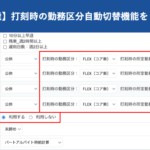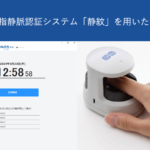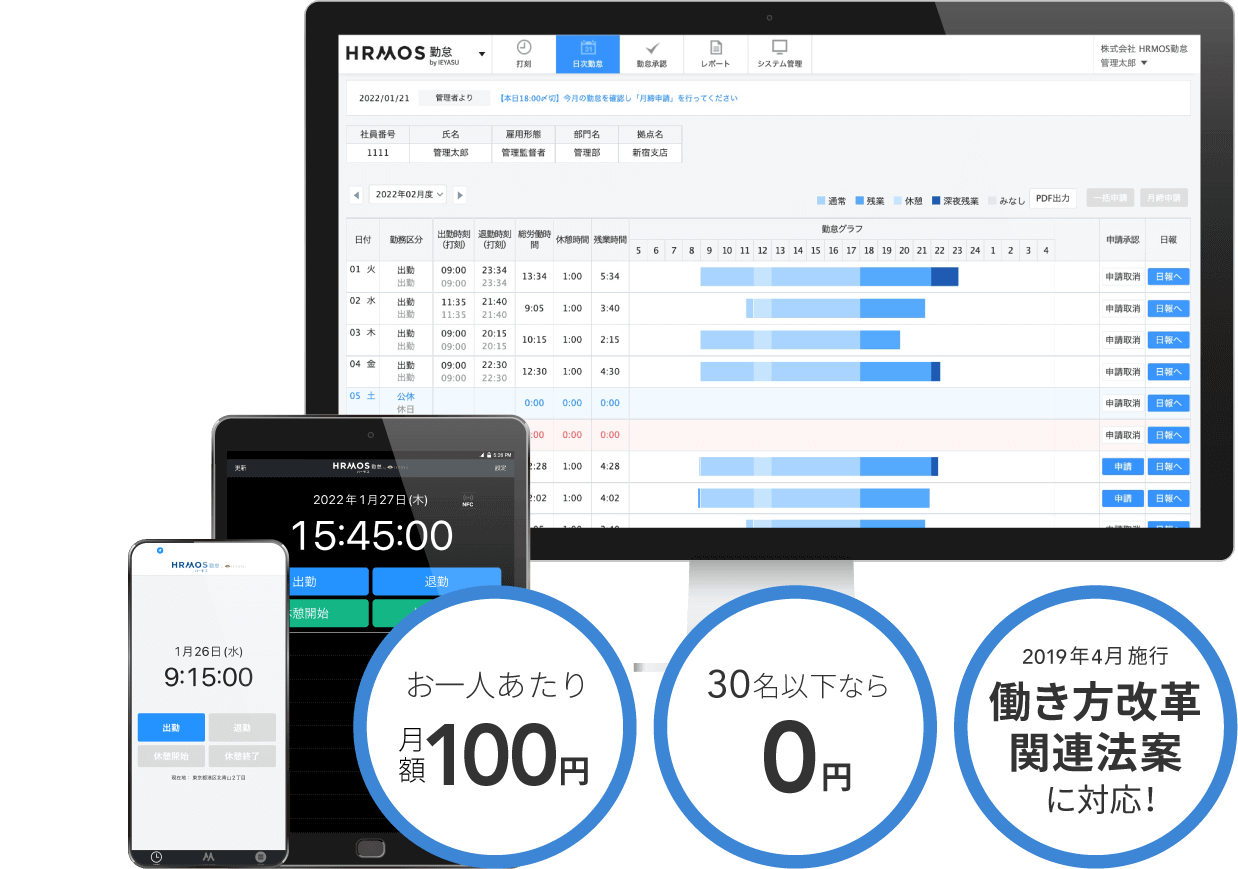いつもハーモス勤怠 by IEYASUをご利用いただきありがとうございます。
無料のクラウド勤怠管理システム ハーモス勤怠 by IEYASUは、QRコードを読み込んで打刻する「QRコード打刻」機能をリリースいたしましたのでご案内いたします。
QRコード打刻は、事業場に到着しなければ物理的に打刻ができない仕組みになっており、「確実に職場に到着してから打刻をさせたい」「不正打刻を防止したい」といったご要望を実現する機能となっております。
目次
【動画で確認】ハーモス勤怠の「QRコード打刻」
ハーモス勤怠 by IEYASUの「QRコード打刻」でできること
「QRコード打刻」の運用方法のご紹介
まず事前準備として、拠点に紐づいた「QRコード」を生成し、印刷します。そして、印刷したQRコードを店舗や工場などの事業場に掲示します。
従業員は、自身のスマートフォンで「HRMOS勤怠利用者用アプリ」を立ち上げ、事業場に掲示されたQRコードを読み取って打刻します。
「HRMOS勤怠利用者用アプリ」を立ち上げ、画面下の「打刻」メニューを選択し「読み取り開始」をタップします。QRコード読み取り画面に切り替わりますので、事業場に掲示されているQRコードを読み取ってください。
なお[システム管理>勤怠設定>打刻・端数処理タブ]画面で「休憩ボタン:表示する」と設定していた場合「HRMOS勤怠利用者用アプリ」の表示が変わります。
「打刻」メニューに「出勤」「退勤」「休憩開始」「休憩終了」ボタンが表示されますので、QRコードを読み取る前に打刻するボタンを選択してください。
「QRコード打刻」は事業場以外で打刻をさせたくない場合におすすめ
これまでのハーモス勤怠 by IEYASUでは、打刻時の位置情報を取得することで不正打刻を防止していました。しかし、位置情報を把握できるとはいえ、インターネットに繋がった電子端末があれば、どこででも打刻ができる仕様になっていました。
この「QRコード打刻」を利用すれば、事業場に到着しなければ物理的に打刻ができなくなります。これにより、「職場以外からスマートフォンで打刻をさせたくない」「確実に職場に到着してから打刻させたい」というご要望にもお応えできるようになりましたので、不正打刻の防止に是非ご活用ください。
ハーモス勤怠 by IEYASUの「QRコード打刻」の設定方法
【設定1】勤怠設定画面からQRコード画面表示をON(管理者)
[システム管理>勤怠設定>アプリタブ]画面にある「QRコードで打刻」にチェックを入れます。
【設定2】拠点画面からQRコードを生成&掲示(管理者)
[システム管理>拠点]画面よりQRコードを生成します。まず、QRコードを生成する拠点のテキストリンクをクリックします。

「QRコード生成」ボタンをクリックすると、その拠点に紐づいたQRコードが生成されます。
「PDF出力」や「ダウンロード」をクリックして、QRコードを印刷し、その事業場の入り口などに掲示してください。
【設定3】社員画面からQRコード画面表示を個別設定(管理者)
[システム管理>拠点]画面の各社員の編集画面において、「QRコードで打刻:表示する」と設定してください。
【設定4】利用者用アプリのインストール&ログイン(一般利用者)
従業員自身のスマートフォン等に「HRMOS勤怠利用者用アプリ」をインストールしていただきます(既にインストールしていた方は最新版アプリにアップデートをお願いします)。
●Androidアプリ【利用者用】勤怠管理「HRMOS勤怠」
インストールし、会社固有のログインURLと、従業員自身のログインID・パスワードでログインします。
事業場からしか打刻をさせない場合の設定方法
「職場に到着していないのにスマホ等から打刻をさせたくない」「確実に職場についてから打刻させたい」という場合は、「QRコード打刻」の設定だけでなく、「スマートフォンやパソコンから打刻をさせない」設定も必要になります。スマートフォンやパソコンからの打刻を制限し、事業場からしか打刻をさせない運用の設定方法をご案内します。
【設定①】システム設定画面で他の打刻を制限(管理者)
[システム管理>システム設定]画面にて以下4点の設定を行います。
①「上部メニュー」項目内の「勤怠」において「打刻」のチェックを外します※1。
②LINE WORKS打刻と連携させない(連携情報を入力しない)
③Slack打刻のチェックを外す
④LINE打刻のチェックを外す
※1「上部メニュー」項目内の「勤怠」において「打刻」のチェックを外すことによって、パソコンのブラウザからハーモス勤怠 by IEYASUへログインした場合に、上部メニューの「打刻」画面が表示されなくなり、パソコンからは打刻ができなくなります。
【設定②】勤怠設定画面からQRコード画面表示をON(管理者)
[システム管理>勤怠設定>アプリタブ]画面にある「QRコードで打刻」にチェックを入れます。
また、スマートフォンアプリから日次勤怠の確認・編集や届出申請、上長による勤怠承認作業、レポートの確認などをさせたくない場合は、「HRMOS勤怠メニュー」にチェックを入れないでください※2。
※2このチェックを外すと、アプリに「HRMOS勤怠メニュー」が表示されなくなり、アプリからはQRコード打刻しかできなくなります。
【設定③】拠点画面からQRコードを生成&掲示(管理者)
[システム管理>拠点]画面よりQRコードを生成します。まず、QRコードを生成する拠点のテキストリンクをクリックします。

「QRコード生成」ボタンをクリックすると、その拠点に紐づいたQRコードが生成されます。
「PDF出力」や「ダウンロード」をクリックして、QRコードを印刷し、その事業場の入り口などに掲示してください。
【設定④】社員画面からQRコード画面表示を個別設定(管理者)
[システム管理>拠点]画面の各社員の編集画面において、「QRコードで打刻:表示する」と設定してください。
また、スマートフォンアプリから日次勤怠の確認・編集や届出申請、上長による勤怠承認作業、レポートの確認などをさせたくない場合は、「HRMOS勤怠メニュー」にチェックを入れないでください。
このチェックを外すと、アプリに「HRMOS勤怠メニュー」が表示されなくなり、アプリからはQRコード打刻しかできなくなります。

【設定⑤】利用者用アプリのインストール&ログイン(一般利用者)
従業員自身のスマートフォン等に「HRMOS勤怠利用者用アプリ」をインストールしていただきます(既にインストールしていた方は最新版アプリにアップデートをお願いします)。
●Androidアプリ【利用者用】勤怠管理「HRMOS勤怠」
インストールし、会社固有のログインURLと、従業員自身のログインID・パスワードでログインします。
以上の設定により、「QRコード打刻」ができるようになります。
【不安を解消】QRコードを写真で撮影して職場外から不正打刻されないか?
QRコードを印刷した紙を事業場から持ち出されれたり、QRコードを写真で撮影されたりしたら、職場以外からでも打刻できてしまうのではないか」という懸念がある場合は、「QRコード更新」ボタンをご活用ください。
[システム管理>拠点]画面の、QRコードを生成した拠点のテキストリンクをクリックします。この画面にある「QRコード更新」というボタンをクリックすると、その拠点のQRコードが更新されます。

定期的にこの「QRコード更新」ボタンをクリックし更新しておけば、印刷紙を持ち出されたり写真を撮られたりしても、その古いQRコードでは打刻ができなくなります。
QRコードを更新する度に印刷・掲示するのが面倒な場合は、QRコードを印刷するのではなく、タブレットやパソコンなどを1台ご用意いただき、その画面上に表示されたQRコードを読み取って打刻をする運用をおすすめします。
クラウド勤怠管理システム ハーモス勤怠 by IEYASUは初期費用、月額費用0円で活用できる完全無料の勤怠管理システムです。是非ご活用ください!
※QRコードは株式会社デンソーウェーブの登録商標です。