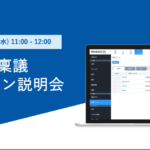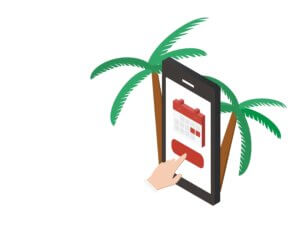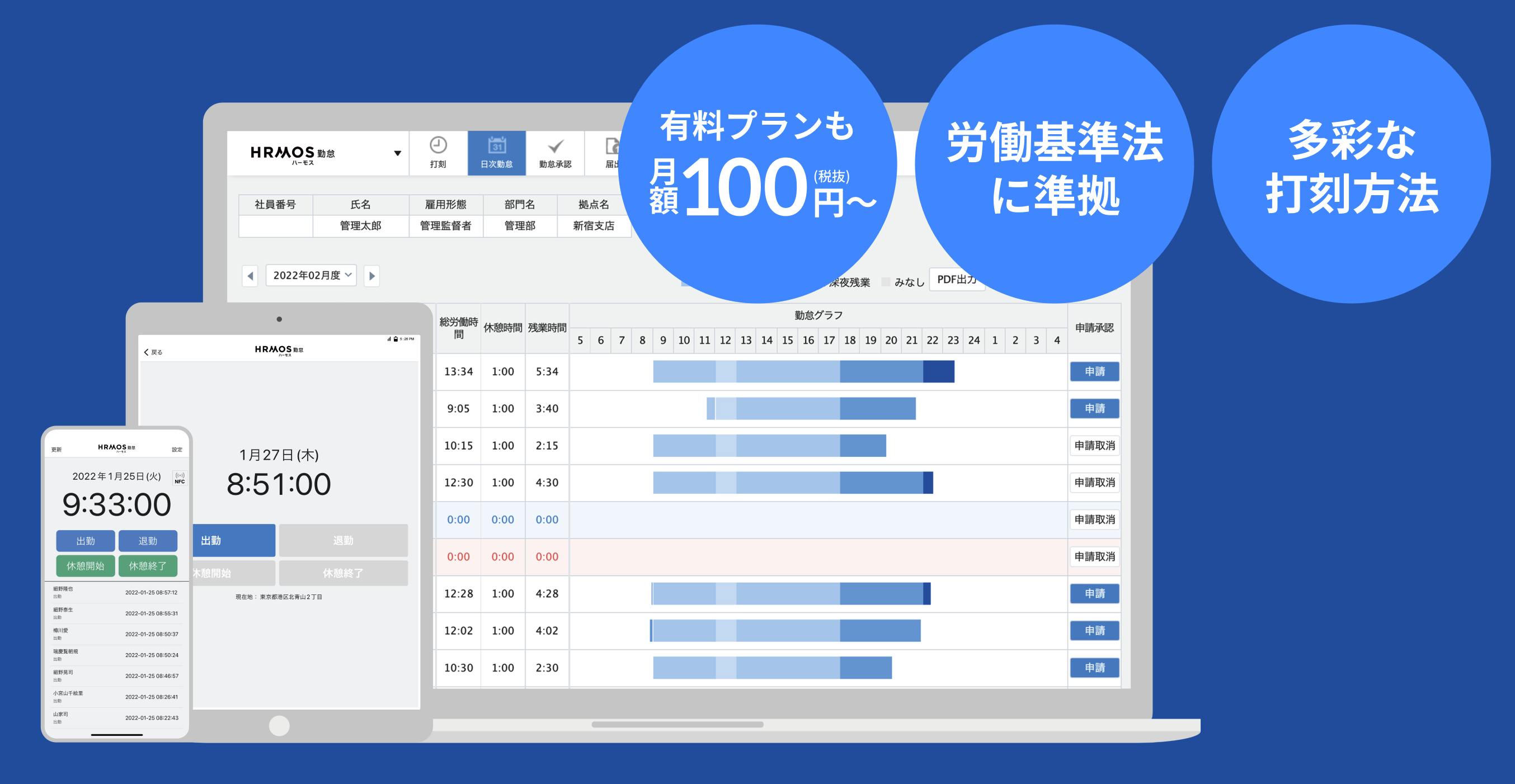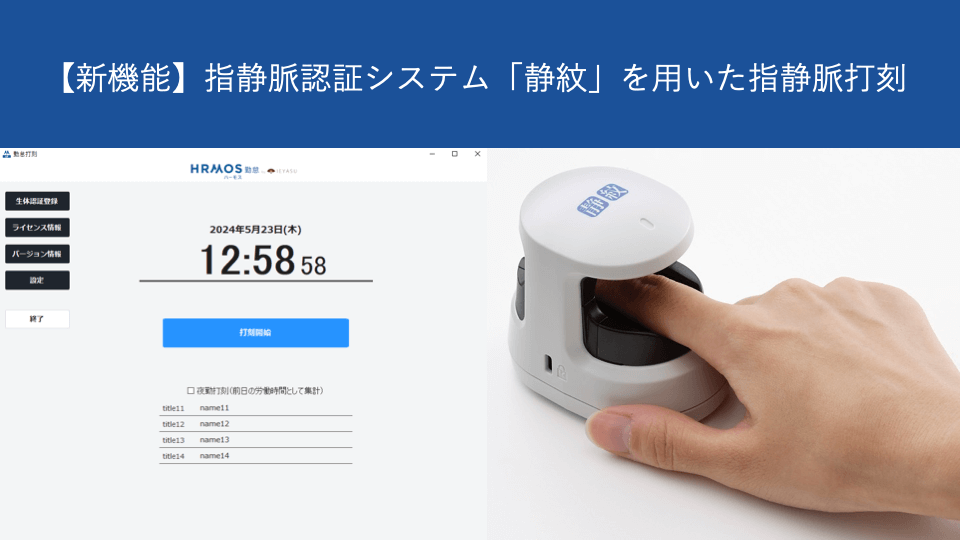
いつもハーモス勤怠をご利用いただきありがとうございます。
クラウド勤怠管理システム ハーモス勤怠は、指静脈認証システム「静紋」を用いた指静脈打刻機能をリリースいたしましたのでご案内いたします。
目次
【機能紹介】指静脈認証システム「静紋」を用いた指静脈打刻
指静脈認証システム「静紋」は株式会社日立ソリューションズが提供する生体認証システムで、「静紋」に指をかざすと指内部の静脈パターンを認証します。
この度、ハーモス勤怠は指静脈認証システム「静紋」と連携したことにより、出社時や退社時に「静紋」に指をかざすことによって出退勤打刻ができるようになりました。
【メリット】
- 代理打刻(なりすまし打刻)を防止できる
- 確実に事業場に到着してから打刻させることが可能
- 指をかざすだけなので従業員ごとにICカード等の打刻用の備品を配布する必要がない
指静脈認証システム「静紋」を用いた指静脈打刻
Windows用打刻アプリをインストールしたWindowsパソコンに指静脈認証システム「静紋」を接続し、事業所の入り口などに設置します。
従業員は、出社時や退社時にパソコン画面上で打刻ボタンをクリック(※)し、「静紋」に指をかざすことによって打刻が完了します。
※画面に直接タッチできるWindows端末の場合は画面上のボタンをタップ、直接タッチできないWindows端末の場合はカーソルで打刻ボタンをクリックしてください



設定による打刻ボタンの違い
Windows用打刻アプリの打刻ボタンの表示は、[システム管理>勤怠設定>打刻・端数処理タブ]画面の設定によって異なります。

①「1日に1回のみ利用(打刻)」「休憩ボタン:表示しない」の場合
Windows用打刻アプリ画面には「打刻開始」というボタンのみが表示されます。
(「出勤」「退勤」を自動的に判別します)
②「1日に1回のみ利用(打刻)」「休憩ボタン:表示する」の場合
Windows用打刻アプリ画面に「出勤」「退勤」「休憩開始」「休憩終了」ボタンが表示されます。
指をかざす前に該当するボタンを押してください。
③「1日に複数回利用(打刻)」の場合
Windows用打刻アプリ画面に「出勤」「退勤」ボタンが表示されます。
指をかざす前に該当するボタンを押してください。
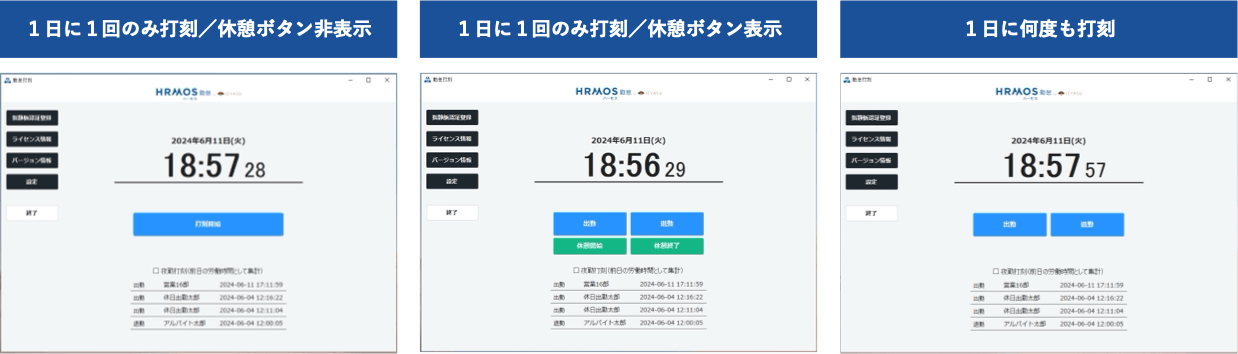
【設定方法】指静脈認証システム「静紋」を用いた指静脈打刻
ご用意いただくもの・「静紋」の購入方法
指静脈打刻を設定する際には以下3つをご用意ください。
- Windows端末
- 指静脈認証システム「静紋」 ※1
- HRMOS勤怠 指静脈打刻アプリ
※1
指静脈認証システム「静紋」を新たにご購入される際には、弊社営業担当者へご連絡いただくか、ログイン後の[システム管理>問い合わせ]画面よりお問い合わせください。
設定①指静脈認証システム「静紋」のセットアップ
①ー1.ランタイムのセットアップ
【1】以下のURLから「johmon_sdk_x64.exe」をダウンロードして下さい
https://www.ieyasu.co/help/wp-content/themes/help_hrmos/assets/bio/johmon_sdk_x64.exe
OSの種類が32bit版(※2 )の場合、以下のURLから「johmon_sdk_x86.zip」をダウンロードしてZipファイル
を解凍して下さい
https://www.ieyasu.co/help/wp-content/themes/help_hrmos/assets/bio/johmon_sdk_x86.zip
【2】 ダウンロードしたインストーラを実行して下さい。
64bit版は「johmon_sdk_x64.exe」、32bit版は「JohmonSDK.exe」を実行します。
①ー2.ドライバーのセットアップ
【3】
以下のURLから「johmon_driver_x64.zip」をダウンロードしてZipファイルを解凍して下さい
https://www.ieyasu.co/help/wp-content/themes/help_hrmos/assets/bio/johmon_driver_x64.zip
OSの種類が32bit版(※2)の場合、以下のURLから「johmon_driver_x86.zip」をダウンロードしてZipファイルを解凍して下さい
https://www.ieyasu.co/help/wp-content/themes/help_hrmos/assets/bio/johmon_driver_x86.zip
【4】 ダウンロードしたインストーラを実行して下さい。
64bit版は「setup_x64.exe」、32bit版は「setup_x86.exe」を実行します。
【5】インストーラ実行後、指静脈認証システム静紋をUSBにてパソコンに接続して下さい。
※2 補足:OSの種類確認方法
Windowsスタートメニュー > 設定 > 詳細設定 から確認できます(Windows10の場合)
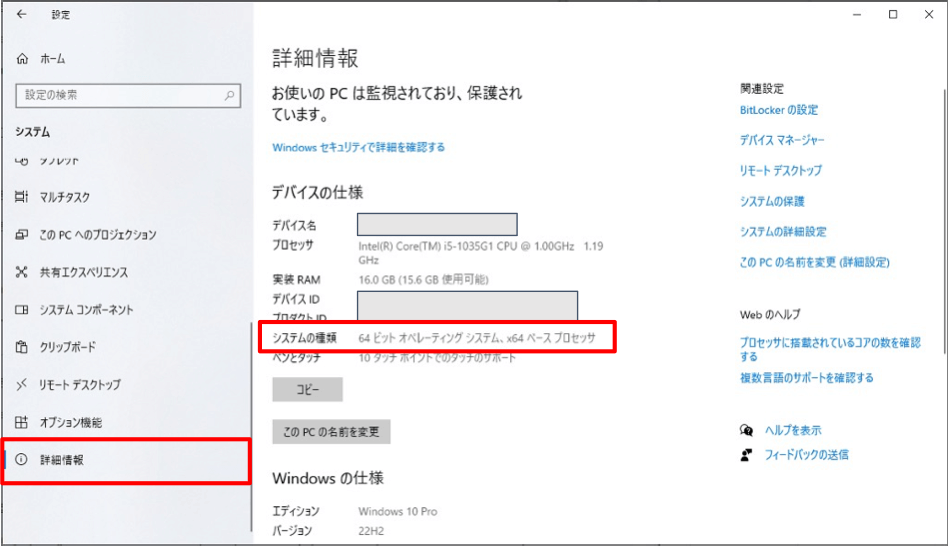
設定②HRMOS勤怠指静脈打刻アプリ for Windowsのセットアップ
【1】[システム管理>打刻アプリ]画面から「HRMOS勤怠指静脈打刻アプリ for Windows」をダウンロードしてください。
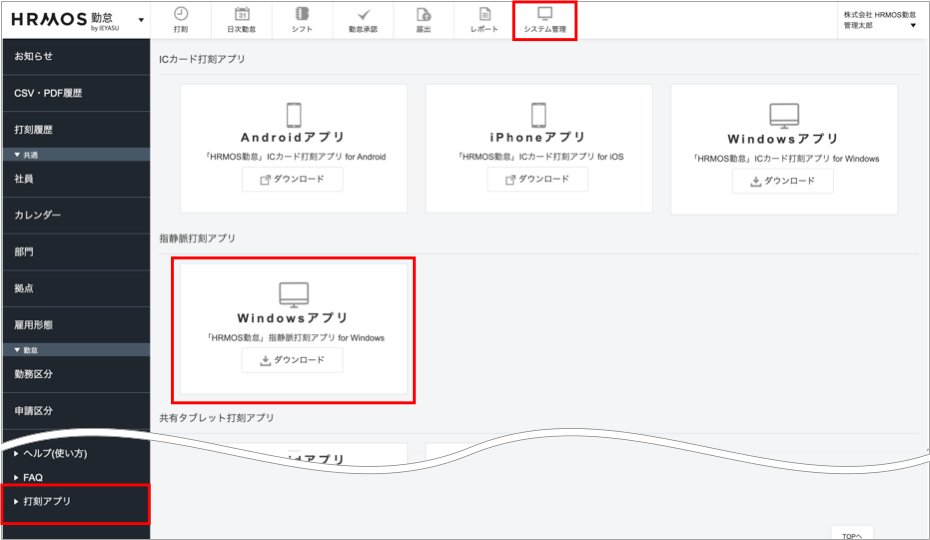
【2】 ダウンロードしたZIPファイルを展開し、フォルダ内のsetup.iniもしくはsetup.exeをダブルクリックで実⾏してください。

【3】セットアップが開始されますので、⼿順に従ってインストールを完了させてください。

【4】「デバイスに変更を加えることを許可しますか︖」とダイアログが表⽰された場合は、「はい」をクリックしてください。 
【5】インストール完了後、HRMOS勤怠打刻アプリを起動します。 スタートメニュー内にHRMOS勤怠 打刻アプリが追加されますのでアプリを起動してください。
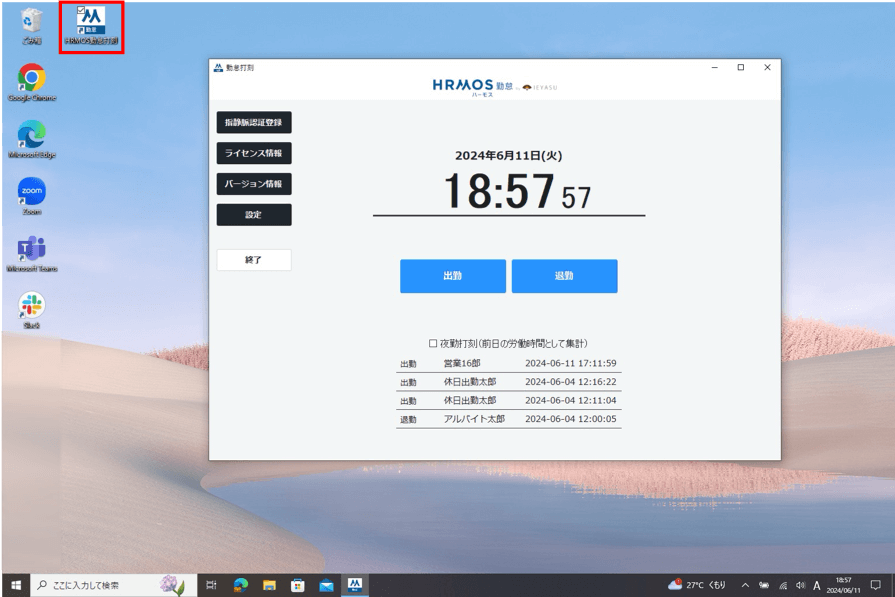
【6】アプリ起動後、ライセンス登録を⾏います。 ライセンス情報ボタンをクリックし てください。
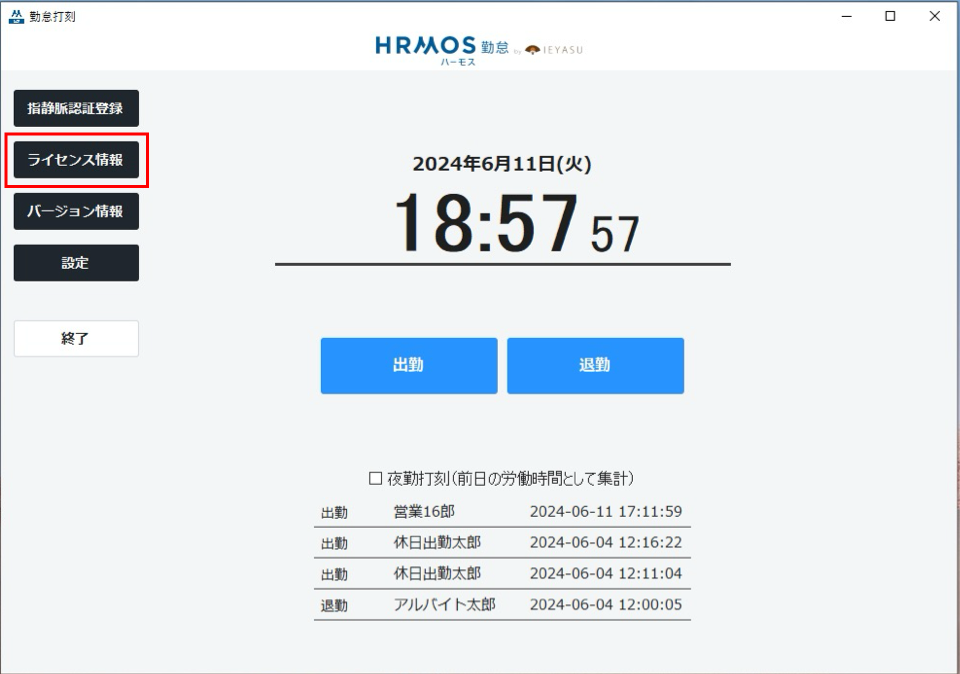
【7】ライセンスキーを⼊⼒しOKボ タンをクリックしてください(ライセンスキーの取得方法は下記でご案内します)。

【ライセンスキーの取得方法】
[システム管理>勤怠設定>打刻・端数処理タブ]画面において「Windows打刻アプリ ICカード打刻・指認証打刻:利用する」と設定すると、ライセンスキーを取得できます。


以上で設定は完了です。
「静紋」を接続したWindowsパソコンを事業所の入り口付近などの打刻しやすい場所に設置してください。
【初回のみ】従業員ごとに指の静脈パターンを登録する
指静脈打刻を行う際には、従業員ごとに指の静脈パターンを登録する必要があります。
Windows打刻アプリ上の「指静脈認証登録」をクリックします。

指の静脈の登録設定画⾯が表⽰されます。
登録したいユーザーを選択し「登録」をクリックします。
「OK」をクリックし、指を「静紋」をかざしてください。このOKボタンをクリックし指をかざす撮影作業は3回行います。


3回の撮影後、登録が完了しましたら「登録しました。」というメッセージが表示されますのでご確認ください。

以上で指の静脈パターンの登録は完了です。
(次回以降、指の静脈パターンの登録は不要です)
指静脈の読み取りでエラーが生じる場合はマニュアルをご覧ください
指静脈のご登録や指静脈による打刻において、認証にエラーが生じる場合は、日立ソリューションズ様が提供されている指静脈認証システム「静紋」のマニュアルをご覧ください。指静脈認証の認証方法、認証のコツ、失敗する場合の確認事項などが掲載されております。

画像出典:日立ソリューションズ 指静脈認証システム「静紋」マニュアル
今後も皆様からのご要望をもとに機能拡張を進めて参ります
今後も皆様からのご要望をもとに機能拡張を進めて参ります。
是非「無料の勤怠管理システム ハーモス勤怠」ご利用いただき、皆様からのフィードバックを頂戴できれば幸いです。