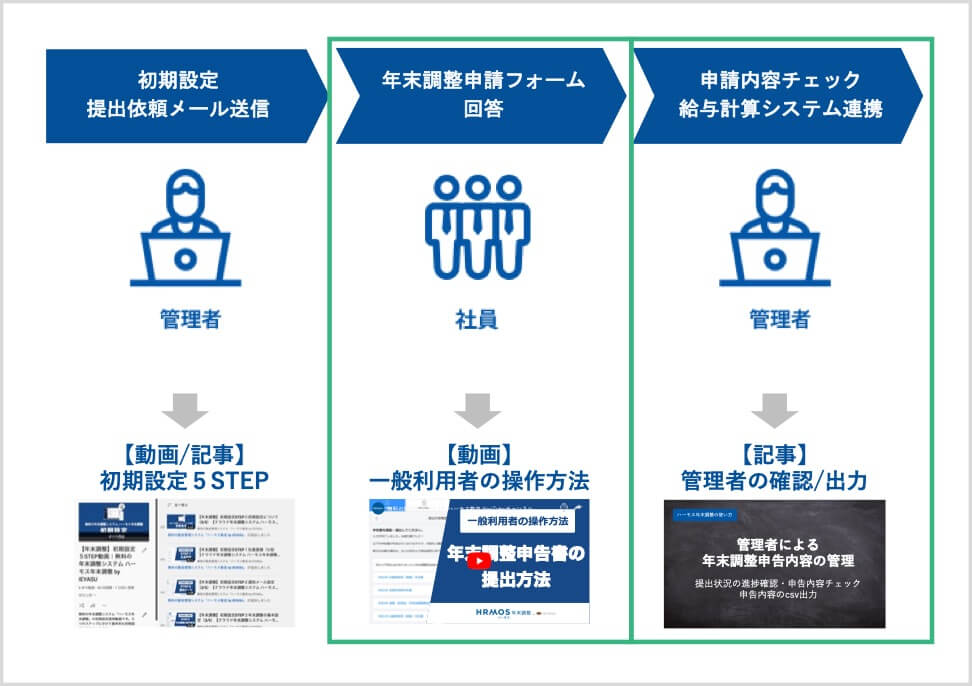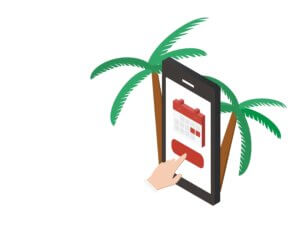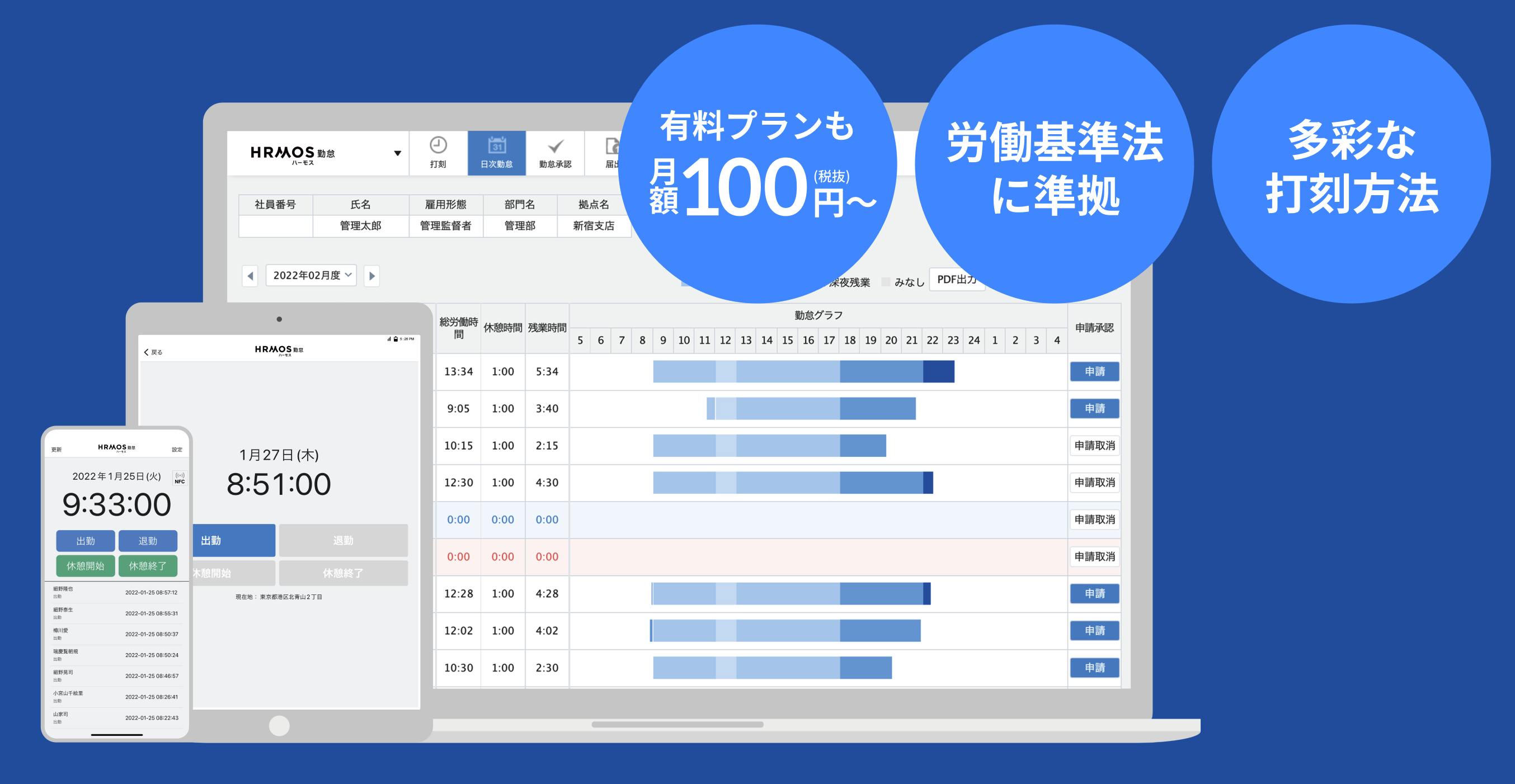いつもHRMOS年末調整 by IEYASUをご利用いただきありがとうございます。
この記事では、HRMOS年末調整の初期設定の方法と・提出依頼メールの送信についてご案内いたします。
目次
ハーモス年末調整の利用の流れ・この記事でご案内する内容
ハーモス年末調整は、以下のような流れで設定・操作いただくことになります。
(1)管理者による初期設定・提出依頼メールの送信
(2)社員による年末調整申請フォームの回答(申告書提出)
(3)管理者による進捗確認・申請内容チェック・データ出力(給与計算システム連携)
この記事では「(1)管理者による初期設定・提出依頼メールの送信」についてご案内いたします。

【関連】
【記事】管理者による進捗確認・申請内容チェック・データ出力連携方法について
管理者による初期設定の流れ
HRMOS年末調整の初期設定では、以下5つのステップがございます。順番に設定いただくとHRMOS年末調整をご利用いただけるようになります。
STEP1|社員登録
STEP2|通知メール設定
STEP3|年末調整 基本設定
STEP4|年末調整 対象者選択
STEP5|提出依頼メールの送信
それぞれ3分程度の動画にまとめていますので、どうぞコーヒー片手にご覧ください。
STEP1|社員登録
まずは、ステップ1「社員登録」を行います
ハーモス年末調整においては、社員は自分のログインID・パスワードでシステムへログインし、年末調整申請フォームを表示させます。よって、まずは社員1人1人のアカウントを作成し、ログインID・パスワードを発行します。

上部メニュー「システム管理」の「社員」の画面より、年末調整を行う社員を登録します。

予め、営業太郎や承認太郎が登録されておりますので、社員登録の参考にしてください。
例えば、営業太郎の行の「コピー登録」をクリックすると、営業太郎の設定を引き継いだ、新しい社員を登録できるようになります。
年末調整機能しか利用しない場合、この「コピー登録」を活用することで、年末調整とは直接関係のない項目の設定を省略できるようになります。

それでは早速、営業太郎をコピー登録し、新しい社員を登録してみましょう。
コピー登録をした場合、編集しなければならないのは「ログインID」「パスワード」「氏名」「メールアドレス」「入社日・退職日」そして「権限」の項目です。
それ以外の項目は年末調整機能における必須項目ではありませんので、そのままでも運用可能です。

まずは「ログインID」「パスワード」を設定します。
こちらで設定したログインID,パスワードを用いて、この社員は、システムへログインします。
ですので、運用を開始する前にメールなどで「ログインID・パスワード」をご案内ください。

その際1人ずつに異なるメールを送るのは手間がかかりますので、例えば、ログインIDには社員番号・パスワードに社員の生年月日を設定すれば、その手間を省くことができます。

なお、システム設定画面において、『「初回ログイン」を行なった場合、社員にパスワードを設定させる』にチェックをいれておくと、案内されたID・パスワードで、社員が初回ログインをした際に、パスワードの再設定画面が表示されます。共通のメールで案内したとしても、社員自身しか知らないパスワードに 確実に変更してもらえますのでご安心ください。
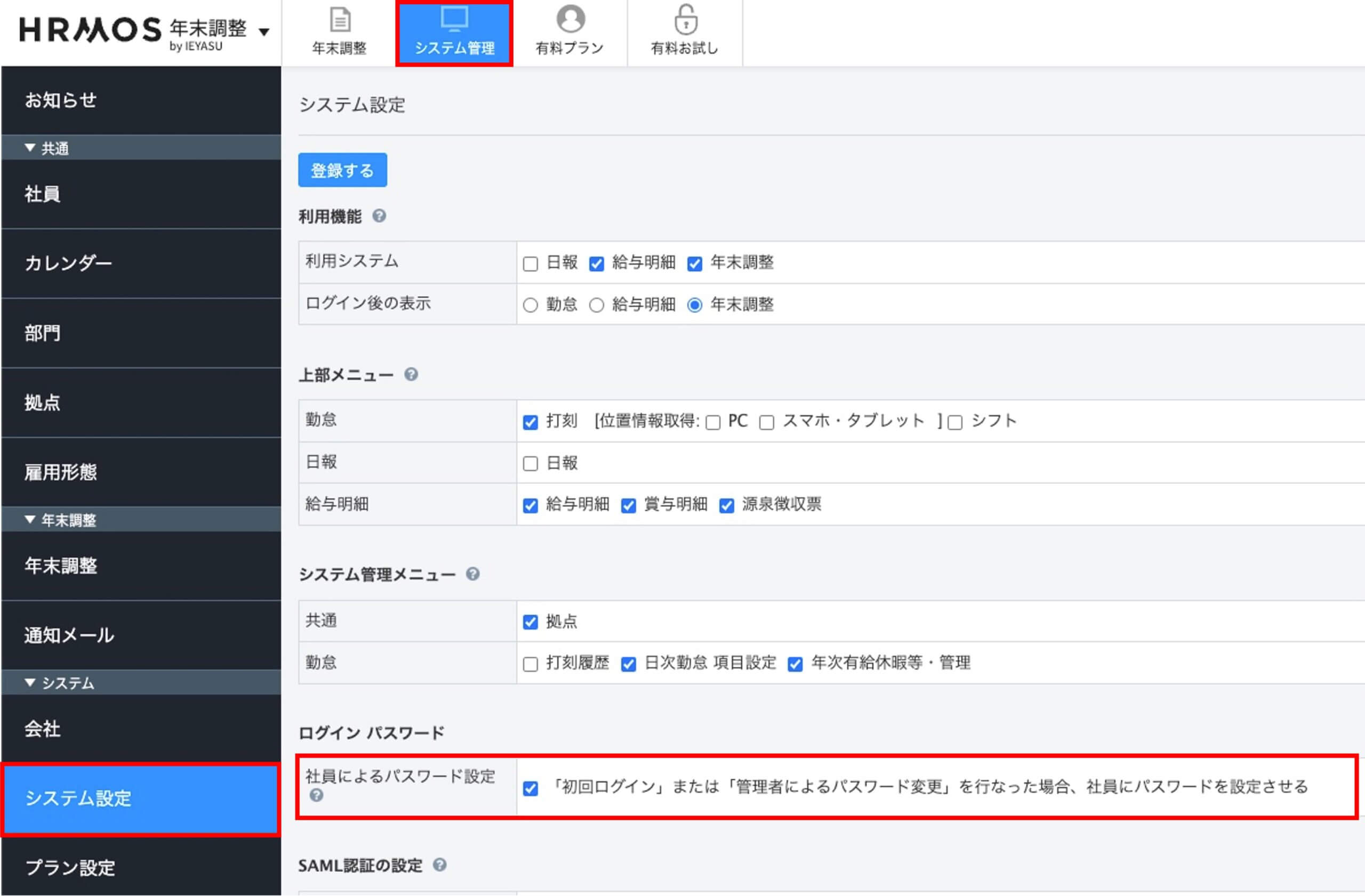

【詳細】
Q. システム設定画面の「社員によるパスワード設定」とは?
次に、「氏名」「メールアドレス」「入社日」「退職日」などの基本情報を入力していきます。なお、退職日が決まっている社員の場合は、退職日の登録もお願いします。
最後に「権限」を設定します。
自分の年末調整の情報を提出するだけの社員は「一般利用者」の権限を設定し、
提出された年末調整の情報をチェックする人事担当者は「システム管理者」の権限を設定します。

「登録する」ボタンをクリックし、社員登録は完了となります。
なお、社員の基本情報は[システム管理>社員]画面より、csv取込による社員の一括登録も可能です。
手順①「csv出力」をクリック(csv出力完了メールが送信される)
手順② csv出力完了メールからcsvをダウンロードし社員情報を追記
手順③「csv登録」をクリック
手順④「ファイルを選択」から編集したcsvを選択
手順⑤「アップロード」をクリック(完了するとcsv登録完了メールが送信される)

ダウンロードしたcsvに、新しい社員情報を追記していきますが、こちらも既存の「営業太郎」の情報をコピーし、氏名やメールアドレスだけを編集していただくことで、スムーズに作業を進めることができます。
なお、csv登録の場合、1列目の社員IDをキーにして編集が行われますが、社員を新規登録する場合は1列目の社員IDは空欄で構いません。

csv登録の詳細につきましてはFAQにもまとめていますのでご覧ください。
【詳細】
Q. 社員情報はcsvで一括登録できる?
このままでも運用を開始できますが、[システム管理>社員>社員詳細画面>年末調整タブ]画面より、住所や給与所得、配偶者や扶養親族などの「年末調整に関する情報」も登録できます。
登録した場合、社員が入力する「年末調整申請フォーム」に、登録された情報が初期値として表示されるようになり、入力ミスを減らすことができます。

また、[システム管理>社員]画面より、csvで年末調整の情報を一括登録することも可能です。
手順①「年末調整csv」をクリック
手順② 一括調整したい情報の「csv出力」をクリック(csv出力完了メールが送信される)
手順③ csv出力完了メールからcsvをダウンロードし社員の年末調整情報を追記
手順④「csv登録」をクリック
手順⑤「ファイルを選択」から編集したcsvを選択
手順⑥「アップロード」をクリック(完了するとcsv登録完了メールが送信される)

一括登録では、1列目の社員IDをキーにして編集が行われますので、社員IDは必ずご入力ください。

詳細は、こちらのFAQにまとめておりますのでご覧ください。
【詳細】
Q. 【年末調整】社員情報「年末調整CSV」の「本人CSV」
Q. 【年末調整】社員情報「年末調整CSV」の「
Q. 【年末調整】社員情報「年末調整CSV」の「
Q. 【年末調整】社員情報「年末調整CSV」の「前職源泉CSV 」について
社員登録が完了しましたら、
社員の皆さんに向けて、メール等で「ログインID・パスワード」をご案内いただき、ハーモス年末調整にログインできるかどうかをご確認ください。
以上で、STEP1「社員登録」は完了となります。
STEP2|通知メール設定
続きまして、ステップ2「通知メール」を設定します。
[システム管理>通知メール]画面より設定を開始します。

こちらでは、社員へ送信する「年末調整の提出依頼メール」「リマインドメール」「修正依頼メール」「確定メール」の文面を登録します。

それぞれ初期値が登録されているため、何も設定しなくとも運用は可能です。
もし、会社独自の案内文を追加する場合は、「編集」ボタンをクリックし文面を編集してください。例えば、「提出依頼メール」に「提出期限」を記載したい場合は、こちらから追記をお願いします。

なお、「社員名」や「提出用URL」など、社員によって異なる文字列に置き換える「置換文字」をご用意しております。
メールに記載する際は、画面左下にある「置換文字」をコピーして文面に貼り付けてください。

以上で、ステップ2「通知メールの設定」は完了となります。
STEP3|年末調整 基本設定
続きまして、ステップ3「年末調整の基本設定」を行います。
[システム管理>年末調整]画面より設定より設定を開始します。
まずは「初期データ生成」のボタンをクリックしデータを生成します。

この画面が年末調整業務のメイン画面です。左の項目から順に作業を進めていきましょう。

次に「基本設定」項目の「設定」から、ステップ3の「年末調整の基本設定」を行います。

この画面では、申告書収集・作成を行うための基本設定と、年末調整申請フォームの各画面に添える説明文を登録します

まずは「基本」タブをクリックし、年末調整の基本設定を行います。
最初に会社の名称や所在地等の会社情報を登録します。
次に「画像添付設定」を行います。年末調整に必要な各書類の添付を「必須」とするのかそれとも「任意」とするのか、それぞれ設定していきます。

次に、申告書に印字する社員の住所を選択します。「現住所」「住民票住所」のいずれかを選択してください。
続けて、申告情報の「提出期限」を設定します。設定した日の翌日より、社員は年末調整申請フォームから申請情報を入力できなくなります。
最後に、申告情報の提出を促す「リマインドメール」に関する設定です。リマインドメールを設定する場合は、「基準日」と「配信日」を設定してください。
「登録する」ボタンをクリックし、基本情報の登録は完了となります。

次は「画面説明文」タブをクリックし、各画面に添える説明文を登録していきます。

社員が申告情報の提出するための「年末調整申請フォーム」には、社員が入力で迷うことがないように「説明文」を添えることができます。その説明文をこの画面から設定します。
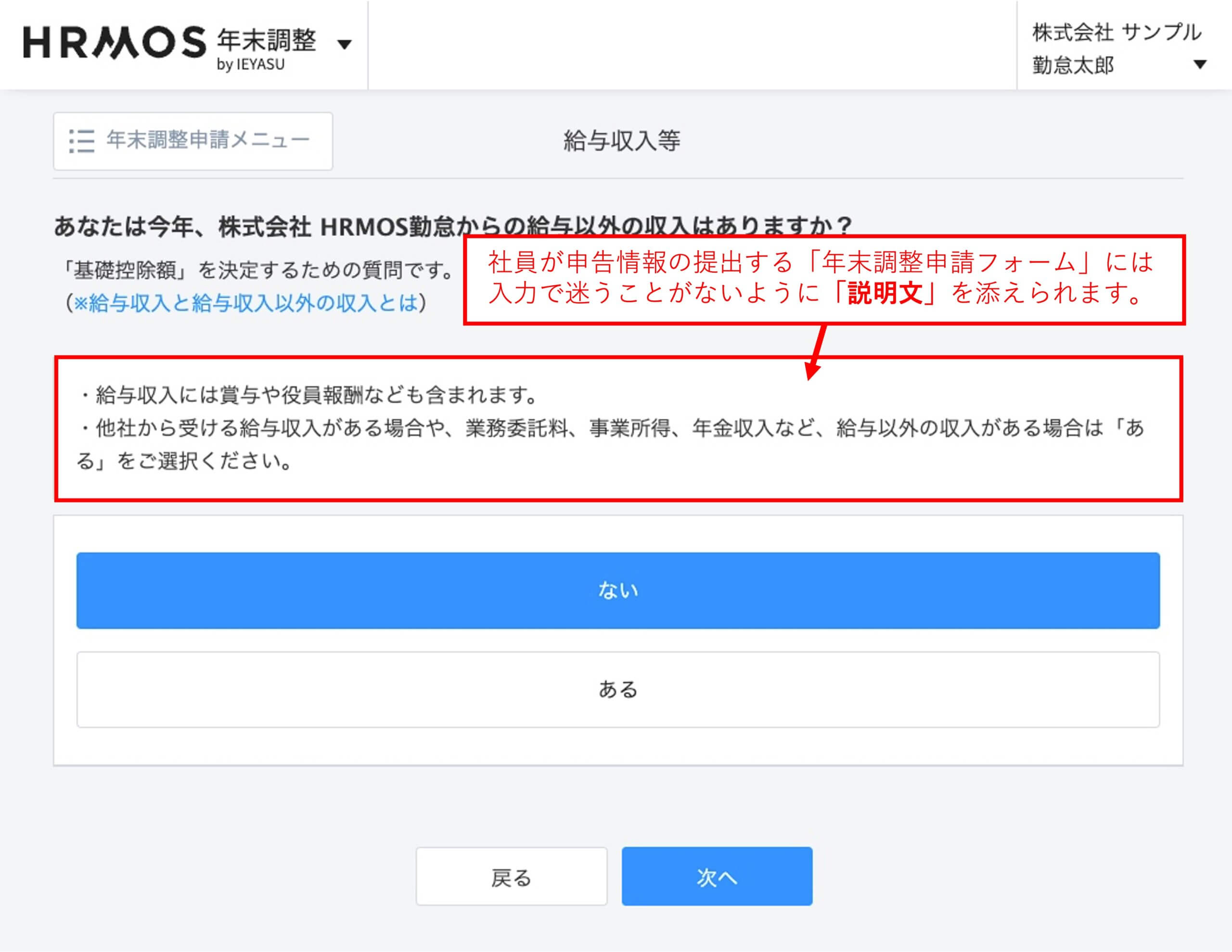
なお、一般的な説明文は初期値として登録されていますので、このままでも運用は可能です。
以上で、ステップ3「年末調整の基本設定」は完了となります。
STEP4|年末調整 対象者選択
続きまして、ステップ4 年末調整の対象者の選択を行います。
[システム管理>年末調整>対象者選択の「設定」]より、ステップ4の「年末調整の対象者選択」を行います。

こちらの画面では、STEP①、STEP②、STEP③ と、左から順番に年末調整の対象者を絞り込んでいき、最終的に「年末調整申告書の提出依頼メールを送る対象者」を決定していきます。

対象者選択の詳細につきましてはこちらのFAQにまとめておりますので、設定に迷われましたら一度こちらをご覧ください。
【詳細】
Q. 【年末調整】対象者選択画面の「年末調整の対象者とは」?
まずは「STEP①今年の給与支払対象者」のタブをクリックします。
この画面では、「今年の1/1~12/31に給与支払いがない退職者」や「業務委託や派遣」等の、「今年の給与支払対象ではない社員」を「対象外」に設定します。
「STEP①今年の給与支払対象者」タブをクリックし、「対象社員」をクリックすると、画面上に対象社員の名前が並びます(ちなみに、「入社日が来年の1月1日以降」の社員や、「退職日が昨年の10月31日以前」の社員は、この対象社員からは予め除外されております)。
この対象者の中から、「今年の給与支払対象ではない社員」を見つけ、「対象外にする」という青いボタンをクリックします。

「対象外」となる理由を登録する画面が表示されますので、理由をご登録ください。

登録後、「STEP①」の「対象外」の人数が増えますのでご確認ください。

次に「STEP②今年の年末調整対象者」のタブをクリックします。
この画面では、「既に退職されている方」や「他社が主な勤務先だと分かっている方」等の、「 今年の年末調整対象外だということが明らか方」を「対象外」に設定します。
「STEP②今年の年末調整対象者」のタブをクリックし、「STEP①」の「対象」をクリックすると、STEP①で絞り込んだ対象者が画面上に表示されます。この中から「今年の年末調整対象外である方」を見つけ、「対象外にする」という青いボタンをクリックします。
 「対象外」となる理由を登録する画面が表示されますので、理由をご登録ください。
「対象外」となる理由を登録する画面が表示されますので、理由をご登録ください。

登録後、「STEP②」の「対象外」の人数が増えますのでご確認ください。

最後に「STEP③来年の扶養控除等申告書の提出者」のタブをクリックします。
この画面では、「今年の給与額が2,000万円超の方」や「今年は他社が主な勤務先だが、来年は自社が主な勤務先になる方」などの「今年は年末調整対象外だが、来年は扶養控除等申告書を提出する方」を、「対象外」から「対象」に戻します。
「STEP③来年の扶養控除等申告書の提出者」のタブをクリックし、「STEP②」の「対象外」をクリックすると、STEP②で対象外となっていた社員が画面上に表示されます。
この中から「来年は扶養控除等申告書の提出をする可能性がある方」を見つけ「対象にする」という青いボタンをクリックします。
 「対象」となる理由を登録する画面が表示されますので、理由をご登録ください。
「対象」となる理由を登録する画面が表示されますので、理由をご登録ください。

登録後、「STEP③」の「対象」の人数が増えますのでご確認ください。

最終的には、STEP②の対象者と、STEP③の対象者の合計が、今年と来年の申告書依頼対象となり、
この対象者へ向けて「年末調整申告書の提出依頼メール」が送信されます。

以上で、ステップ4「年末調整の対象者選択」は完了となります。
STEP5|提出依頼メールの送信
最後に、ステップ5「対象者への提出依頼メールの送信」を行います。
[システム管理>年末調整>提出状況の「状況」]をクリックします。

この画面では、ステップ4で選択した年末調整対象者のみが表示され、提出依頼メールの送信や進捗確認、提出内容の確認などを行います。

ステップ4までの設定が完了しましたら、対象者へ向けて「年末調整申告書の提出依頼メール」を送信します。
「申告状況」の「未依頼」をクリックし、「一括申請依頼」ボタンか、社員ごと用意された「申請依頼」ボタンをクリックします。
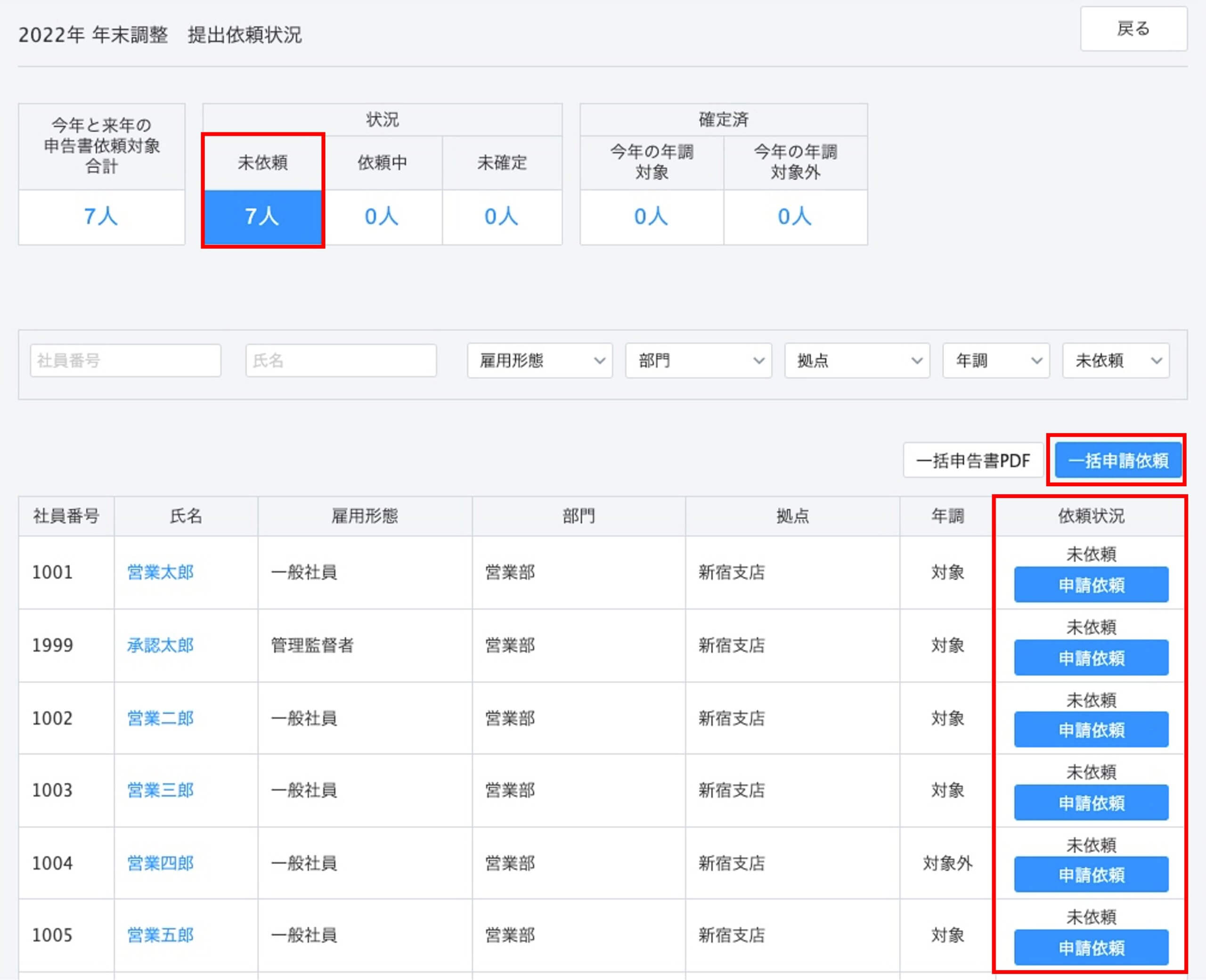
提出依頼メールの雛形が表示されますので、特に変更がなければ「依頼する」ボタンをクリックします。
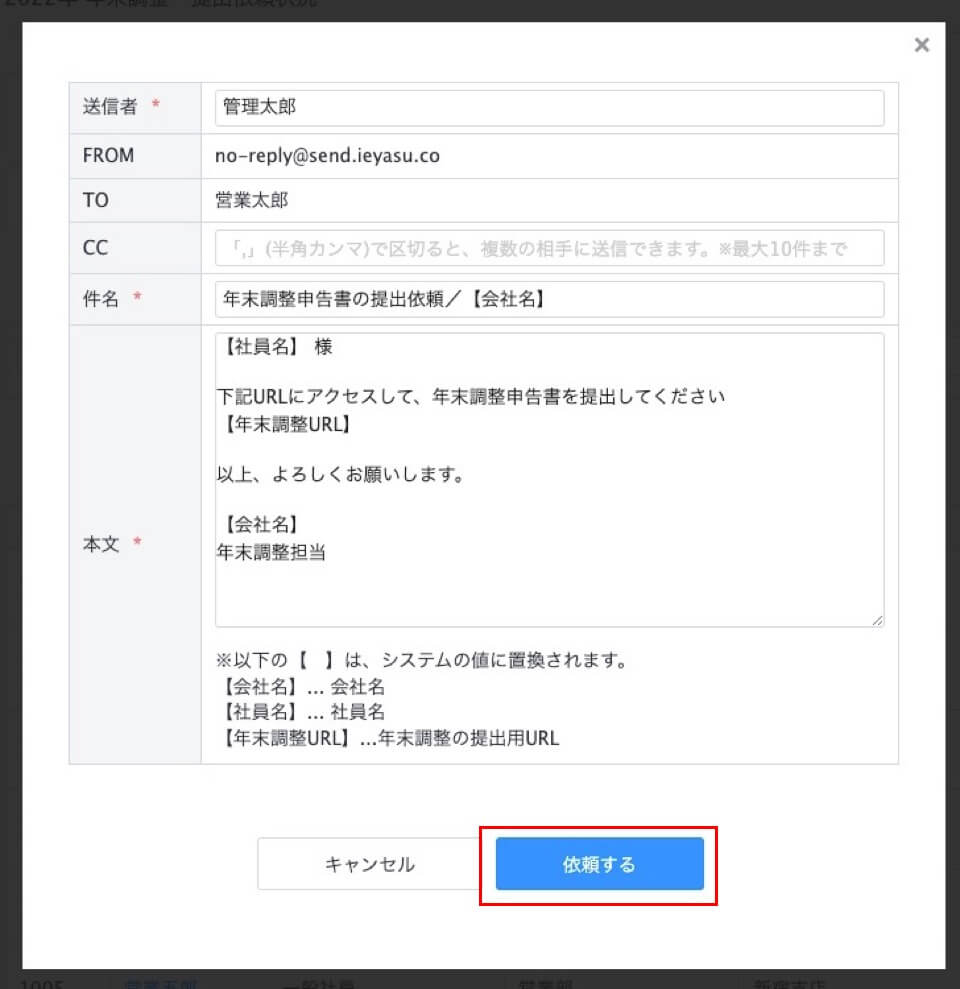
以上で提出依頼メールの送信が完了となります。
社員は、受け取ったメールに記載されたURLより、年末調整申請フォームを確認できます。このフォームより年末調整に関する情報を入力し提出してください。
以上で、ステップ5「対象者への提出依頼メールの送信」は完了となります。
HRMOS年末調整の「初期設定」をご案内しました
HRMOS年末調整の「初期設定」についてご案内いたしました。
社員の操作方法や、提出後の確認方法などについては別の動画や記事でご案内いたしますのでそちらをご覧ください。
【関連】
【記事】管理者による進捗確認・申請内容チェック・データ出力連携方法について