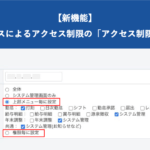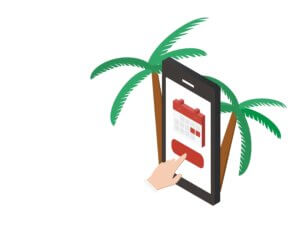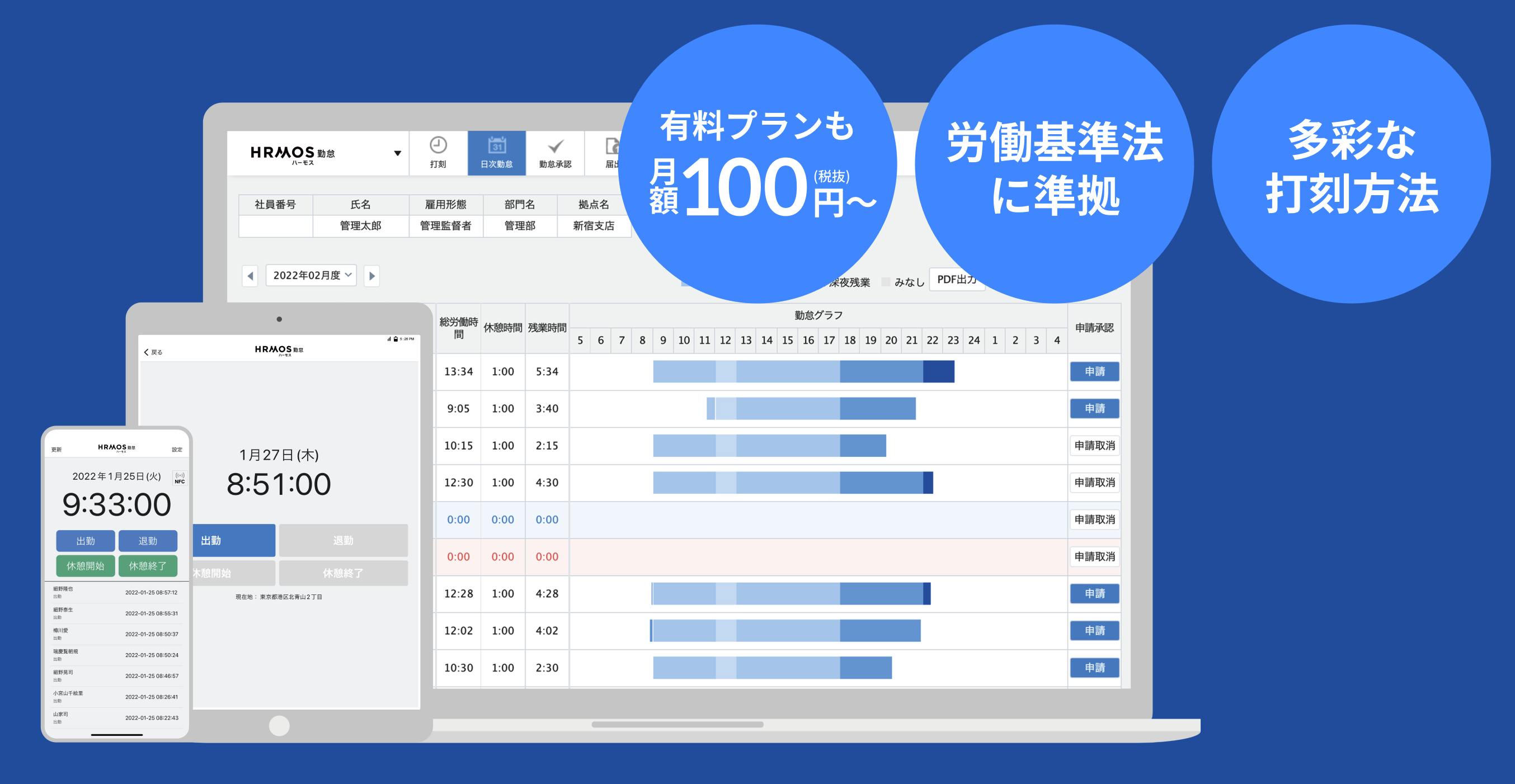いつもハーモス勤怠をご利用いただきありがとうございます。
ハーモス勤怠のシフト機能をご利用いただくにあたり、実際に作業を行う画面が[シフト]画面です。システム導入後、[シフト]画面でどのように運用ができるか気になる方も多いかと思います。
この記事では、[シフト]画面の利用方法やよくあるご質問などをご案内いたします。
※本記事における[シフト]画面は、上部メニュー「シフト」から遷移する画面を指しています
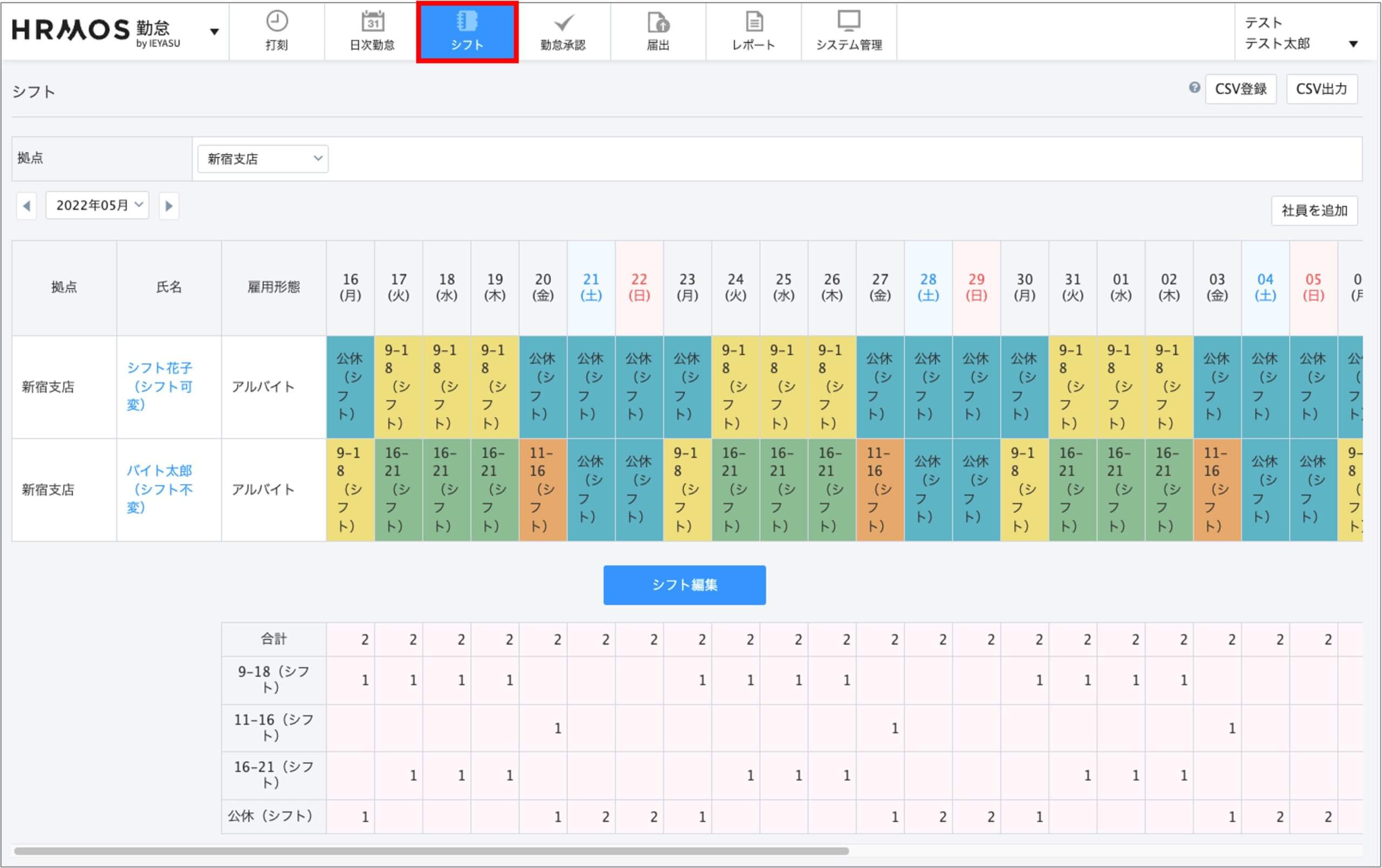
シフト機能については各種マニュアルをご参考ください
この記事では、「シフト」機能のご設定は完了したあとの運用方法についてご案内いたします。
シフト機能そのものについてご関心を寄せていただいている場合、まずはマニュアルなどをご参考ください。
【関連】
【はじめてのハーモス勤怠】シフトのすべて|初期設定やバラバラな勤務体系をシンプルに管理する方法を解説
[シフト]画面の表示内容について
まずは[シフト]画面に表示される内容についてご案内いたします。
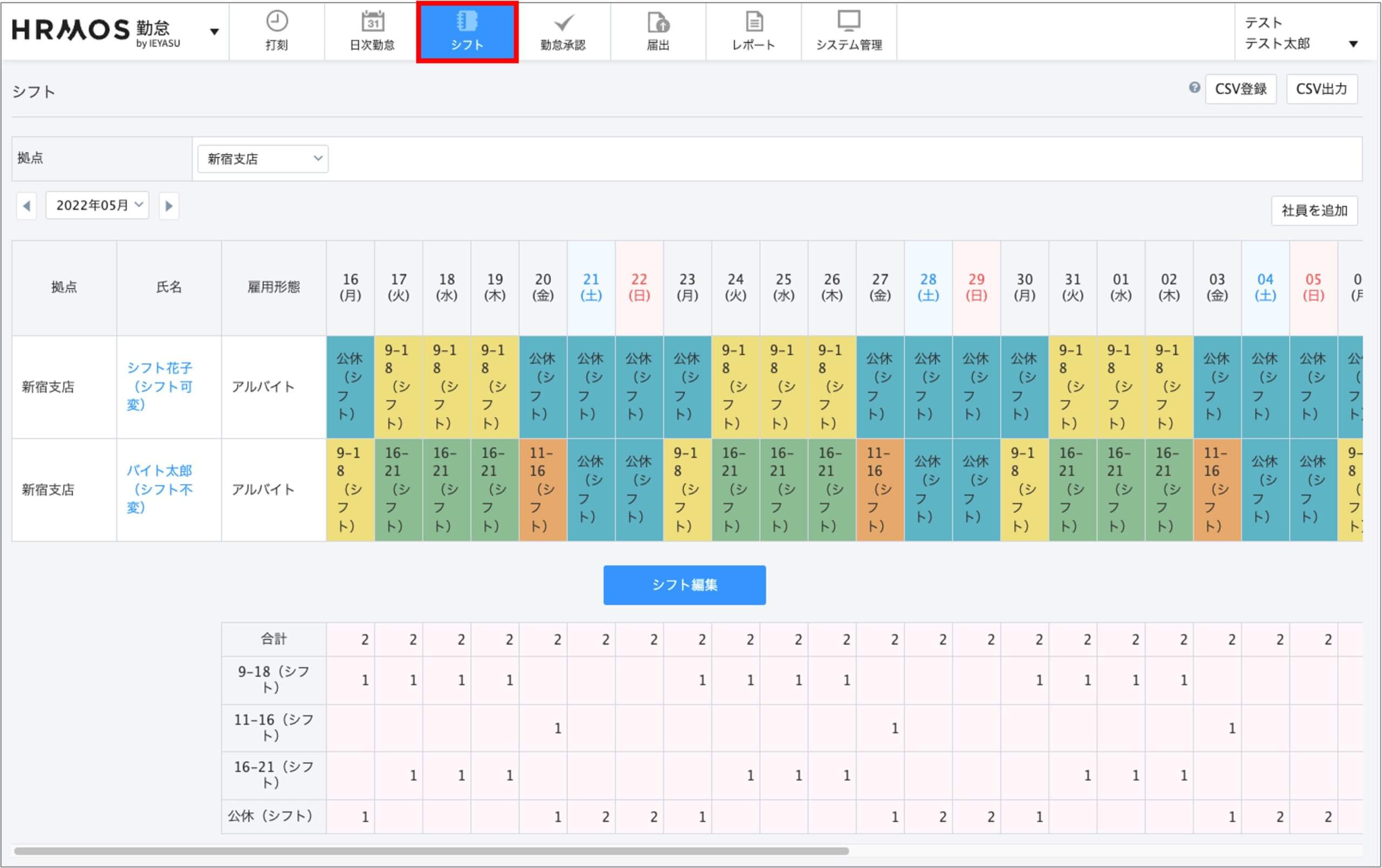
1. 拠点単位
[シフト]画面では拠点単位で表示・登録を行います。
[シフト]画面では複数拠点の内容を一画面でまとめて閲覧することはできません。
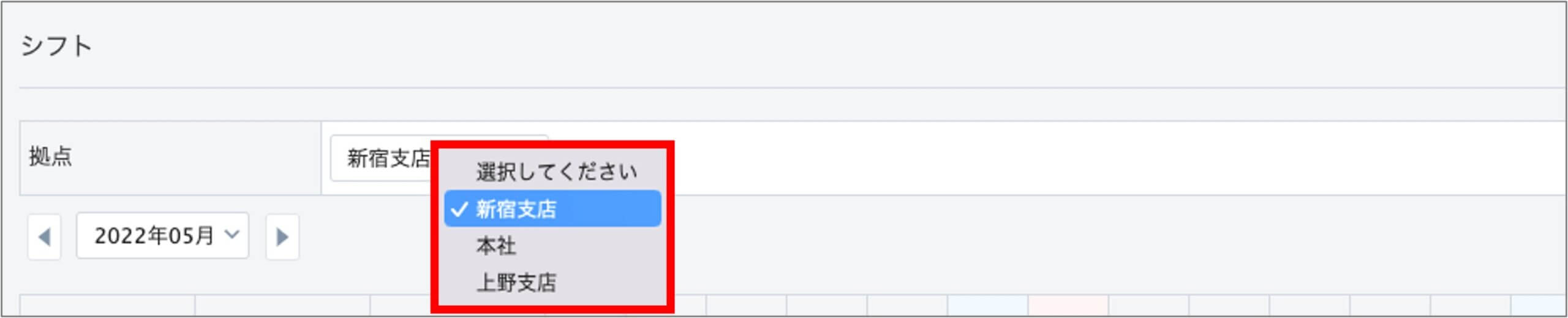
Tips:
拠点を越えて勤務状況の確認などを行う場合、システム管理者は各種レポート画面をご活用いただけます。
・全社員の当日の出勤状況を確認したい → 「今日の出退勤レポート」
・全社員の1カ月分の勤務時間等を確認したい → 「月次レポート」
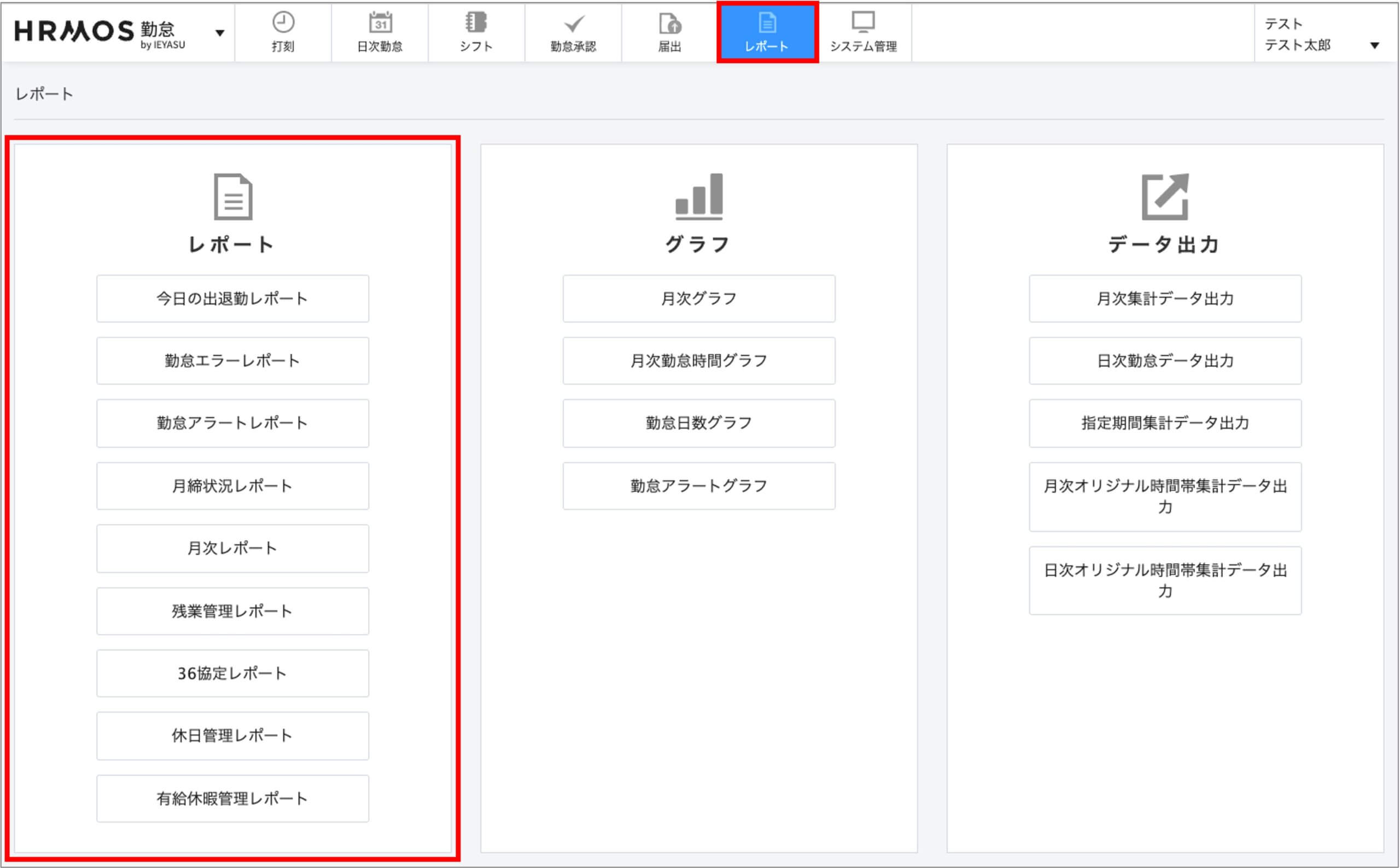
【関連】
2. シフト社員
[シフト]画面に表示させる社員は、以下の条件を満たしている必要があります。
①[社員]画面でシフトを利用する社員として設定されていること
[システム管理>社員]画面の休日パターンで「シフト」を選択することで、シフトを利用する社員として登録されます。
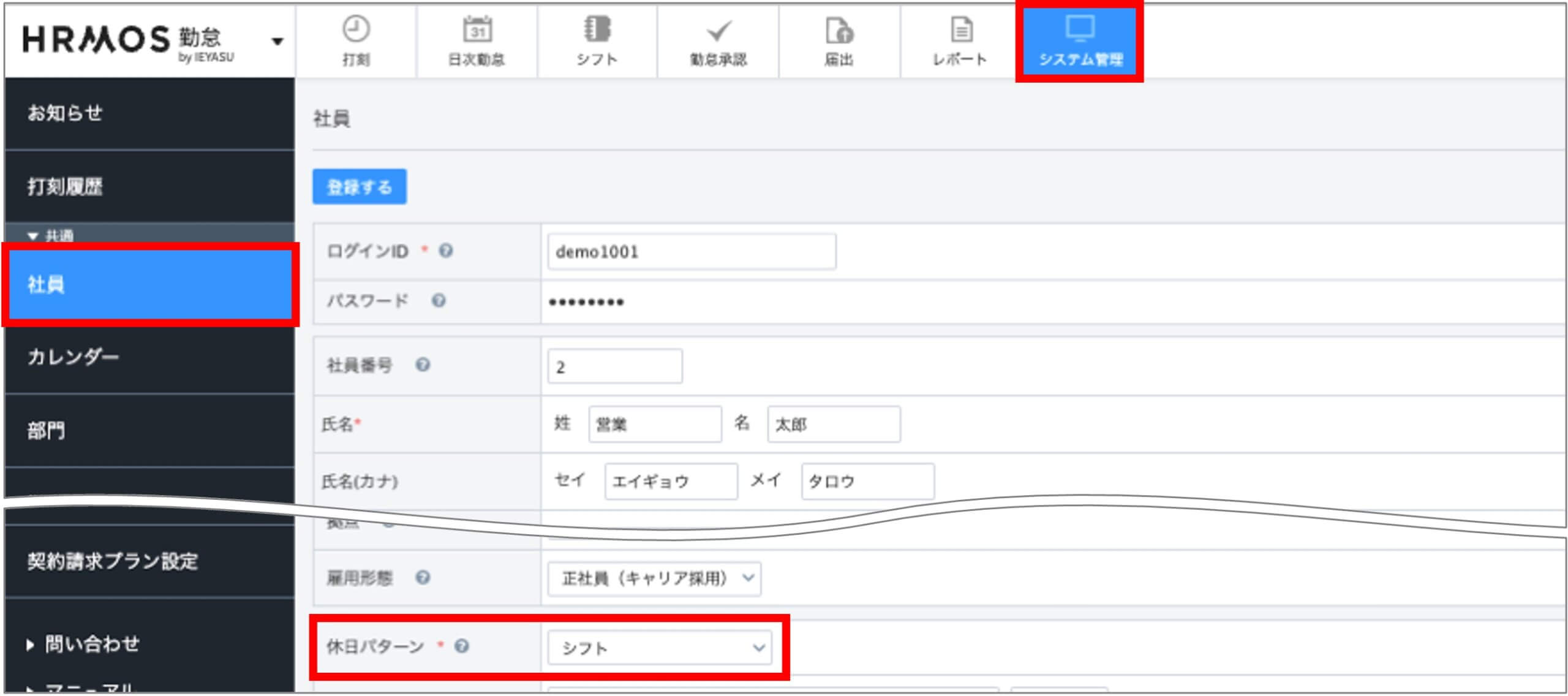
②[シフト]画面で拠点に「追加」されていること
シフトを登録する拠点に社員を追加します。以下のステップで[シフト]画面に社員を追加してください。
1) シフトを登録する拠点を選択する
2) 「社員を追加」ボタンを押下する
3) 追加したい社員にチェックを入れる
4) 「追加する」ボタンを押下する
5) 「選択した社員を登録しますか?」のポップアップメッセージで「OK」を押下する
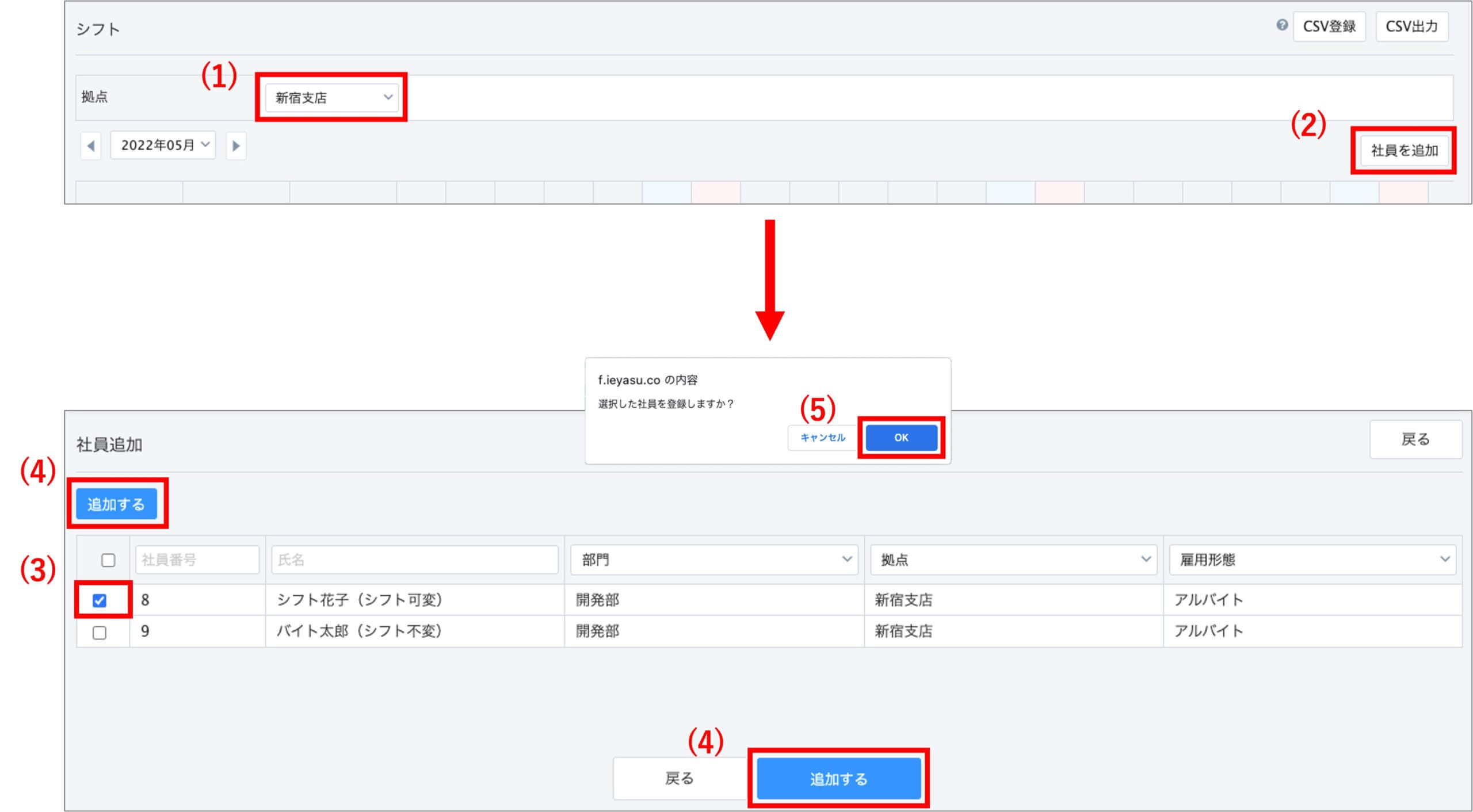
Tips:
[システム管理>社員]画面で登録されている「拠点」以外で、シフトを登録する社員として「追加」することも可能です。
※想定利用シーン:ヘルプなど普段とは異なる拠点で勤務する場合に、ヘルプ先の拠点でシフト登録する
別の拠点で登録した内容は「済」と表示され、登録した拠点以外での修正ができないようになっています。
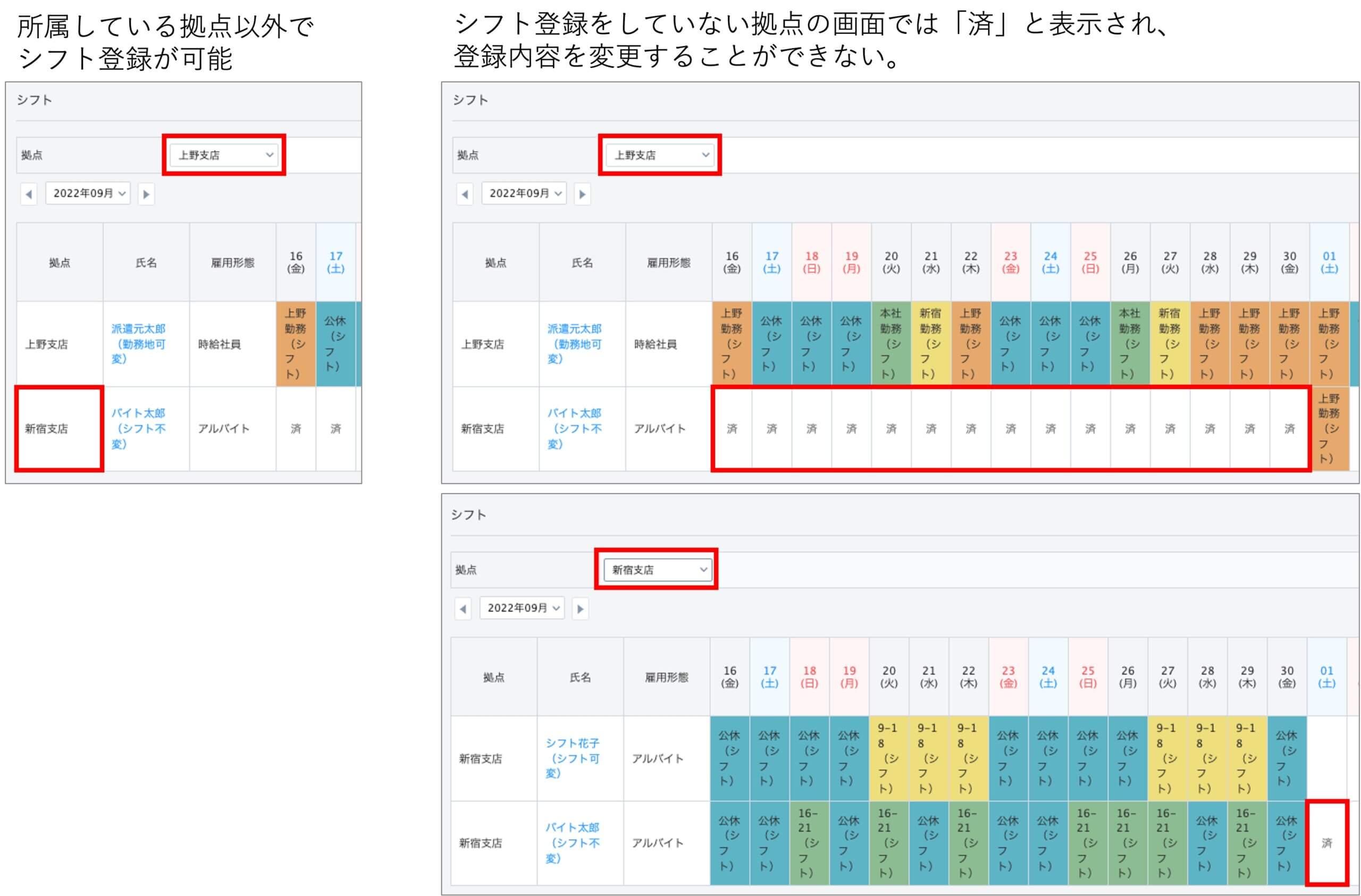
3. 表示期間
[シフト]画面では[システム管理>勤怠設定>集計・36協定]タブにて設定された「シフト開始日」から1カ月分のシフトが表示されます。
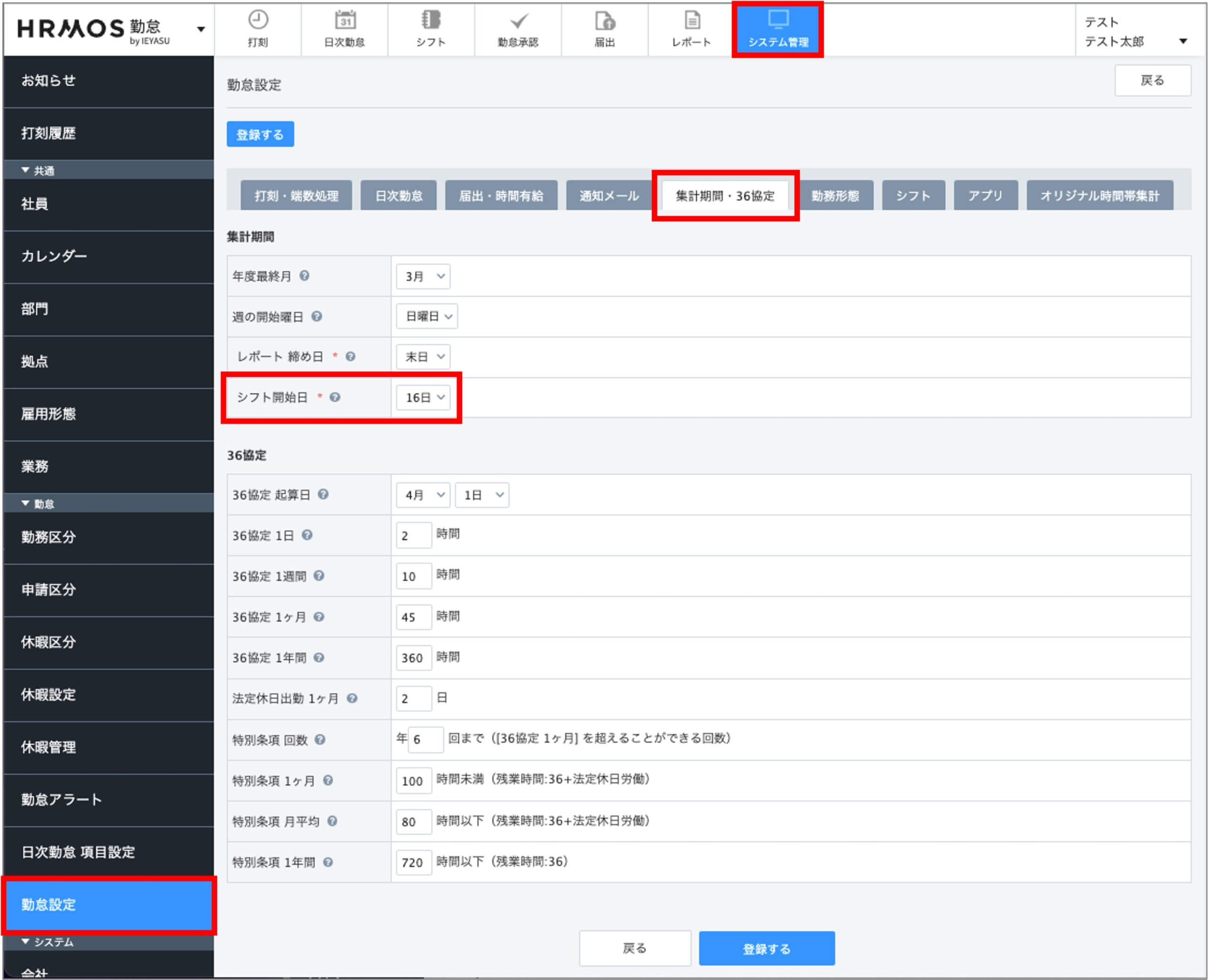
【関連】
Q. シフト開始日とは?
Tips:
[シフト]画面の月度を切り替えることで、当月分以外のシフトを表示・登録することが可能です。
この際、開始日を含む月を「●月度」として表示する仕様となっており、表示方法を変更することはできません。
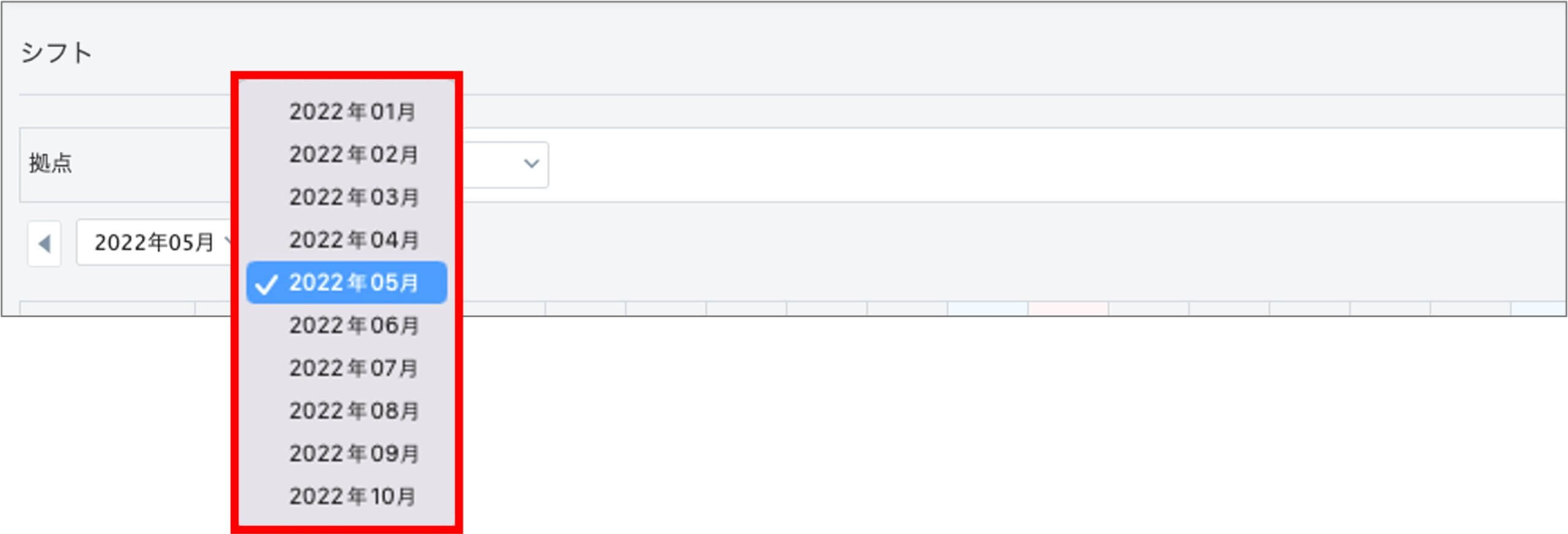
【関連】
Q. 勤怠の「●月度」という表示を変更できますか?
4. 表示項目
[シフト]画面では社員の氏名の他に、社員が所属している拠点と雇用形態が表示されます。
[シフト]画面に表示する項目は固定であり、カスタマイズすることはできません。
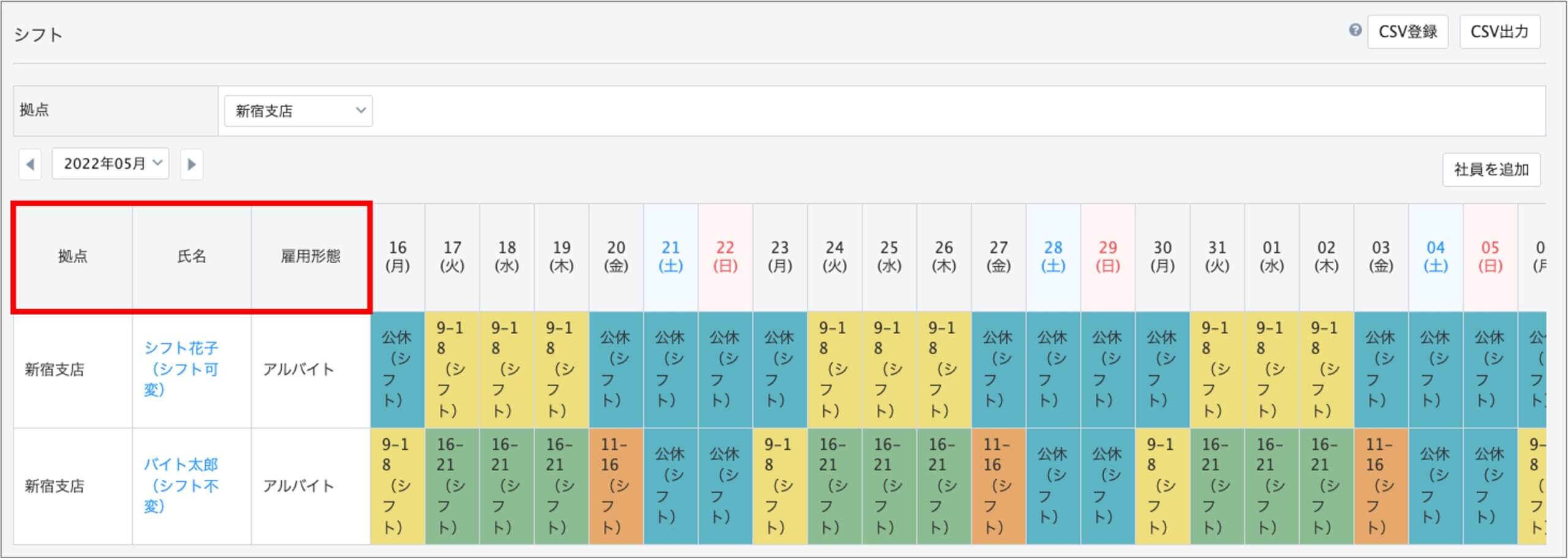
【関連】
Tips:
[シフト]画面の右部では、社員ごとの勤務時間の合計と登録された勤務区分の数を確認することができます。
[シフト]画面の下部では、日ごとの勤務人数や全体の勤務時間を確認することができます。
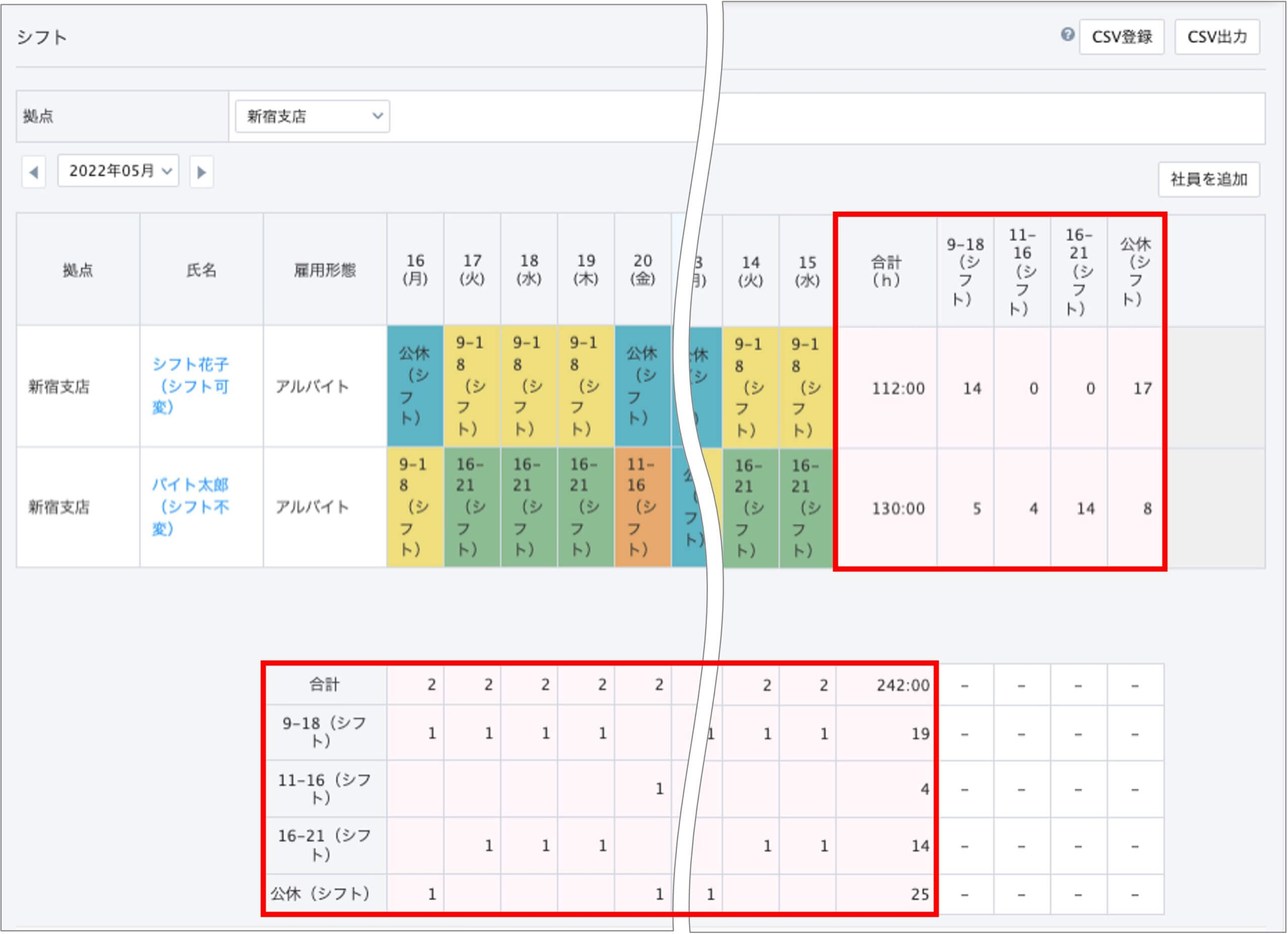
[シフト]画面を閲覧・編集可能な権限について
続いて、[シフト]画面を閲覧・編集可能な権限についてご案内いたします。
1. [シフト]画面の閲覧権限
ハーモス勤怠の[シフト]画面は、権限によって閲覧可能な範囲が異なります。
[シフト]画面の内容は拠点ごとに表示されます。「システム管理者」権限は全ての拠点を閲覧することができます。
「承認者」権限は、被承認者として登録されている社員が所属している拠点を閲覧することができます。この際、シフトユーザーではない被承認者が所属している拠点も閲覧可能な範囲に含まれます。
・システム管理者:全社員の[シフト]画面閲覧が可能
・承認者:被承認者が所属する拠点の[シフト]画面閲覧が可能
・一般利用者:[シフト]画面の閲覧は不可
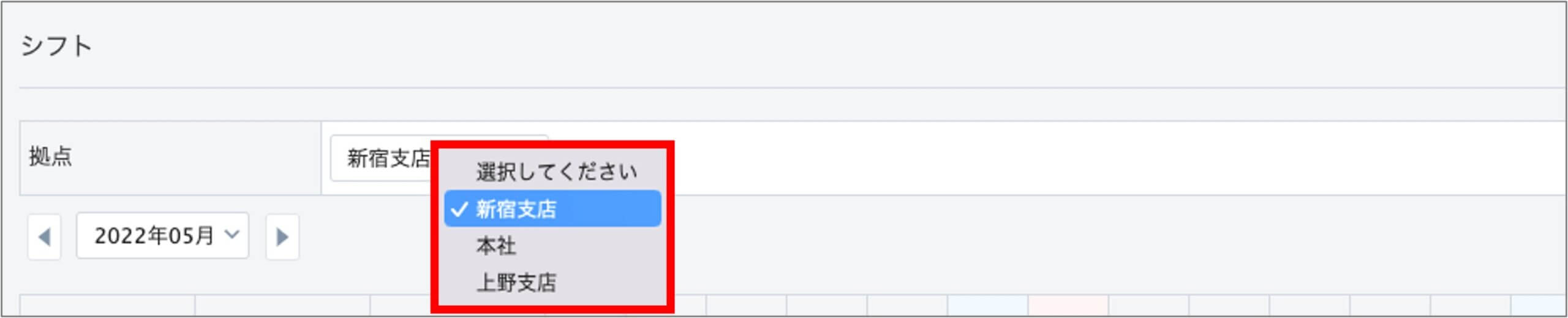
【関連】
Tips:
「承認者」権限では、被承認者が所属している拠点であれば、被承認者ではない社員のシフトも閲覧することが可能です。
ヘルプなど普段は別拠点で勤務している被承認者以外の社員のシフトを閲覧・編集する必要がある場合、[シフト]画面で「社員を追加」>「拠点絞り込み解除」(具体的な拠点名ではなく「拠点」を選択する)を行うことで、意図的に被承認者以外のシフトユーザを追加することが可能になります。
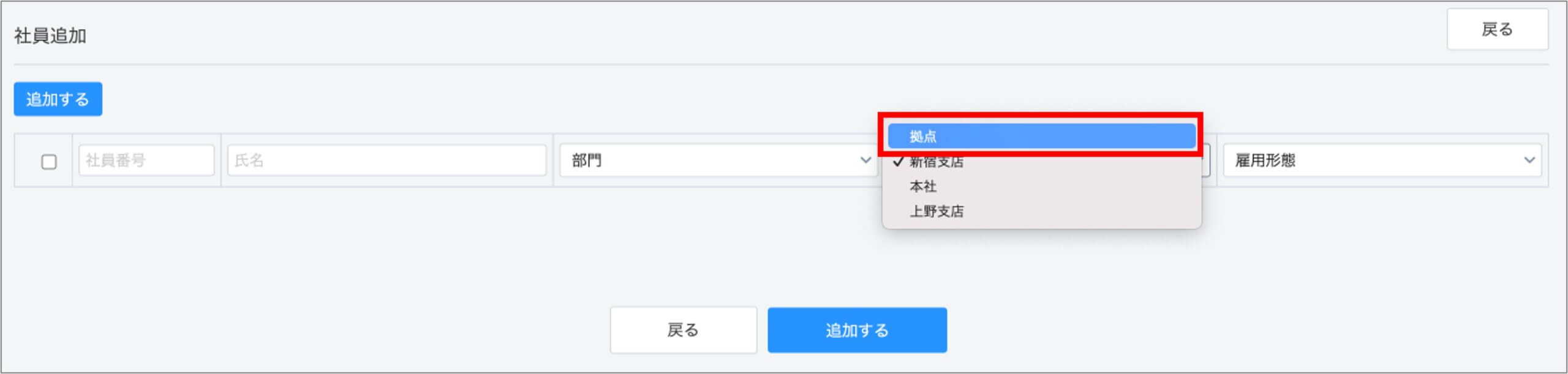
2. [シフト]画面の編集権限
[シフト]画面の編集は、「システム管理者」「利用者・承認者」「承認者」のうち、[システム管理>勤怠設定>シフト]タブで許可をした権限が行うことができます。
1日ずつのシフト登録とCSVによるシフト登録に分けて許可をします。
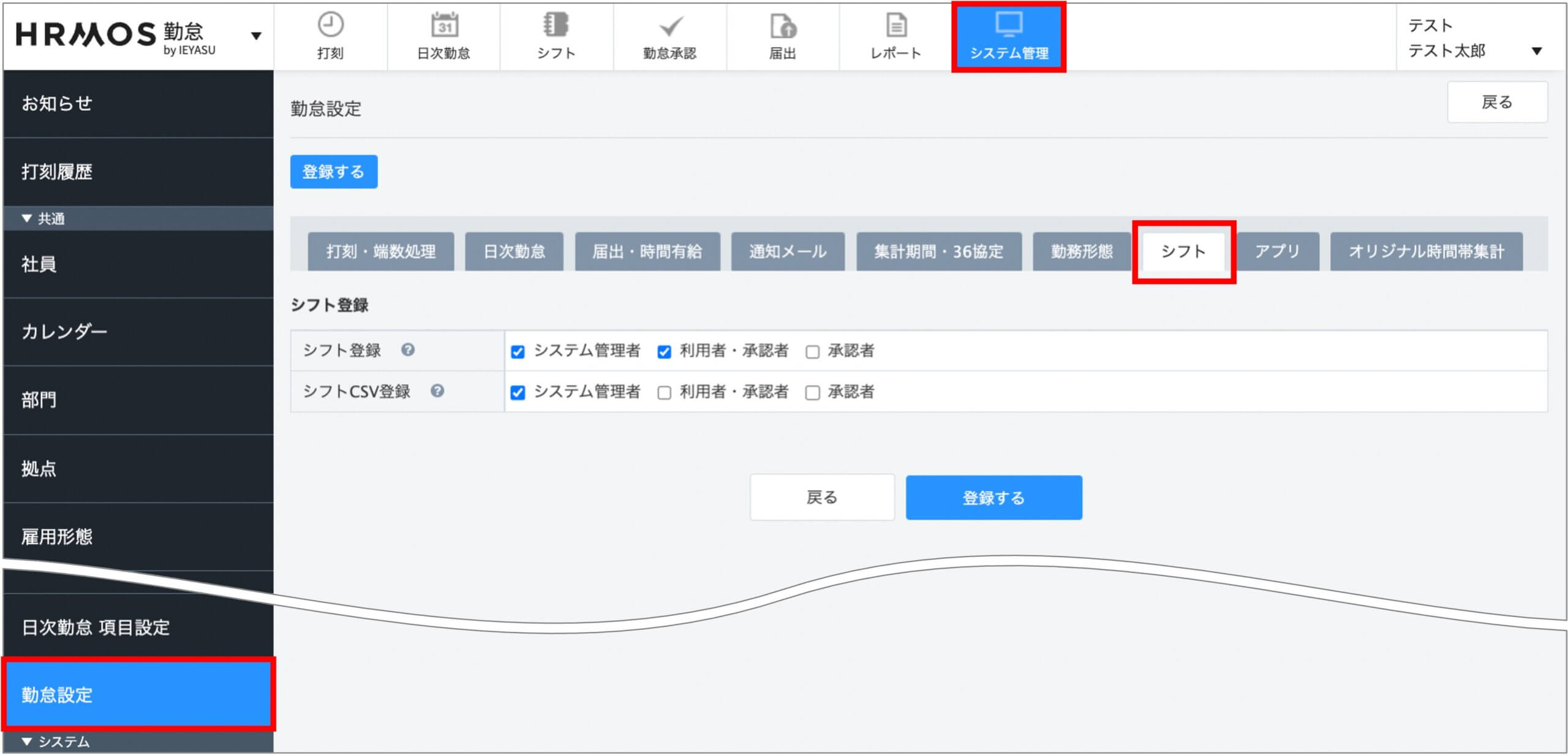
設定による影響については以下FAQをご参考ください。
【関連】
[シフト]画面の登録・出力方法について
続いて、[シフト]画面へのシフトの登録方法と出力方法についてご案内いたします。
1. シフトの登録方法
以下2パターンで登録することが可能です。
①1日ずつ登録
シフトを登録したい日を選択し、登録を行います。
「シフト編集」ボタンを押下すると「設定」から勤務区分を選択することが可能です。
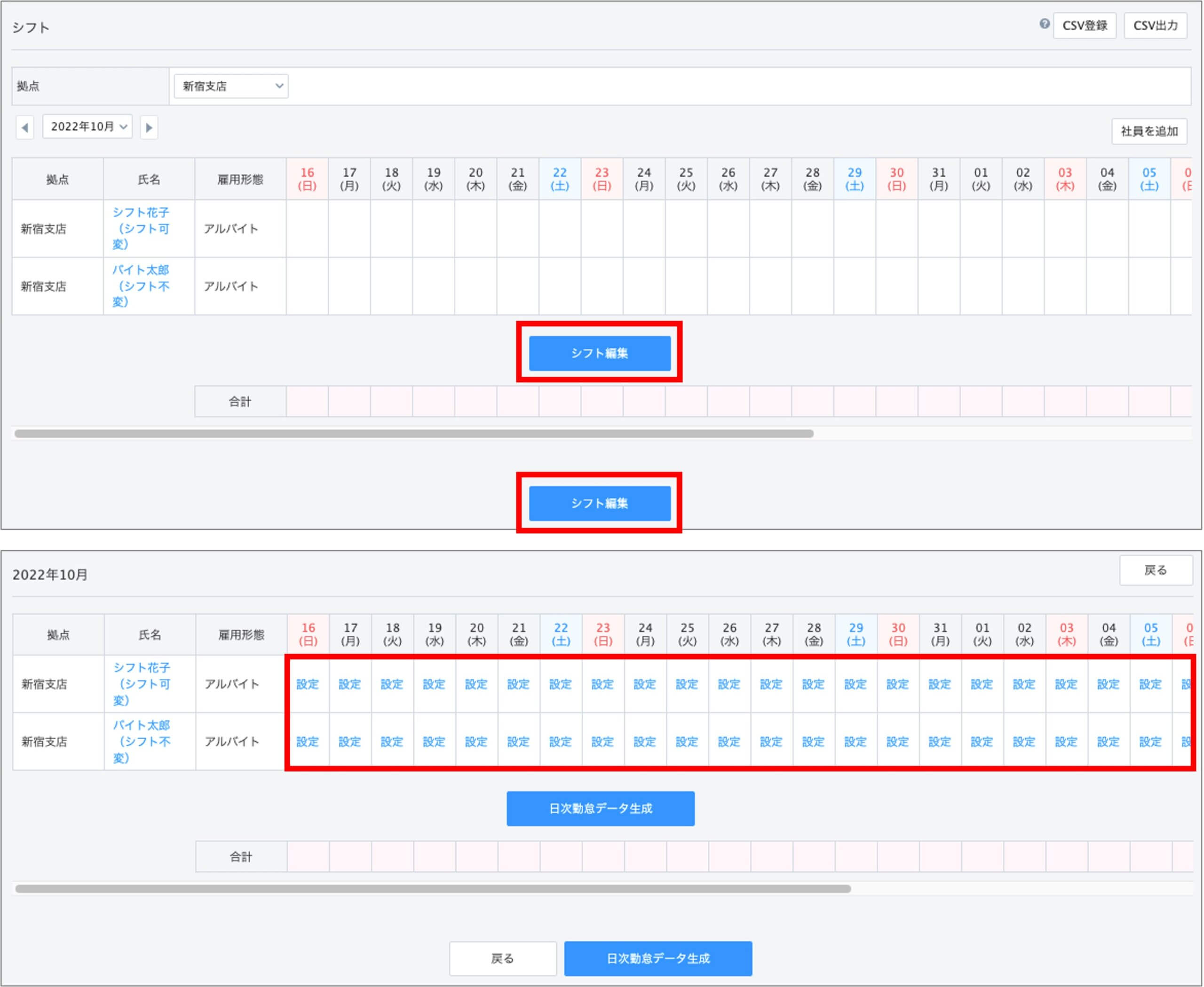
Tips:
[シフト]画面では、[システム管理>拠点]画面で拠点に紐付けされた勤務区分が表示されます。
必要な勤務区分が表示されない場合、勤務区分もしくは拠点の設定を見直してください。
【関連】
②CSVで登録
画面右上の「CSV登録」からCSVをアップロードすることで、シフトを一括登録・編集することが可能です。
「CSV出力」を行うか、「CSV登録」ボタンを押下して「サンプルCSV」を出力し、規定のフォーマットで登録を行なってください。

【関連】
Tips:
CSVの場合、画面に表示されている日以外も登録することが可能です。
例:2022年4月度の画面で、2022年6月までのシフトをまとめて登録する
2. シフトの出力方法
[シフト]画面で登録した内容は、以下2パターンで出力することが可能です。
①[シフト]画面での出力
[シフト]画面に登録している内容は、CSVでのみ出力することが可能です。
画面に表示されている拠点、月度のデータが出力されます。

Tips:
[シフト]画面の印刷が必要な場合は、PCの印刷機能をご利用ください。
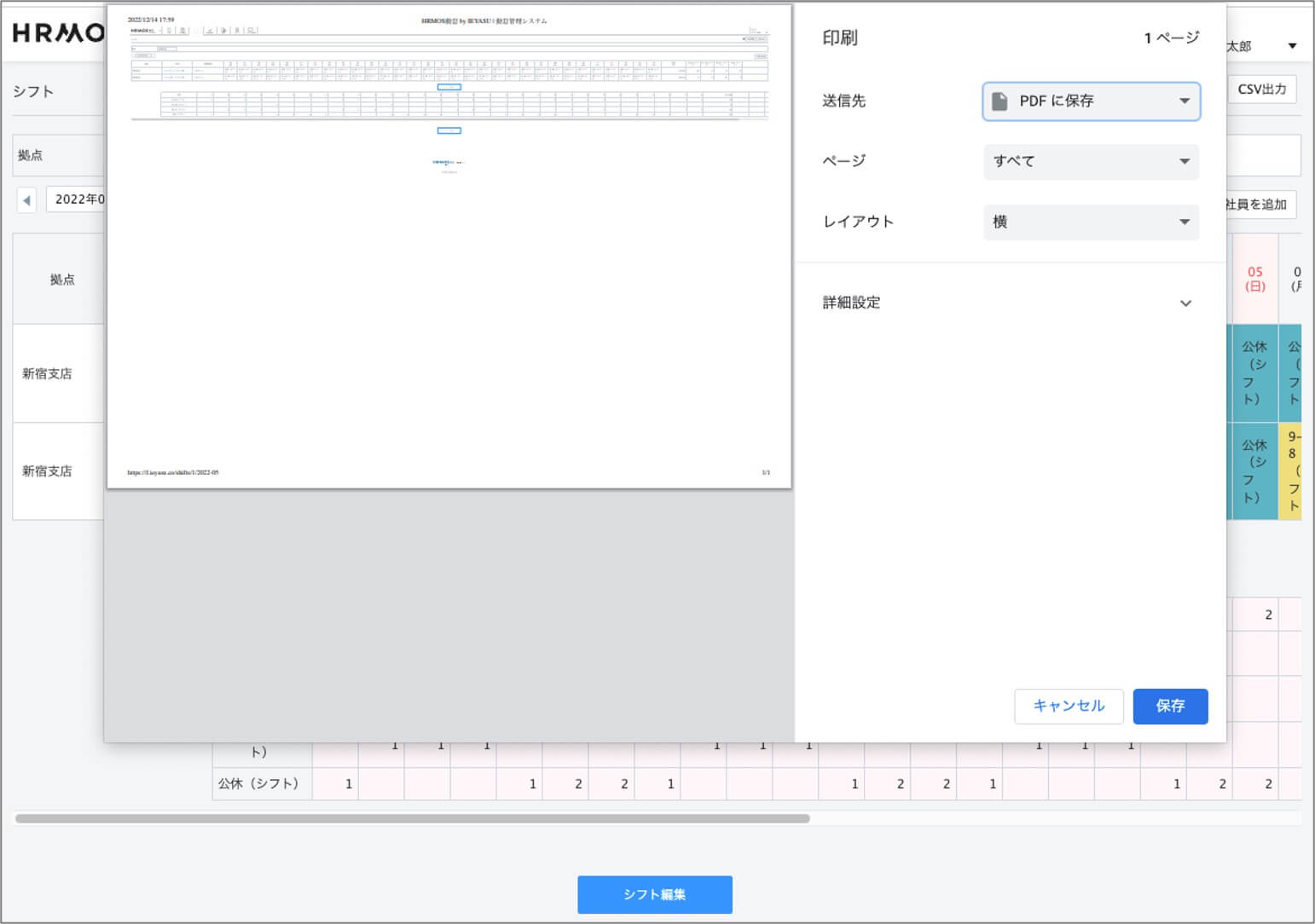
②[日次勤怠]画面での出力
[シフト]画面に登録した内容は、「日次勤怠データ生成」を行うことで[日次勤怠]画面に反映されます。
承認者もしくはシステム管理者は、[日次勤怠]画面に反映された内容をCSVもしくはPDFで出力することが可能です。
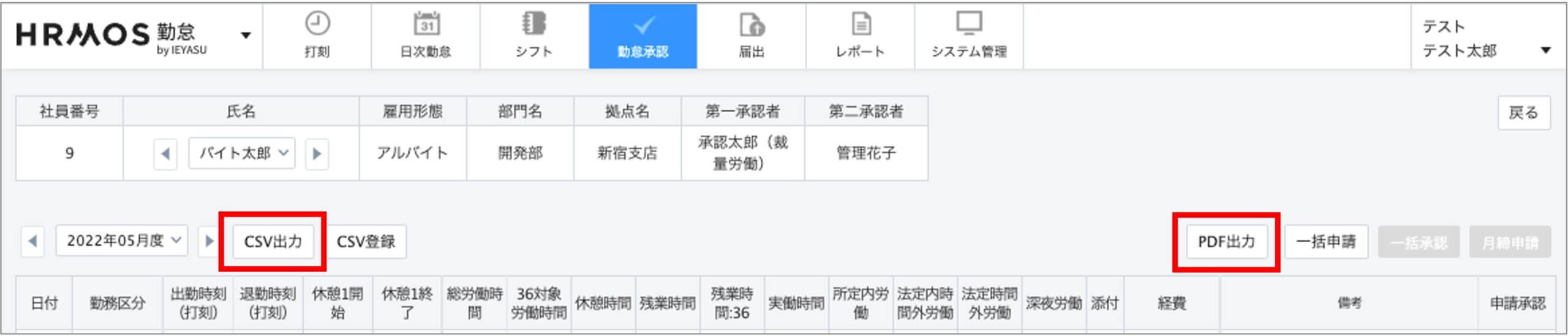
Tips:
システム管理者は[レポート>月締状況レポート]画面にて、複数人数のCSVやPDFをまとめて出力することが可能です。
【関連】
Q. レポート>月締状況レポート>”勤怠CSV登録”ファイルの登録方法は?
なお、[日次勤怠]画面で直接変更したデータは[シフト]画面に連携されません。
[シフト]画面と[日次勤怠]画面の情報を揃える場合、必ず[シフト]画面で更新し、「日次勤怠データ生成」をして「日次勤怠]画面に反映させるようにしてください。
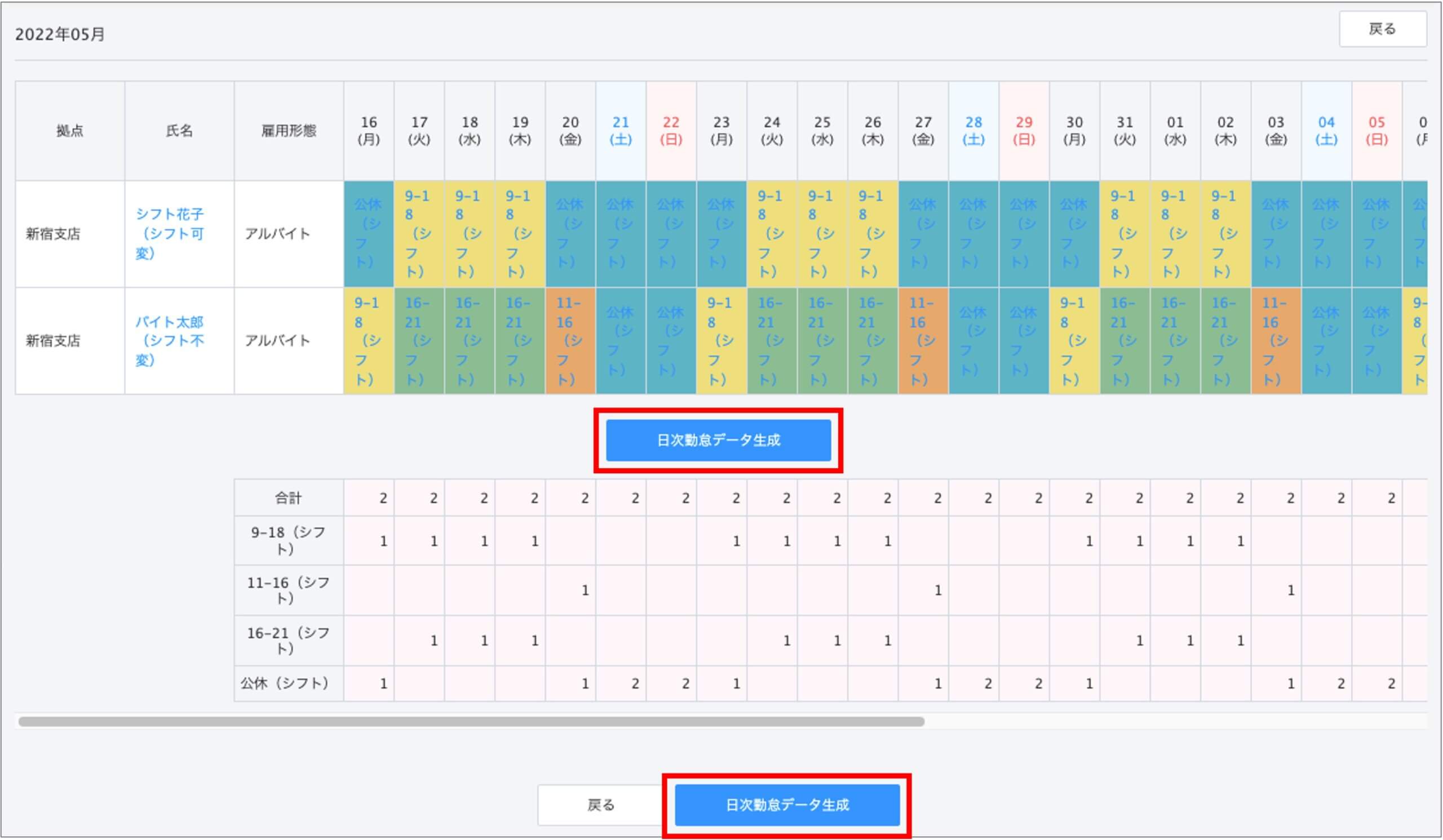
【関連】
Q. 鉛筆から勤務区分を変更した場合シフト画面にも反映される?
[シフト]画面のよくあるご質問
ハーモス勤怠を導入するタイミングでよくいただく質問をまとめました。
1. シフト収集機能はあるか?
従業員からシフトの希望を収集する機能はございません。
別のシステム等で収集したシフトをハーモス勤怠に登録してご利用ください。
【関連】
Q. 一般社員がシフトを入力できますか?
Tips:
他のシステム等で収集したシフト情報は、CSVなどでまとめてご登録いただくことが可能です。
【関連】
2. 会社の予定を[シフト]画面に表示することは可能か?
[シフト]画面には会社の予定を登録する箇所はありません。
Tips:
会社の予定を登録するための「社員」と、会社の予定を「勤務区分」で登録することで会社の予定をシフト画面に表示させることが可能です。
注意点として、ハーモス勤怠の利用人数が1名追加される点、各種レポートに社員として表示されてしまう点、会社予定用の勤務区分を作成する必要がある点などが挙げられます。
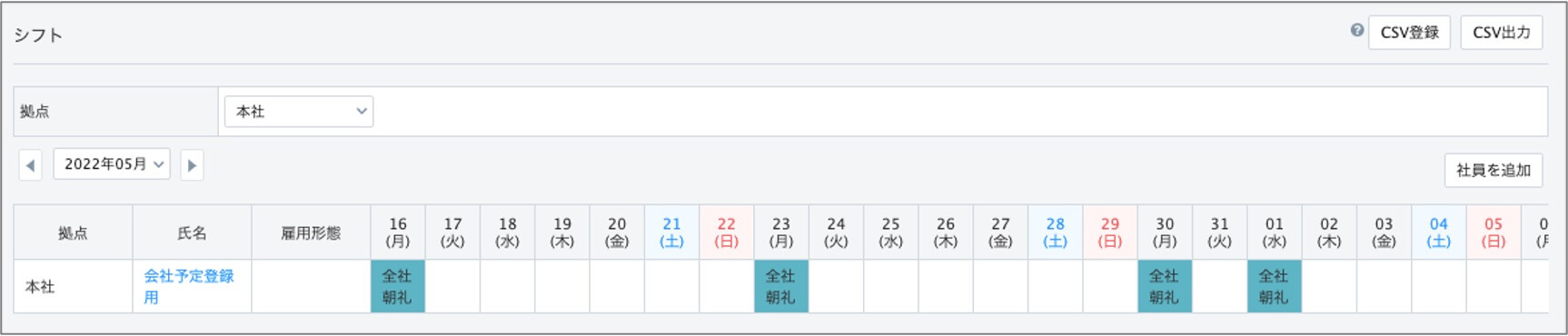
3. 1日に複数のシフトを登録することは可能か?
1日に複数のシフトを登録することはできません。
【関連】
Tips:
複数区分の内容を1つの勤務区分にまとめることが可能な場合があります。
例:午前中はA拠点で勤務、午後はB拠点で勤務 → 「A拠点+B拠点」の勤務区分を作成する
【関連】
4. [シフト]画面の社員の並び順を変更することは可能か?
一度[シフト]画面に登録された社員の並び順を変更することはできません。
【関連】
Tips:
どうしても並び順の変更が必要な場合、一度[シフト]画面から社員を削除をしたうえで再度「追加」しなおすことで修正が可能です。
[システム管理>社員]画面でシフト情報の削除を行い、再度[シフト]画面で「社員の追加」をします。シフト情報の削除により[シフト]画面に登録されていた情報は削除されますので、必要な場合はCSVなどでデータを残しておくことをオススメいたします。
Q. 「シフト情報が削除されます」を実行すると勤怠データも削除される?