- このページでは「自由シフト」についてご案内いたします。
- ※基本的に2023年12月26日以降に発行したアカウントでは「自由シフト」をご利用いただけます。
- ※2023年12月25日以前に発行したアカウントでは「勤務区分シフト」をご利用いただけます。
- 勤務区分シフトに関に関しましては、こちらのページをご覧ください。
希望シフトを利用する場合と利用しない場合ではシフト登録画面が異なります。以下の段落より、
希望シフトを「利用しない」場合のシフト登録方法と、
希望シフトを「利用する」場合のシフト登録方法を分けてご案内いたします。
【希望シフトを利用しない】シフトの登録方法
【手順】
【希望シフトを利用しない】手順①拠点選択・社員の追加
シフトは、
上部メニュー「シフト」画面から登録します。
上部メニュー「シフト」をクリックし、
シフトを登録する拠点を選択します。次に
「社員を追加」をクリックします。

この拠点でシフトを組む従業員にチェックを入れ「追加する」ボタンをクリックします。

社員が追加されていることを確認し、「シフト編集」ボタンをクリックします。

【希望シフトを利用しない】手順②シフト登録
基本のシフト登録
シフト編集画面の上部には、
まとめてシフトを登録するための「シフトパターン」「勤務区分」が並んでいます。
まとめて登録するシフトパターン・勤務区分をクリックし、シフト登録をする日をクリックしていくと、まとめて登録することができます。そのシフトパターン・勤務区分の登録が終わったら、再度クリックし選択を解除してください。
_1.png)
「設定」というテキストリンクや、シフトが登録された日をクリックすると、シフト詳細編集画面が表示されます。
_1.png)
シフト詳細編集画面から、勤務時間、休憩時間、色、勤務区分などを編集できます。
_2.png)
画面右上の「日」ボタン、もしくは、日付リンクをクリックすると、非表示のシフト編集画面が表示されます。
_1.png)
画面左上の「日付」を編集したい日付に変えると、その日のシフトをタイムライン上で編集できます。
_2.png)
タイムライン上のグラフの端を左右にスライドすれば、開始時刻や終了時刻を編集することも可能です。
_3.png)
【変形労働時間制の場合】勤務区分を切り替える
アルバイトのようにシフトの時間は異なっているとしても勤務時間等の集計ロジックは変わらない場合は勤務区分を切り替える必要はありません。
一方、変形労働時間制のように1日の所定時間が決まっており、かつ、1日の所定時間が他勤務日と異なるシフトがある場合、紐づける勤務区分を切り替える必要があります(日によって集計ロジックが変わるため)。
(下図の場合)
通常は1日の所定時間は8時間だが、12/1~12/8 は、1日の所定時間が7時間である
→
12/1~12/8 のシフトに紐づく勤務区分を、「変形7h」の勤務区分に切り替える
_1.png)
画面上部にある「変形7h」の勤務区分をクリックし、12/1~12/8 のシフトをクリックしていきます。
_2.png)
シフト詳細編集画面を確認すると、紐づいている勤務区分が「変形7h」の勤務区分に切り替わっていますのでご確認ください。
_3.png)
【ヘルプ勤務がある場合】ヘルプ勤務先を登録する
1日のシフトの中で2拠点で働く場合は、シフト詳細編集画面からヘルプ勤務を登録します。
ヘルプ勤務の登録①事前準備
ヘルプ勤務を登録するための事前準備として、ヘルプ勤務先の拠点にも従業員を追加します。
(下図の場合)新宿支店のシフト一郎さんが、ヘルプ勤務で渋谷支店で勤務する場合
ヘルプ勤務先の拠点である「渋谷支店」を選択した上で、画面右上の「社員を追加」をクリックし、シフト一郎さんを追加する
_1.png)
ヘルプ勤務の登録②シフト詳細編集画面から登録
シフト編集詳細画面で「
ヘルプ要請:有」を選択すると、「ヘルプ拠点」とヘルプ拠点での「勤務時間」「休憩時間」を登録できますので、ヘルプ勤務の詳細をご登録ください(ヘルプ拠点のプルダウンには、ヘルプ勤務の登録① で社員を追加した拠点が表示されます)。
_2.png)
ヘルプ先勤務を登録すると、元の拠点(新宿支店)のシフトにも、ヘルプ先の拠点(渋谷支店)のシフトにも表示されます。
_3.png)
前日・前月コピー
前日コピー
シフト編集画面で
「日」表示に変更し、
画面左上にある「前日コピー」ボタンをクリックします。
_1.png)
前日のシフトが登録されており当日のシフトが登録されていなければ、前日のシフトがコピーされます。
_2.png)
前月コピー
シフト編集画面で
「月」表示に変更し、
画面左上にある「前月コピー」ボタンをクリックします。
_1.png)
前月のシフト開始日から7日間のうち1日でもシフトが登録されていれば、前月のシフトが登録されます(今月のシフトがすでに登録されている日は、前月コピーで上書きされることはありません)。
_2.png)
前月コピーでは、
前月のシフト開始日から7日間の曜日のシフト設定を1ヶ月にすべてコピーします。
_3.png)
【希望シフトを利用しない】手順③日次勤怠生成
シフトを登録したあとは、日次勤怠データの生成を行います。日次勤怠データを生成することで、
組んだシフトが従業員の日次勤怠(勤務表)へ反映されます。シフト編集画面に表示されている
「日次勤怠データ生成」ボタンをクリックしてください。

日次勤怠データを生成することで、
組んだシフトが従業員の日次勤怠(勤務表)へ反映されます。

月中などにシフトが変更になった場合は、シフト編集画面を「日」単位で表示し、
1日単位で日次勤怠データ生成を実行することをお勧めします。

希望シフトを利用しない場合のシフトの登録方法のご案内は以上となります。
【希望シフトを利用する】シフトの登録方法
【希望シフトを利用する】手順①管理者の事前準備
一般利用者に希望シフトを申請させる前に、管理者が事前準備を行います。
①-1.拠点への社員追加
上部メニュー「シフト」をクリックし、
シフトを登録する拠点を選択します。
次に「シフト登録タブ」を選択し、
「社員を追加」をクリックします。

この拠点でシフトを組む従業員にチェックを入れ「追加する」ボタンをクリックします。

社員が追加されていることを確認してください。
※一般利用者は「社員追加」された拠点の希望シフトを提出できるようになります。

①-2.申請期限・申請依頼メール・申請リマインドメール設定
次に「シフト登録タブ」にある
「希望シフト申請依頼」ボタンをクリックします。

次に「編集」をクリックし編集画面を開きます。

申請依頼メールや申請リマインドメールを設定する場合は、こちらの画面から「送信する」と設定します。
- ■申請期限 (※):
申請期間の希望シフトの申請を受け付ける期限。
申請依頼メールや申請リマインドメールは申請期限を起点に送信されます。
- ■申請依頼メール:
希望シフトの申請依頼メールを送信対象者へ送信。
- ■申請リマインドメール:
申請期限を起点に希望シフトの申請リマインドメールを送信対象者へ送信。
- ■送信対象:
送信依頼メール・送信リマインドメールを送信する対象にチェックを入れてください。
(例)この拠点に属する従業員にはチェックを入れ、他拠点所属で過去にヘルプに入ってもらっただけの従業員からはチェックを外す

- ※申請期限を設定した場合、申請期限を超過すると申請者は希望シフトの編集・登録・申請ができなくなります。
- ※「申請待ち」「修正申請待ち」の希望シフトが残っていた場合は申請期限を迎えたタイミングで自動申請されます。
申請依頼メール等の設定が完了しましたら「登録する」ボタンをクリックし登録を完了させてください。

以上で「手順①管理者の事前準備」は完了です。
【希望シフトを利用する】手順②申請者による希望シフト申請
次に、申請者(一般利用者、アルバイト等)が希望シフトを申請する手順をご説明します。
②-1.希望シフトの申請
【申請箇所】
シフト > 拠点選択 > 希望シフト申請タブ > 年月選択
申請者が自身のアカウントでHRMOS勤怠へログインし、上部メニュー「シフト」を開きます。
シフト画面の「拠点」のプルダウンで希望シフトを申請する拠点を選択し、「希望シフト申請」タブを選択し、提出する「年月」を選択します。こちらの画面から希望シフトを提出します。

【まとめて登録する方法】
画面上部に、まとめて希望シフトを登録するための「シフトパターン」「勤務区分」が並んでいます。
まとめて登録するシフトパターン・勤務区分をクリックし、シフト登録をする日の「+」ボタンをクリックしていくと、まとめて登録することができます。

そのシフトパターン・勤務区分の登録が終わったら、再度クリックし選択を解除してください。

【時間入力・コメントを残す方法】
直接時間を入力する場合や管理者へコメントを残したい場合は、
該当日の鉛筆マークをクリックします。希望シフトの編集画面が表示されますのでコメントや時間等を入力してください。

コメントを入力すると、一覧画面の「コメント」列へ反映されます。

【申請方法】
希望シフトをすべて入力したことを確認し、
「申請する」ボタンをクリックしてください。以上で申請は完了です。

申請が完了すると
「調整中シフト」列へ反映されます。調整中列に反映されることで、管理者が希望をもとにシフトを組めるようになります。

【希望シフトを利用する】手順③管理者によるシフト調整
次に、申請された希望シフトを確認しながら、管理者がシフトを調整・編集していきます。
③-0.シフト編集画面の詳細
【登録箇所】
シフト > 拠点選択 > シフト登録タブ > 年月選択
管理者が自身のアカウントでHRMOS勤怠へログインし、上部メニュー「シフト」を開きます。
シフト画面の「拠点」のプルダウンでシフトを登録する拠点を選択、「シフト登録」タブを選択、提出する「年月」を選択した上で、画面下にある「シフト編集」ボタンをクリックします。

こちらの画面からシフトを編集します。

「希望シフト申請」機能をご利用いただく場合、
シフト編集画面では1人に4行(希望・調整中・承認・コメント)割り当てられます。
- ■希望
- ・申請者のみが編集できる行
- ・申請者が希望シフトを入力した際に希望シフトが反映される
- ■調整中
- ・管理者がシフトを編集・調整する際には調整行を編集する
- ■承認
- ・承認されたシフトは承認行へ反映される
- ・承認取消をしない限り編集できない
- ■コメント
- ・コメントがあればアイコンが表示される
- 灰色アイコン:希望シフトに関するコメント
- 水色アイコン:勤務要請に関するコメント
- 青色アイコン:シフト承認後の変更依頼に関するコメント

シフトパターン・勤務区分の下にある「希望シフト表示」「調整中シフト表示」「承認シフト表示」「コメント表示」のチェックを入れることで、
必要な行だけを表示することも可能です。
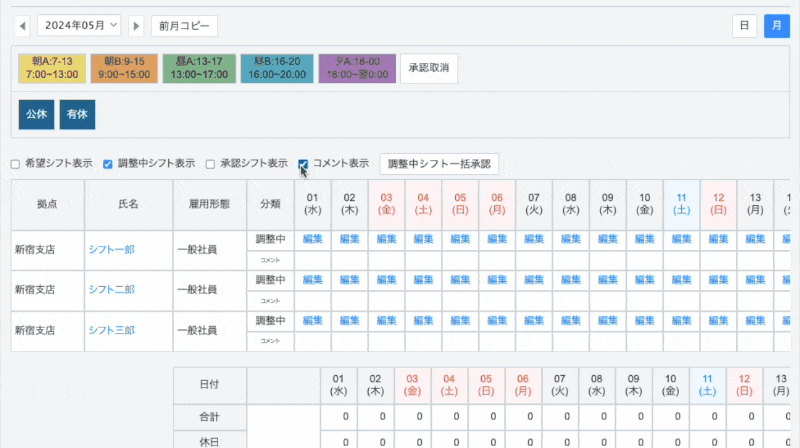
③-1.シフトの調整
申請者が希望シフトの
「申請する」をクリックすると、管理者が閲覧するシフト編集画面の「調整中」行にも希望シフトが反映されます。
申請された希望シフトをもとに管理者がシフトを組む場合は、基本的に
「調整中」行の確認・編集いただけますと幸いです。

【おすすめのシフト編集方法】
「調整中」列、「コメント」列のみを表示し詳細を確認・調整いただくことをおすすめします。

【申請用の大枠のシフトパターンで申請させた場合】
なお、「終日勤務OK」「午前勤務OK」「午後勤務OK」のような大枠のシフトパターンで申請されている場合は、必ず「朝:7-16」「昼:11-20」のような
正しい勤務時間の入ったシフトパターンで上書きするか、シフト詳細編集画面から
勤務時間や休憩時間をご入力ください。

【シフトパターン・勤務区分で上書きする方法】
シフトパターンや勤務区分でまとめてシフトを上書きする場合は、
登録するシフトパターン(もしくは勤務区分)をクリックし、登録をする日の
「調整中」の行をクリックすることで上書きすることができます。そのシフトパターン(もしくは勤務区分)の登録が終わったら、再度クリックし
選択を解除してください。

【時間や色などの詳細を編集する方法】
編集する日の
「調整中」の行をクリックすると、シフト詳細編集画面が表示されます。シフト詳細編集画面から、勤務時間、休憩時間、色、勤務区分などを編集できます。

③-2.希望とは異なるシフトで勤務してもらう「勤務要請」
シフトを調整した結果、
希望とは異なるシフトで勤務してもらわなければならなくなった場合は「勤務要請」機能をご利用ください。
【管理者:勤務要請】
まず、勤務要請をする日の「調整中」の行をクリックします。

勤務要請内容(勤務時間など)とコメントを入力し
、「上記で勤務要請」ボタンをクリックします。

「ステータス:勤務要請中」は、申請者より勤務要請の回答(承諾・却下)があるまで編集できません。
勤務要請を取り下げたい場合は「要請取消」ボタンをクリックしてください。

【申請者:勤務要請の回答】
管理者から勤務要請された場合、申請者の
「希望シフト申請」タブの「申請承認」列に「要請回答」という青いボタンが表示されます。申請者はこちらのボタンより勤務要請の回答を行います(承諾・却下)

勤務要請の内容を確認し、
要請回答コメントを残した上で、「
要請を承諾」「
要請を却下」のいずれかのボタンをクリックしてください。

勤務要請が
承諾されれば、ステータスは
「承認済み」となり、「調整中シフト」の列から消え
「承認済みシフト」の列へ反映されます。
■申請者の画面
.png)
■管理者の画面
.png)
勤務要請が
却下されれば、ステータスは
「調整中」に戻り、「調整中シフト」の列は
勤務要請前のシフトに戻ります。
■申請者の画面
.png)
■管理者の画面
.png)
なお、勤務要請に関する通知メールもご用意しておりますので必要に応じてご利用ください。
- ■要請通知メール
希望とは異なるシフトを要請した際に、一般利用者(被承認者)へ通知メールを送信
- ■要請回答通知メール
要請したシフトに対する回答(承認/却下)が提出された際に、承認者へ通知メールを送
③-3.シフトの承認
シフトを承認する前に、すべての調整中シフトが正しく登録されていることをご確認ください。画面下下部・画面右部の集計欄もご活用ください。

すべてのシフトの調整が完了しましたら、
「調整中シフト一括承認」ボタンをクリックします。確認メッセージが表示されますので「OK」をクリックしてください。
 承認が完了するとシフトが「承認」行に反映
承認が完了するとシフトが「承認」行に反映され、「調整中」行には「承認済」というテキストリンクが表示されます。
【管理者:シフト編集画面】

【申請者:希望シフト申請画面】
管理者からシフトが承認された場合、申請者の
「希望シフト申請」タブの「承認済みシフト」列に「承認されたシフトが表示されます。決定したシフトはこちらの列をご覧ください。

【承認取消を行う場合】
なお、ステータスが承認になると申請者も管理者も編集不可になります。
シフトを編集する必要がある場合は、一度「承認取消」をクリックし、ステータスを調整中に戻した上で編集してください。


【希望シフトを利用する】手順④管理者の日次勤怠生成
シフトを登録・承認したあとは、日次勤怠データの生成を行います。日次勤怠データを生成することで、
組んだシフトが従業員の日次勤怠(勤務表)へ反映されます。
④-1.シフトが承認されているか確認
日次勤怠を生成する前に、すべてのシフトが承認されていることを確認します。「承認シフト表示」のみににチェックを入れてご確認ください。

④-2.日次勤怠の生成
シフト編集画面の最右部、最下部に表示されている
「日次勤怠データ生成」ボタンをクリックします。
最終確認メッセージが表示されますので、問題がなければ「OK」をクリックしてください。

日次勤怠データを生成することで、
組んだシフトが従業員の日次勤怠(勤務表)へ反映されます。

承認後のシフト変更依頼も可能
「シフトは承認されたが、急用によりシフトを変更してもらわなければならなくなった」という申請者からの変更依頼を受け付ける場合は
「承認後のシフト変更依頼」機能をご活用ください。
承認後のシフト変更依頼の設定方法
設定①承認後の変更依頼ボタンの表示設定
[システム管理>勤怠設定>シフトタブ]画面から「承認後の変更依頼」の設定を行います。
■承認後の変更依頼ボタン
シフトが承認された後にシフトの変更依頼を申請するボタンの表示設定を行います。

変更依頼ボタンを表示する設定にした場合、申請者の希望シフト申請タブ画面に
変更依頼ボタンが表示されるようになります。

直前にシフトの変更依頼をされても対応できない場合は「2週間前まで表示」「1週間前まで表示」などを選択することをおすすめします。
(例)
4月20日のシフトを変更したい場合
1週間前まで表示の場合:
4月13日までは、4月20日のシフト変更依頼ボタンが表示される
2週間前まで表示の場合:
4月 6日までは、4月20日のシフト変更依頼ボタンが表示される
設定②承認後の変更依頼の通知メール設定
[システム管理>勤怠設定>通知メールタブ]画面から「承認後の変更依頼」の設定を行います。
- ■承認後のシフト変更依頼通知メール
シフトが承認されたあとに一般利用者(被承認者)がシフト変更依頼を行なった際に、一次承認者へ通知メールを送信
- ■承認後のシフト変更依頼回答通知メール
承認者がシフト変更依頼に対する回答(承認/却下)を行なった際に、一般利用者(被承認者)へ通知メールを送信
.png)
承認後のシフト変更依頼の流れ
手順①シフト変更依頼
【申請箇所】
シフト > 拠点選択 > 希望シフト申請タブ > 年月選択>「変更依頼」ボタン
申請者は、シフトを変更してもらいたい日の
「変更依頼」ボタンをクリックします。

承認後のシフト変更依頼画面から、
変更したいシフトの内容を記入し「
希望コメント」を添えた上で
「変更依頼」ボタンをクリックします。

以上で変更依頼申請は完了です。
変更依頼申請が完了すると、「調整中シフト」の列と「コメント」列に変更依頼内容が反映され、ステータスは「変更依頼中」に変わります。

手順②管理者による確認
次に、申請された変更依頼内容を管理者が確認し「承諾」「却下」の判断をします。
【確認箇所】
シフト > 拠点選択 > シフト登録タブ > 年月選択 > シフト編集ボタン
変更依頼が届くと、
すべて「承認済」になっていたはずの「調整中」行に変更依頼内容が反映されます。また、
「コメント」行には「青いコメントアイコン」が表示されます。

詳細を確認するためには、
「調整中」行をクリックし、シフト詳細画面を表示します。
変更依頼内容を確認し、「
変更依頼回答コメント」を添えた上で、
「承諾」ボタンもしくは
「却下」ボタンをクリックします。
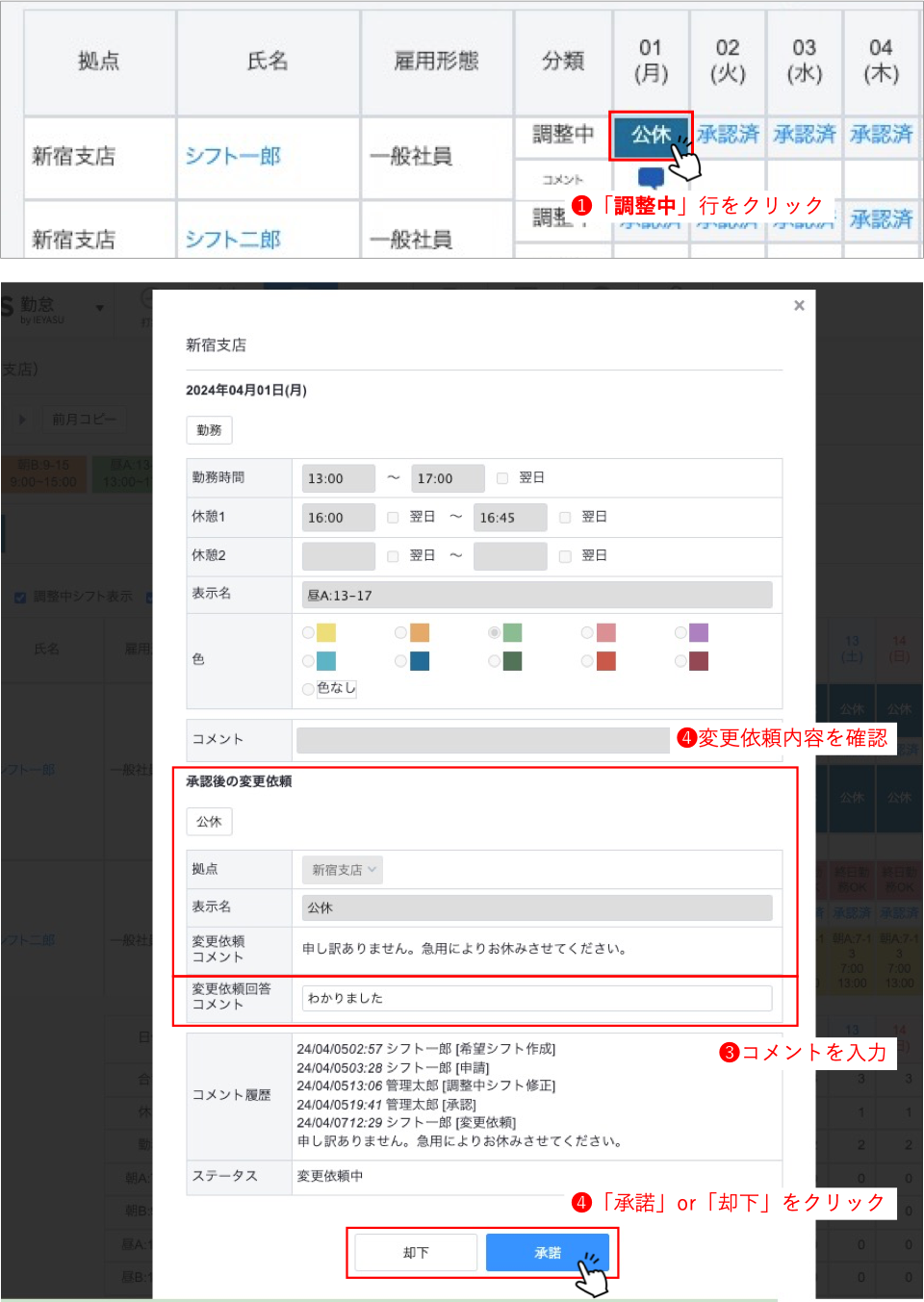
変更依頼が
承諾されれば、ステータスは
「承認済み」となり、「調整中シフト」の列から消え
「承認済みシフト」の列へ変更依頼内容が反映されます。
■申請者の画面

■管理者の画面

変更依頼が
却下された場合、ステータスは
「承認済み」に戻り、「承認済みシフト」の列は
変更依頼前のシフトに戻ります。
■申請者の画面

■管理者の画面

手順③管理者による日次勤再生成
変更依頼を
承諾した場合、管理者は
変更した日の日次勤怠を再生成する(
申請者の日次勤怠画面(勤務表)へ新しいシフトを反映させる)必要があります。
変更した日の日付をクリックし「日」表示に切り替えます。
「
日次勤怠データ生成(1日)」列の「生成」ボタンをクリックしてください。

「生成」ボタンをクリックしたことで、申請者の日次勤怠画面(勤務表)へ新しいシフトが反映されます。
以上で、承認後のシフト変更依頼の操作は完了です。
PDF出力・CSV出力・CSV登録
シフトのPDF出力・CSV出力・CSV登録についてご紹介します。
出力・登録箇所
上部メニュー「シフト」をクリックし、拠点を選択すると、その拠点の
承認されたシフトが表示されます。
こちらの
画面右上に出力・登録ボタンをご用意しております。

※なお、シフトのCSV登録ができるのは、[システム管理>勤怠設定>シフトタブ]画面で、CSV登録を許可された権限のアカウントのみとなります。
【詳細】
Q. シフト登録の権限を設定する方法について
PDF出力
画面右上の「PDF出力」をクリックすると、表示されていた1ヶ月のシフトがPDFで展開されます。ダウンロードしてご覧ください。

PDF出力は確定したシフトを共有する際に利用することを想定しているため、PDF出力では承認されたシフトのみが出力されます。
【PDF出力(展開)されるシフトのステータス】
・承認済み
CSV出力
画面右上の「CSV出力」をクリックすると、1ヶ月のシフトがCSVで出力されます。
「希望シフト申請:利用する」と設定している場合、CSVに「ステータス」の列が追加されます。

CSV出力は、「CSV一括登録のために既存の調整中シフトを出力する」「確定したシフトをCSV形式で出力・保存する」するために利用することを想定しているため、調整中・承認済みのシフトが出力されます。
【CSV出力されるシフトのステータス】
- ・調整中
- ・修正申請待ち
- ・勤務要請中
- ・変更依頼中
- ・承認済み
CSV登録
画面右上の「CSV登録」をクリックし、アップロードするCSVを選択した上で「アップロード」をクリックすると、CSVでシフトを一括登録できます。

CSV登録ができるのは「調整中」以前のステータスになります。
※承認済みのシフトや勤務要請中のシフトがCSV登録で上書きされることを防ぐため
【CSV登録できるシフトのステータス】
 この拠点でシフトを組む従業員にチェックを入れ「追加する」ボタンをクリックします。
この拠点でシフトを組む従業員にチェックを入れ「追加する」ボタンをクリックします。
 社員が追加されていることを確認し、「シフト編集」ボタンをクリックします。
社員が追加されていることを確認し、「シフト編集」ボタンをクリックします。

_1.png) 「設定」というテキストリンクや、シフトが登録された日をクリックすると、シフト詳細編集画面が表示されます。
「設定」というテキストリンクや、シフトが登録された日をクリックすると、シフト詳細編集画面が表示されます。
_1.png) シフト詳細編集画面から、勤務時間、休憩時間、色、勤務区分などを編集できます。
シフト詳細編集画面から、勤務時間、休憩時間、色、勤務区分などを編集できます。
_2.png) 画面右上の「日」ボタン、もしくは、日付リンクをクリックすると、非表示のシフト編集画面が表示されます。
画面右上の「日」ボタン、もしくは、日付リンクをクリックすると、非表示のシフト編集画面が表示されます。
_1.png) 画面左上の「日付」を編集したい日付に変えると、その日のシフトをタイムライン上で編集できます。
画面左上の「日付」を編集したい日付に変えると、その日のシフトをタイムライン上で編集できます。
_2.png) タイムライン上のグラフの端を左右にスライドすれば、開始時刻や終了時刻を編集することも可能です。
タイムライン上のグラフの端を左右にスライドすれば、開始時刻や終了時刻を編集することも可能です。
_3.png)
_1.png) 画面上部にある「変形7h」の勤務区分をクリックし、12/1~12/8 のシフトをクリックしていきます。
画面上部にある「変形7h」の勤務区分をクリックし、12/1~12/8 のシフトをクリックしていきます。
_2.png) シフト詳細編集画面を確認すると、紐づいている勤務区分が「変形7h」の勤務区分に切り替わっていますのでご確認ください。
シフト詳細編集画面を確認すると、紐づいている勤務区分が「変形7h」の勤務区分に切り替わっていますのでご確認ください。
_3.png)
_1.png)
_2.png) ヘルプ先勤務を登録すると、元の拠点(新宿支店)のシフトにも、ヘルプ先の拠点(渋谷支店)のシフトにも表示されます。
ヘルプ先勤務を登録すると、元の拠点(新宿支店)のシフトにも、ヘルプ先の拠点(渋谷支店)のシフトにも表示されます。
_3.png)
_1.png) 前日のシフトが登録されており当日のシフトが登録されていなければ、前日のシフトがコピーされます。
前日のシフトが登録されており当日のシフトが登録されていなければ、前日のシフトがコピーされます。
_2.png)
_1.png) 前月のシフト開始日から7日間のうち1日でもシフトが登録されていれば、前月のシフトが登録されます(今月のシフトがすでに登録されている日は、前月コピーで上書きされることはありません)。
前月のシフト開始日から7日間のうち1日でもシフトが登録されていれば、前月のシフトが登録されます(今月のシフトがすでに登録されている日は、前月コピーで上書きされることはありません)。
_2.png) 前月コピーでは、前月のシフト開始日から7日間の曜日のシフト設定を1ヶ月にすべてコピーします。
前月コピーでは、前月のシフト開始日から7日間の曜日のシフト設定を1ヶ月にすべてコピーします。
_3.png)
 日次勤怠データを生成することで、組んだシフトが従業員の日次勤怠(勤務表)へ反映されます。
日次勤怠データを生成することで、組んだシフトが従業員の日次勤怠(勤務表)へ反映されます。
 月中などにシフトが変更になった場合は、シフト編集画面を「日」単位で表示し、1日単位で日次勤怠データ生成を実行することをお勧めします。
月中などにシフトが変更になった場合は、シフト編集画面を「日」単位で表示し、1日単位で日次勤怠データ生成を実行することをお勧めします。
 希望シフトを利用しない場合のシフトの登録方法のご案内は以上となります。
希望シフトを利用しない場合のシフトの登録方法のご案内は以上となります。
 この拠点でシフトを組む従業員にチェックを入れ「追加する」ボタンをクリックします。
この拠点でシフトを組む従業員にチェックを入れ「追加する」ボタンをクリックします。 社員が追加されていることを確認してください。
※一般利用者は「社員追加」された拠点の希望シフトを提出できるようになります。
社員が追加されていることを確認してください。
※一般利用者は「社員追加」された拠点の希望シフトを提出できるようになります。

 次に「編集」をクリックし編集画面を開きます。
次に「編集」をクリックし編集画面を開きます。
 申請依頼メールや申請リマインドメールを設定する場合は、こちらの画面から「送信する」と設定します。
申請依頼メールや申請リマインドメールを設定する場合は、こちらの画面から「送信する」と設定します。

 以上で「手順①管理者の事前準備」は完了です。
以上で「手順①管理者の事前準備」は完了です。

 そのシフトパターン・勤務区分の登録が終わったら、再度クリックし選択を解除してください。
そのシフトパターン・勤務区分の登録が終わったら、再度クリックし選択を解除してください。

 コメントを入力すると、一覧画面の「コメント」列へ反映されます。
コメントを入力すると、一覧画面の「コメント」列へ反映されます。

 申請が完了すると「調整中シフト」列へ反映されます。調整中列に反映されることで、管理者が希望をもとにシフトを組めるようになります。
申請が完了すると「調整中シフト」列へ反映されます。調整中列に反映されることで、管理者が希望をもとにシフトを組めるようになります。

 こちらの画面からシフトを編集します。
こちらの画面からシフトを編集します。
 「希望シフト申請」機能をご利用いただく場合、シフト編集画面では1人に4行(希望・調整中・承認・コメント)割り当てられます。
「希望シフト申請」機能をご利用いただく場合、シフト編集画面では1人に4行(希望・調整中・承認・コメント)割り当てられます。
 シフトパターン・勤務区分の下にある「希望シフト表示」「調整中シフト表示」「承認シフト表示」「コメント表示」のチェックを入れることで、必要な行だけを表示することも可能です。
シフトパターン・勤務区分の下にある「希望シフト表示」「調整中シフト表示」「承認シフト表示」「コメント表示」のチェックを入れることで、必要な行だけを表示することも可能です。
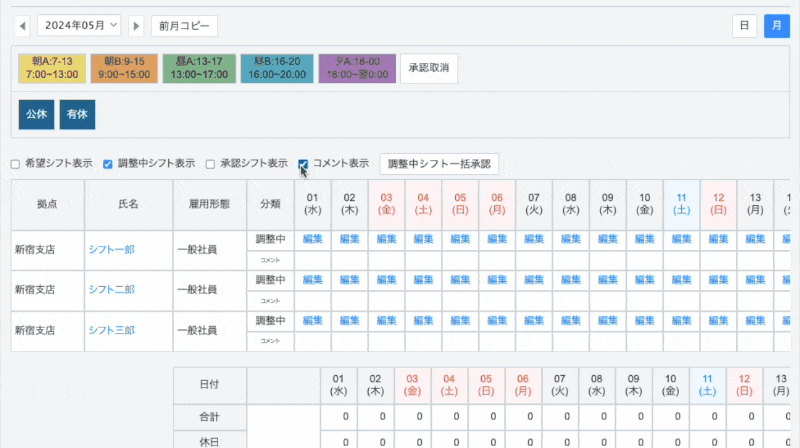





 勤務要請内容(勤務時間など)とコメントを入力し、「上記で勤務要請」ボタンをクリックします。
勤務要請内容(勤務時間など)とコメントを入力し、「上記で勤務要請」ボタンをクリックします。
 「ステータス:勤務要請中」は、申請者より勤務要請の回答(承諾・却下)があるまで編集できません。
勤務要請を取り下げたい場合は「要請取消」ボタンをクリックしてください。
「ステータス:勤務要請中」は、申請者より勤務要請の回答(承諾・却下)があるまで編集できません。
勤務要請を取り下げたい場合は「要請取消」ボタンをクリックしてください。

 勤務要請の内容を確認し、要請回答コメントを残した上で、「要請を承諾」「要請を却下」のいずれかのボタンをクリックしてください。
勤務要請の内容を確認し、要請回答コメントを残した上で、「要請を承諾」「要請を却下」のいずれかのボタンをクリックしてください。
 勤務要請が承諾されれば、ステータスは「承認済み」となり、「調整中シフト」の列から消え「承認済みシフト」の列へ反映されます。
勤務要請が承諾されれば、ステータスは「承認済み」となり、「調整中シフト」の列から消え「承認済みシフト」の列へ反映されます。
.png)
.png) 勤務要請が却下されれば、ステータスは「調整中」に戻り、「調整中シフト」の列は勤務要請前のシフトに戻ります。
勤務要請が却下されれば、ステータスは「調整中」に戻り、「調整中シフト」の列は勤務要請前のシフトに戻ります。
.png)
.png) なお、勤務要請に関する通知メールもご用意しておりますので必要に応じてご利用ください。
なお、勤務要請に関する通知メールもご用意しておりますので必要に応じてご利用ください。
 すべてのシフトの調整が完了しましたら、「調整中シフト一括承認」ボタンをクリックします。確認メッセージが表示されますので「OK」をクリックしてください。
すべてのシフトの調整が完了しましたら、「調整中シフト一括承認」ボタンをクリックします。確認メッセージが表示されますので「OK」をクリックしてください。
 承認が完了するとシフトが「承認」行に反映され、「調整中」行には「承認済」というテキストリンクが表示されます。
承認が完了するとシフトが「承認」行に反映され、「調整中」行には「承認済」というテキストリンクが表示されます。





 日次勤怠データを生成することで、組んだシフトが従業員の日次勤怠(勤務表)へ反映されます。
日次勤怠データを生成することで、組んだシフトが従業員の日次勤怠(勤務表)へ反映されます。

 変更依頼ボタンを表示する設定にした場合、申請者の希望シフト申請タブ画面に変更依頼ボタンが表示されるようになります。
変更依頼ボタンを表示する設定にした場合、申請者の希望シフト申請タブ画面に変更依頼ボタンが表示されるようになります。
 直前にシフトの変更依頼をされても対応できない場合は「2週間前まで表示」「1週間前まで表示」などを選択することをおすすめします。
(例)
4月20日のシフトを変更したい場合
1週間前まで表示の場合:4月13日までは、4月20日のシフト変更依頼ボタンが表示される
2週間前まで表示の場合:4月 6日までは、4月20日のシフト変更依頼ボタンが表示される
直前にシフトの変更依頼をされても対応できない場合は「2週間前まで表示」「1週間前まで表示」などを選択することをおすすめします。
(例)
4月20日のシフトを変更したい場合
1週間前まで表示の場合:4月13日までは、4月20日のシフト変更依頼ボタンが表示される
2週間前まで表示の場合:4月 6日までは、4月20日のシフト変更依頼ボタンが表示される
.png)
 承認後のシフト変更依頼画面から、変更したいシフトの内容を記入し「希望コメント」を添えた上で「変更依頼」ボタンをクリックします。
承認後のシフト変更依頼画面から、変更したいシフトの内容を記入し「希望コメント」を添えた上で「変更依頼」ボタンをクリックします。
 以上で変更依頼申請は完了です。
変更依頼申請が完了すると、「調整中シフト」の列と「コメント」列に変更依頼内容が反映され、ステータスは「変更依頼中」に変わります。
以上で変更依頼申請は完了です。
変更依頼申請が完了すると、「調整中シフト」の列と「コメント」列に変更依頼内容が反映され、ステータスは「変更依頼中」に変わります。

 詳細を確認するためには、「調整中」行をクリックし、シフト詳細画面を表示します。
変更依頼内容を確認し、「変更依頼回答コメント」を添えた上で、「承諾」ボタンもしくは「却下」ボタンをクリックします。
詳細を確認するためには、「調整中」行をクリックし、シフト詳細画面を表示します。
変更依頼内容を確認し、「変更依頼回答コメント」を添えた上で、「承諾」ボタンもしくは「却下」ボタンをクリックします。
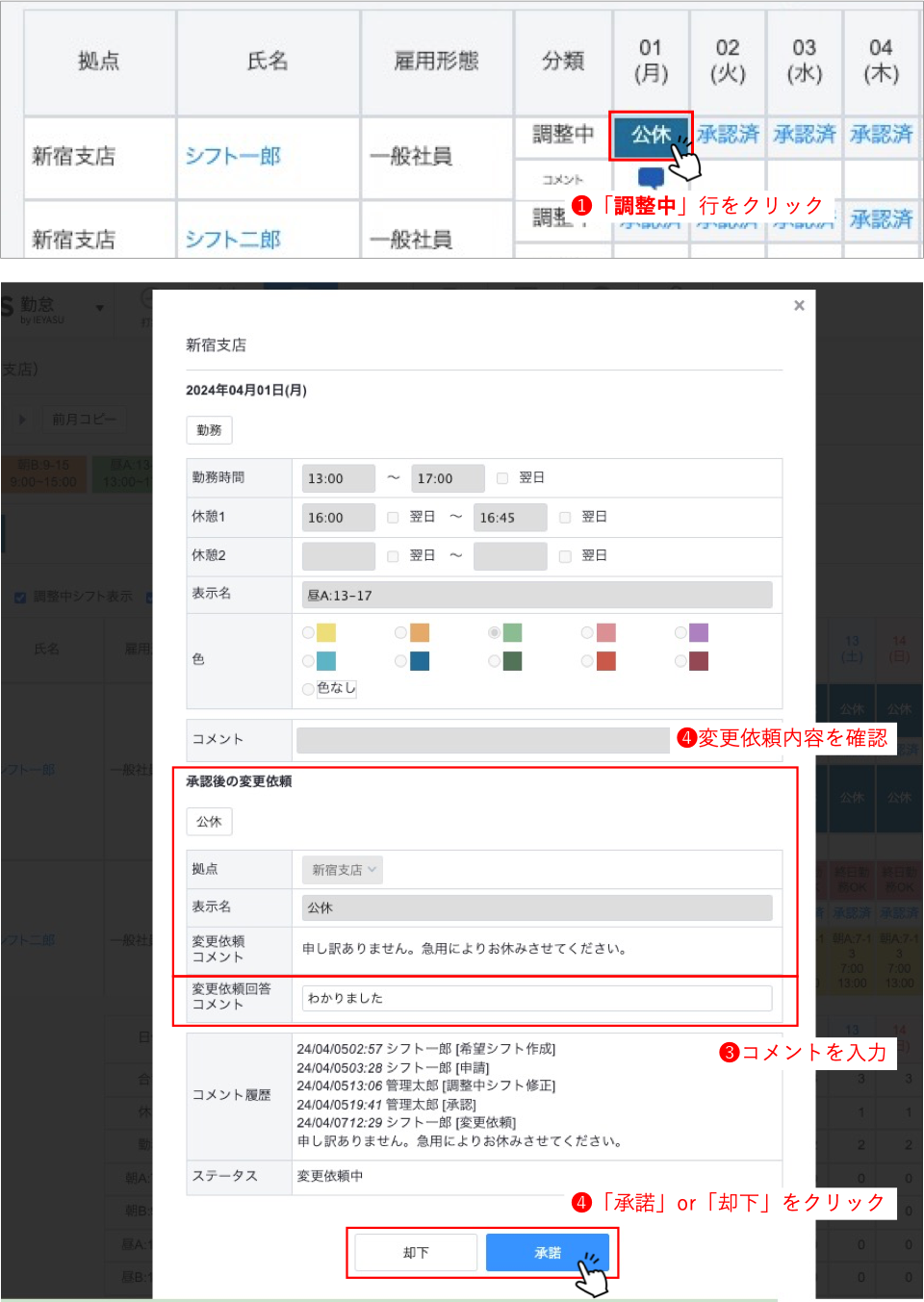 変更依頼が承諾されれば、ステータスは「承認済み」となり、「調整中シフト」の列から消え「承認済みシフト」の列へ変更依頼内容が反映されます。
変更依頼が承諾されれば、ステータスは「承認済み」となり、「調整中シフト」の列から消え「承認済みシフト」の列へ変更依頼内容が反映されます。

 変更依頼が却下された場合、ステータスは「承認済み」に戻り、「承認済みシフト」の列は変更依頼前のシフトに戻ります。
変更依頼が却下された場合、ステータスは「承認済み」に戻り、「承認済みシフト」の列は変更依頼前のシフトに戻ります。


 「生成」ボタンをクリックしたことで、申請者の日次勤怠画面(勤務表)へ新しいシフトが反映されます。
以上で、承認後のシフト変更依頼の操作は完了です。
「生成」ボタンをクリックしたことで、申請者の日次勤怠画面(勤務表)へ新しいシフトが反映されます。
以上で、承認後のシフト変更依頼の操作は完了です。
 ※なお、シフトのCSV登録ができるのは、[システム管理>勤怠設定>シフトタブ]画面で、CSV登録を許可された権限のアカウントのみとなります。
【詳細】
Q. シフト登録の権限を設定する方法について
※なお、シフトのCSV登録ができるのは、[システム管理>勤怠設定>シフトタブ]画面で、CSV登録を許可された権限のアカウントのみとなります。
【詳細】
Q. シフト登録の権限を設定する方法について
 PDF出力は確定したシフトを共有する際に利用することを想定しているため、PDF出力では承認されたシフトのみが出力されます。
PDF出力は確定したシフトを共有する際に利用することを想定しているため、PDF出力では承認されたシフトのみが出力されます。
 CSV出力は、「CSV一括登録のために既存の調整中シフトを出力する」「確定したシフトをCSV形式で出力・保存する」するために利用することを想定しているため、調整中・承認済みのシフトが出力されます。
CSV出力は、「CSV一括登録のために既存の調整中シフトを出力する」「確定したシフトをCSV形式で出力・保存する」するために利用することを想定しているため、調整中・承認済みのシフトが出力されます。
 CSV登録ができるのは「調整中」以前のステータスになります。
※承認済みのシフトや勤務要請中のシフトがCSV登録で上書きされることを防ぐため
CSV登録ができるのは「調整中」以前のステータスになります。
※承認済みのシフトや勤務要請中のシフトがCSV登録で上書きされることを防ぐため