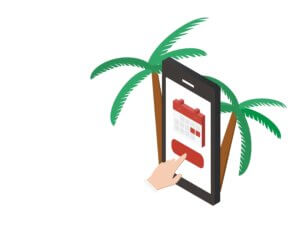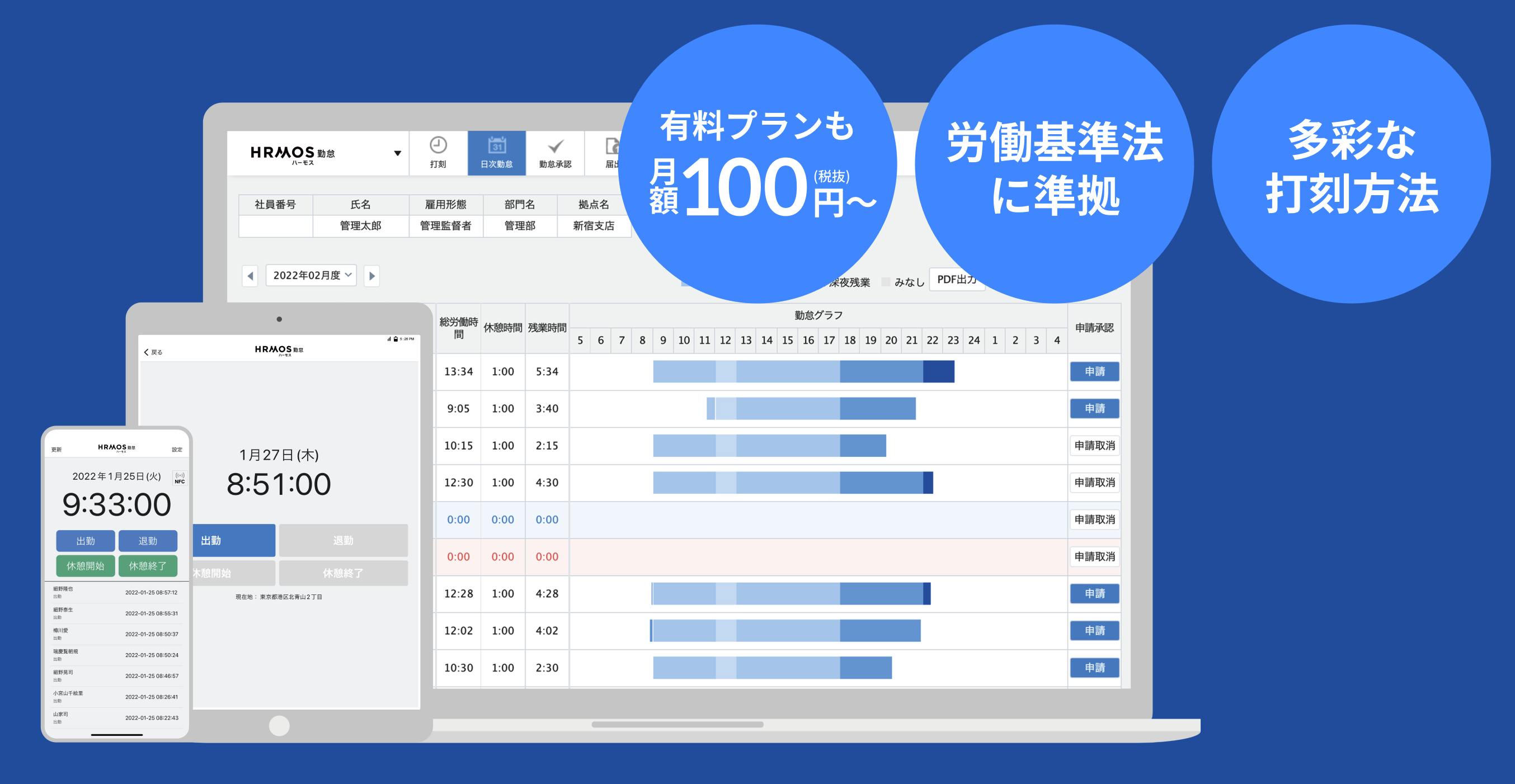2020年になり、みなさまの日次勤怠はカレンダー設定通り正しく表示されているでしょうか?
新年になったタイミングで
「休日なのに出勤表示されている」
「カレンダー設定通りに日次勤怠が表示されていない」
といったお声を多くいただきます。

その原因の多くが
「カレンダー設定を完了する前に日次勤怠を初回閲覧(生成)してしまった」
ことにあります。
そこで今回は
「カレンダー設定通りに日次勤怠を利用するためのポイント」
をご案内したいと思います。
目次
1.カレンダー設定通り日次勤怠が表示しない理由は?
カレンダー設定を完了する前に日次勤怠を閲覧するなどして [生成] したことが原因です。
日次勤怠初回閲覧時に
カレンダーで休日設定を完了していないと [すべて平日]となるので、
社員設定>出退勤初期表示で設定の出勤区分で全ての日が表示されてしまいます。
▼日次勤怠の生成とは?
日次勤怠をクリックして初回閲覧すると、その時点のカレンダー設定で日次勤怠が作られます。これを [生成] といいます。
▼日次勤怠が生成される条件
日次勤怠が生成される条件は2つです。
⑴日次勤怠を初回閲覧する
下記いずれの場合でも、初回閲覧で生成されます。
- 一般利用者>日次勤怠をクリック。日次勤怠画面の月送りで未来月を開く場合も該当
- 管理者>勤怠承認>利用者をクリック。日次勤怠画面の月送りで未来月を開く場合も該当
⑵勤怠CSVを出力する
管理者>勤怠承認画面で「勤怠CSV出力」すると、出力月の勤怠が生成されます。
▼生成条件について

▼カレンダー設定と社員設定の関連について

2.カレンダー設定通りに表示を修正する方法
設定通りの表示ではない場合の修正方法を3つご案内します。
①日次勤怠>鉛筆からの修正
②勤怠承認>勤怠CSVでの一括修正
③社員設定>日次勤怠データ生成
修正方法① 日次勤怠>鉛筆からの修正
日次勤怠>鉛筆から、1日1日手動で変更していただきます。
変更箇所が少ない場合はこの方法でいいですが
変更対象が多いとかなり工数をかけてしまうことになります。

修正方法② 勤怠承認>勤怠CSVでの一括修正
①は1日づつ手動修正する方法でしたが、CSVで一括変更することもできます。
詳しくはこちらをご覧ください。
【CSV登録】勤怠承認>”勤怠CSV登録”ファイルの登録方法は?
修正方法③ 社員設定>日次勤怠データ生成
社員設定で
・出退勤 初期表示:出勤区分
・休日1-3:休日区分
で設定であることを確認し
社員設定画面下部>日次勤怠データ生成を変更したい月で実施すると
休日区分の表示を月単位で一括変更できます。
こちらの方法は
・実施日までの当月分の打刻データもリセットされてしまう
・該当社員1人づつの実行
となるので、②勤怠CSVで一括変更して頂く方がいい場合もあります。

3.今後について_カレンダー修正しなくても済むような運用のポイント
今後の運用では、是非以下の2点を意識して頂ければと思います。
▼カレンダー設定はわかる範囲で早めに実施する
▼未来月の日次勤怠はできるだけ閲覧(生成)しない
現状、カレンダー設定は翌年までの2年分までのご設定が可能なのですが
現時点でわかる範囲で、休日設定を早めに完了させていただければと思います。
※翌年の休日サンプルは例年10月頃にリリースさせていただいているので
10月以前に翌年のカレンダー設定をする場合、当年のサンプルをご活用いただければ幸いです。
▼サンプルはカレンダー設定>CSV登録>サンプルCSVより出力できます。

もし再度カレンダー設定前に日次勤怠を生成してしまった場合でも
本記事の 2.カレンダー設定通りに表示を修正する方法
を参考に随時修正して頂ければと思います。
▼ご参考
●マニュアル_カレンダー設定
https://www.ieyasu.co/help/system/holiday/
●FAQ_日次勤怠の初期表示ルール
https://faq.ieyasu.co/kintai/126/







-6-150x150.png)