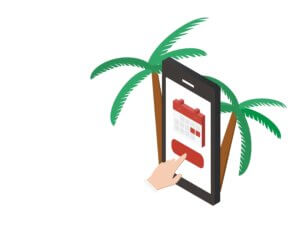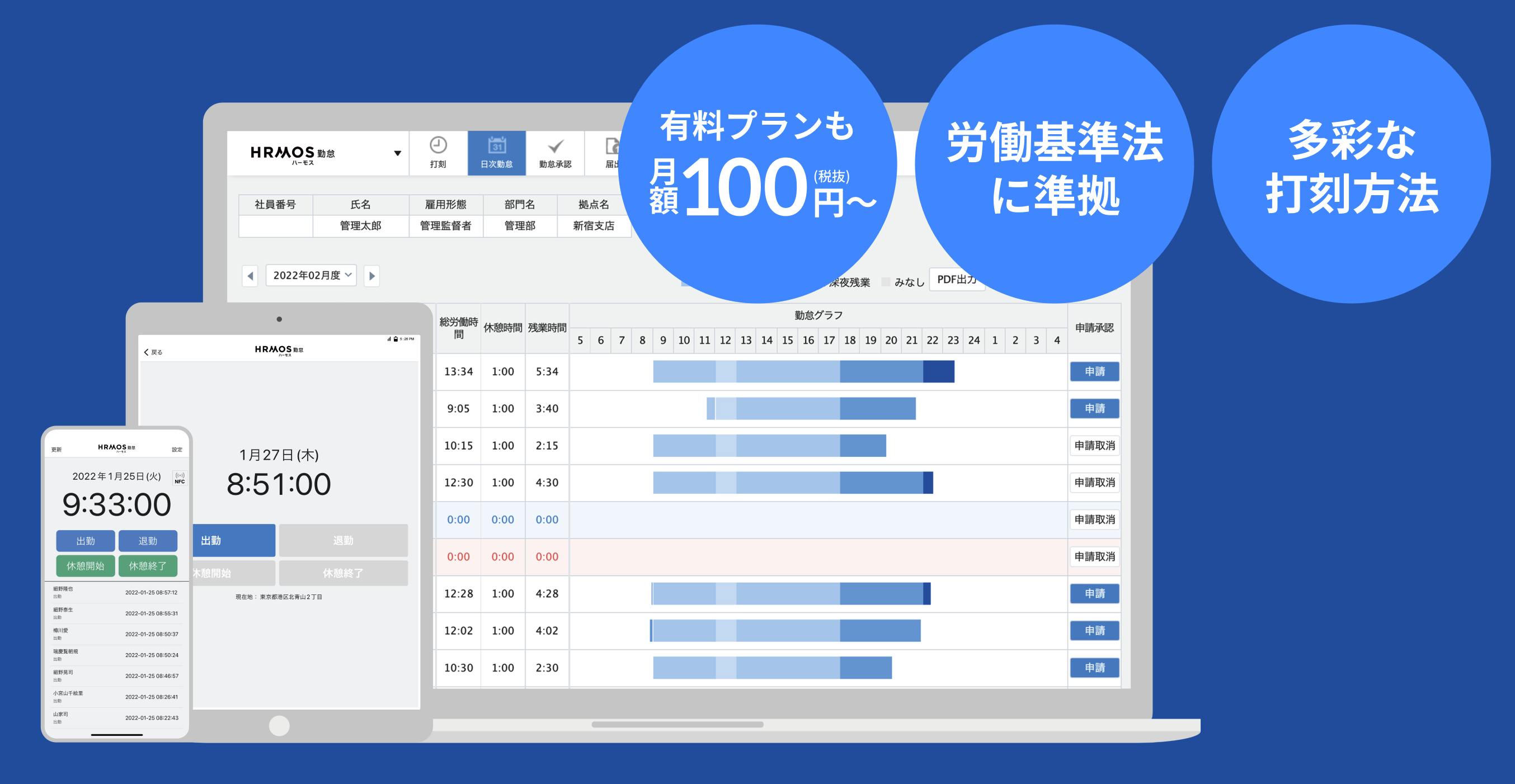近年、働き方改革が進むにあたり、給与明細を「紙」管理から「Web」管理に移行する企業が増えています。
クラウド勤怠管理システム ハーモス勤怠もWEB給与明細にて、「給与明細」「賞与明細」「源泉徴収票」を各社員が確認・PDF出力の機能をご利用いただけます。
【無料のweb給与明細】ハーモス勤怠給与明細でできること
その中でも本稿では、給与明細の登録方法をご紹介いたします。
前提条件_ハーモス勤怠の設定状況の確認
「上部メニュー [システム管理]>サイドメニュー [システム設定]>利用機能>利用システム」にて、給与明細のチェックボックスにチェックを入れてください。
また、「[システム管理]>上部メニュー」設定の給与明細にチェックが入っているか確認してください。
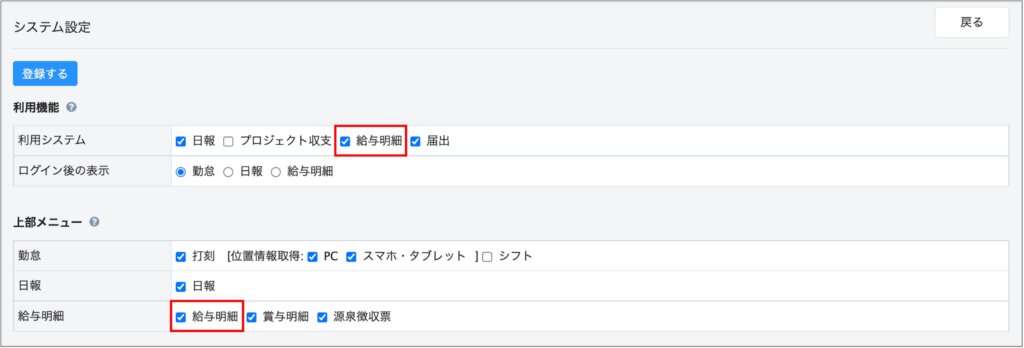
設定後、左上の「HRMOS勤怠」をクリックいただきますと、「勤怠」「日報」「給与明細」の選択肢が表示されますので、「給与明細」を選択してください。
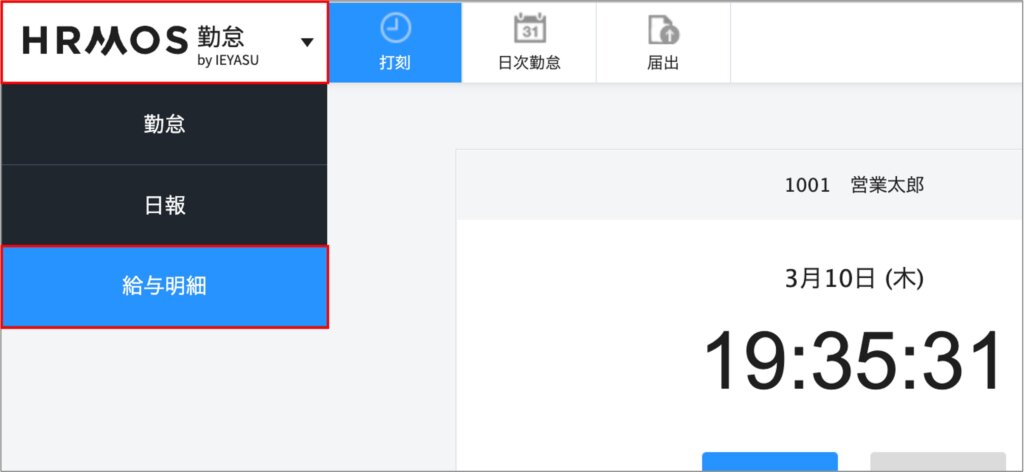
給与明細を登録する手順
給与明細を登録をするためには、いくつかのステップがあります。
順を追ってご説明いたしますので、流れに沿って貴社環境の設定をお願いいたします。
【1】データ定義(最初の1回のみ)
「上部メニュー [システム管理]>サイドメニュー [データ定義]」画面にて、明細票の項目を設定します。会社毎のフォーマットに合わせて利用することが可能です。
1-1.「サンプルCSV」ボタンをクリックし、ダンロードしします。
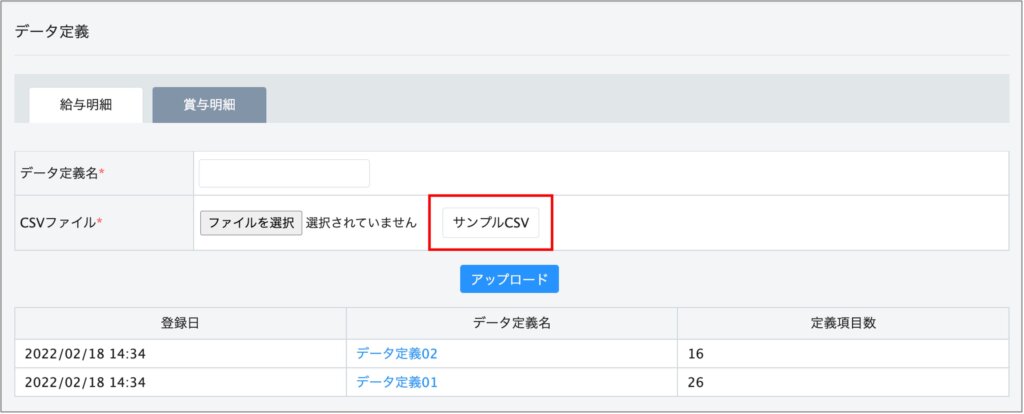
1-2.データ定義のルールに基づき、CSVファイルを作成します。
ダウンロードしたCSVに給与明細に記載する項目を入力します。

データ定義のルールは以下のとおりです。
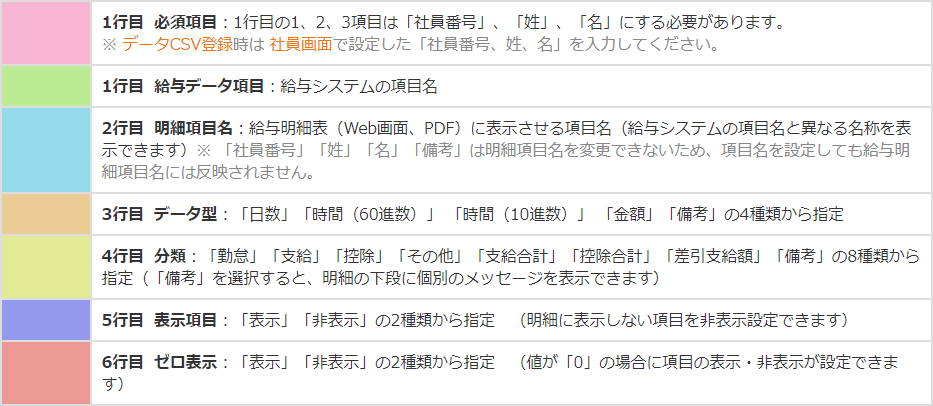
※3行目:データ型について
「日数」:例)5.50 と表示 小数点第2位まで表示(3位を四捨五入)
小数点なし、小数点1位までの数値は小数点2位までに変換させずに、そのまま表示
「時間(60進数)」:例)12:15 と表示
「時間(10進数)」:例)12.25 と表示 小数点第2位まで表示(3位を四捨五入)
小数点なし、小数点1位までの数値は小数点2位までに変換させずに、そのまま表示
「金額」:例)200,000 と表示 カンマ区切りの数値表示、マイナス、小数点は不可
「備考」:テキスト表示
1-3.データ定義名を入力し、作成したCSVをアップロードします。
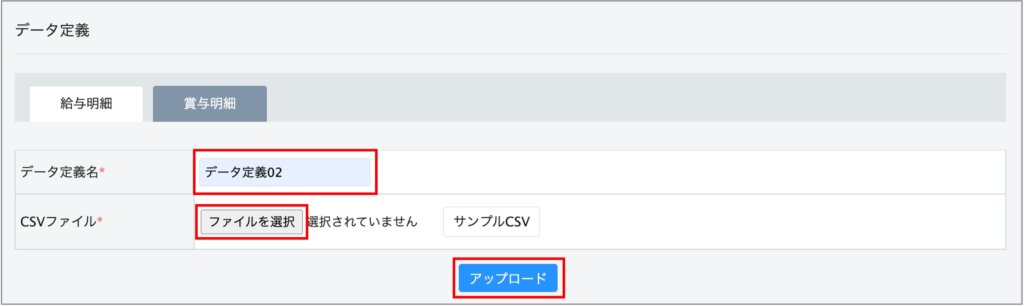
【2】データCSV登録(毎月)
2-1.《1.データ定義》で作成したCSVを複製し、給与明細データのCSVファイルを作成します。
複製したファイルの2行目以降を削除し、1行目の項目名に沿ってデータを入力します。
給与計算で使用したExcelファイル、又は給与計算システムから出力したファイルからVLOOKUP関数等で必須項目の数値を抽出して作成してください。
その他控除の詳細や特別な手当等、給与明細にコメントを表示したい場合は備考に入力してください。
※ 「社員番号、姓、名」は社員画面で設定した社員情報を入力してください。
2-2.作成したCSVを登録します。
「上部メニュー [システム管理]>サイドメニュー [データCSV登録]」画面にて、「データ定義」「対象月」「対象期間」「支給日」「公開日」を指定します。
《2-1》で作成したCSVファイルを選択して「アップロード」ボタンをクリックしてください。
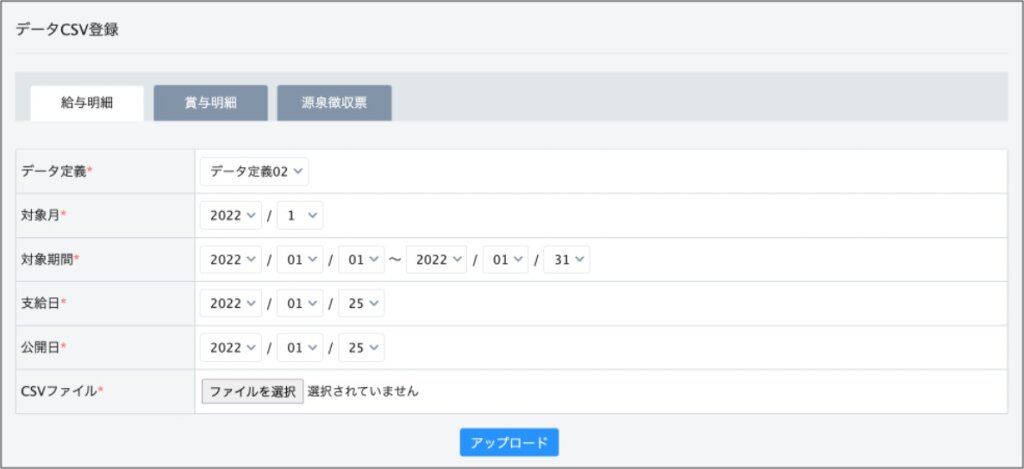
【確認】登録した給与明細を確認する
《2.データCSV登録》で追加したCSVデータ対象月をクリックすると、登録した社員一覧を確認することができます。「一括PDFボタン」をクリックすると一括PDF出力が可能です。一括PDFを実行後、ダウンロードURLがシステム管理者宛にメールで届きます。
社員個別で確認したい場合は、社員名をクリックすると、給与明細の詳細確認・PDF出力ができます。
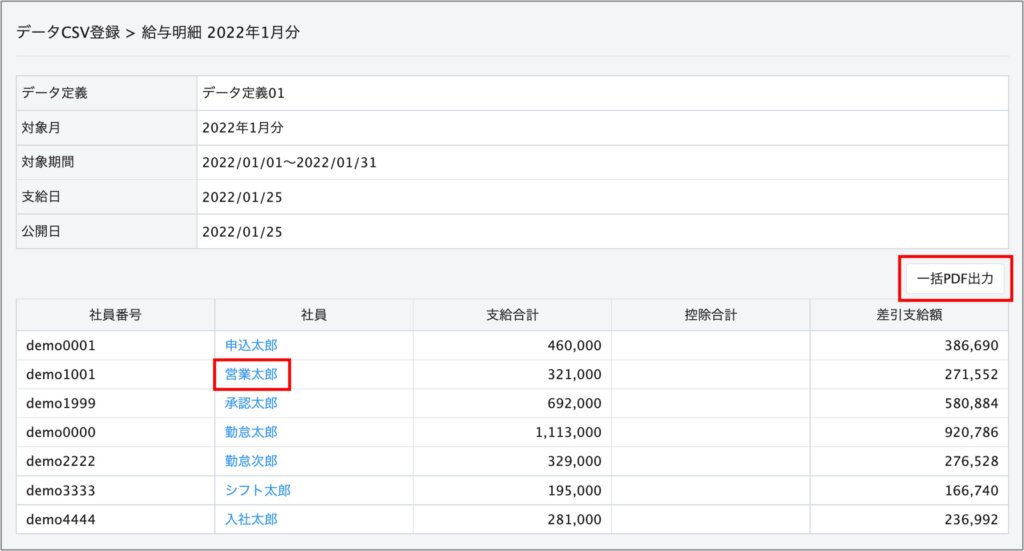
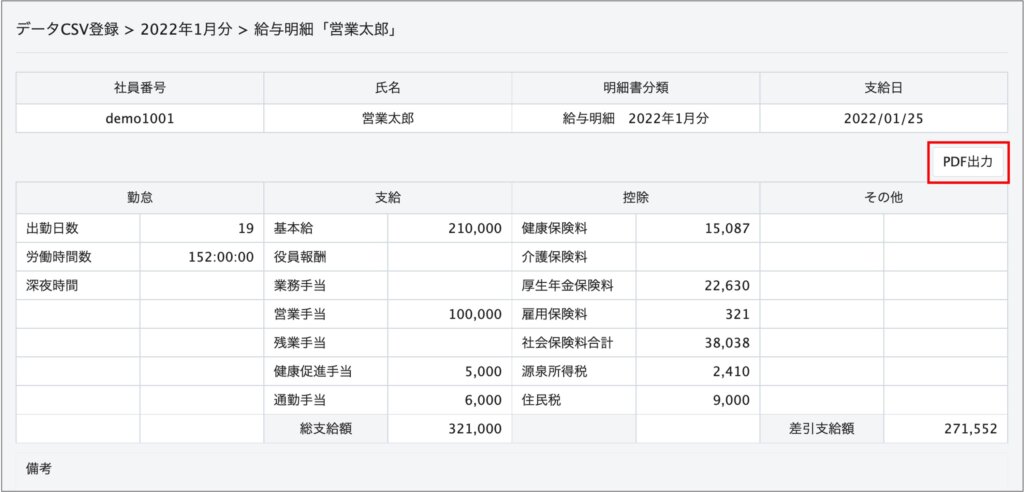
以上で給与明細の登録は完了です。
ハーモス勤怠のマニュアルにも詳しく登録方法を掲載しております。
こちらも合わせてご覧ください。
勤怠管理にお悩みの企業様は、ぜひ無料のクラウド勤怠システム ハーモス勤怠をお試しください。
アカウント作成をしたその日から、無料でご利用をはじめていただけます!