データCSV登録(左上部ロゴメニュー > 「WEB給与明細」 > サイドメニュー > 「データCSV登録」)では給与計算システムから出力したCSVデータの登録を行うことができます。
給与明細
※賞与明細の登録方法は給与明細と同様の手順になります。


1.CSVデータの登録
給与計算システムから出力したCSVデータを登録します
- 1. 「給与明細」のタブを押下後、「データ定義」「対象月」「対象期間」「支給日」「公開日」を指定します。
- 2. 給与計算システムから出力したCSVファイルを選択した「データ定義」のフォーマットに修正し、ファイルをアップロードします。アップロードが完了すると一覧に追加されます。

- 3. CSVデータ登録の一例
- ※ 「社員番号、姓、名」は社員画面で設定した社員情報を入力してください。

2.登録したデータCSV登録の内容を確認・PDF出力
- (1)で追加したCSVデータ対象月をクリックすると、登録した社員一覧を確認することができます。「一括PDFボタン」をクリックすると一括PDF出力が可能です。
- ※一括PDFを実行すると、ダウンロードURLをシステム管理者宛にメールでお送りいたします。
- ※社員個別で確認したい場合、「社員」名をクリックすると、給与明細の詳細確認・PDF出力ができます。
給与明細データ一覧

給与明細データ一社員詳細

源泉徴収票
1.CSVデータの登録
CSVデータを登録します
- 1. 「源泉徴収票」のタブを押下後、「サンプルCSV」ボタンをクリックし、ダウンロードします。

- 2. サンプルCSVを開いたら、源泉徴収票作成に必要なデータを入力します。
- ※サンプルCSVの1〜3列目には下記のデータを入力してくだい。
- 1列目:社員番号
- 2列目:姓
- 3列目:名
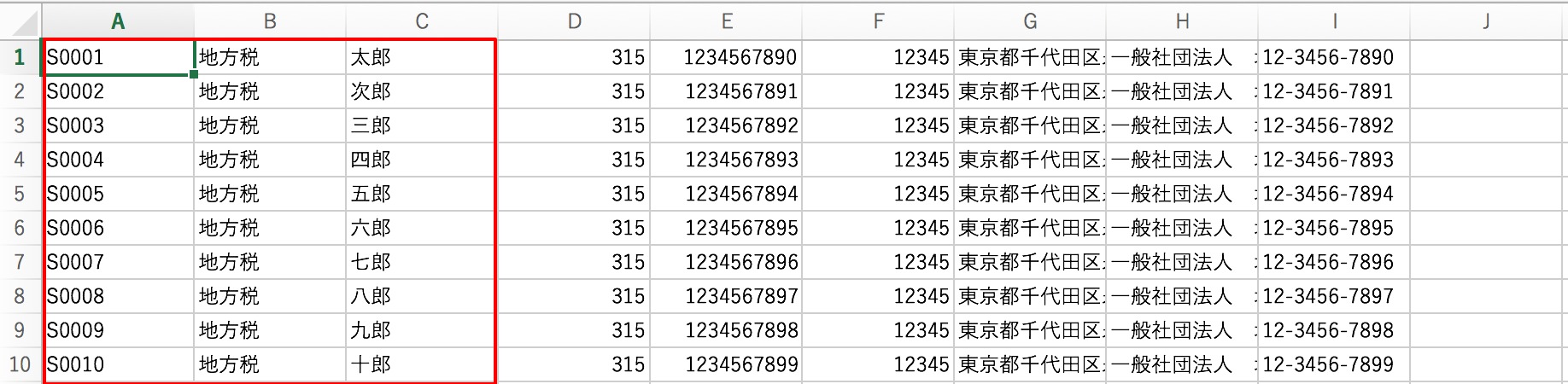
- 3. データを作成後、再び(1)画面へ戻り、「データ名」「対象月」「公開日」を指定し、(2)で作成したCSVファイルをアップロードします。
- アップロードが完了すると一覧に追加されます。
2.登録したデータCSV登録の内容を確認・PDF出力
- 1-3で追加した対象年をクリックすると、登録した社員一覧を確認することができます。「一括PDFボタン」をクリックすると一括PDF出力が可能です。
- ※一括PDFを実行すると、ダウンロードURLをシステム管理者宛にメールでお送りいたします。
- ※社員個別で確認したい場合、「社員」名をクリックすると、源泉徴収票の詳細確認・PDF出力 ができます。
源泉徴収票 データ一覧

源泉徴収票 データ一社員詳細
