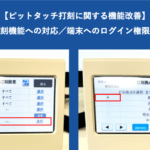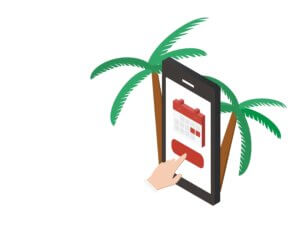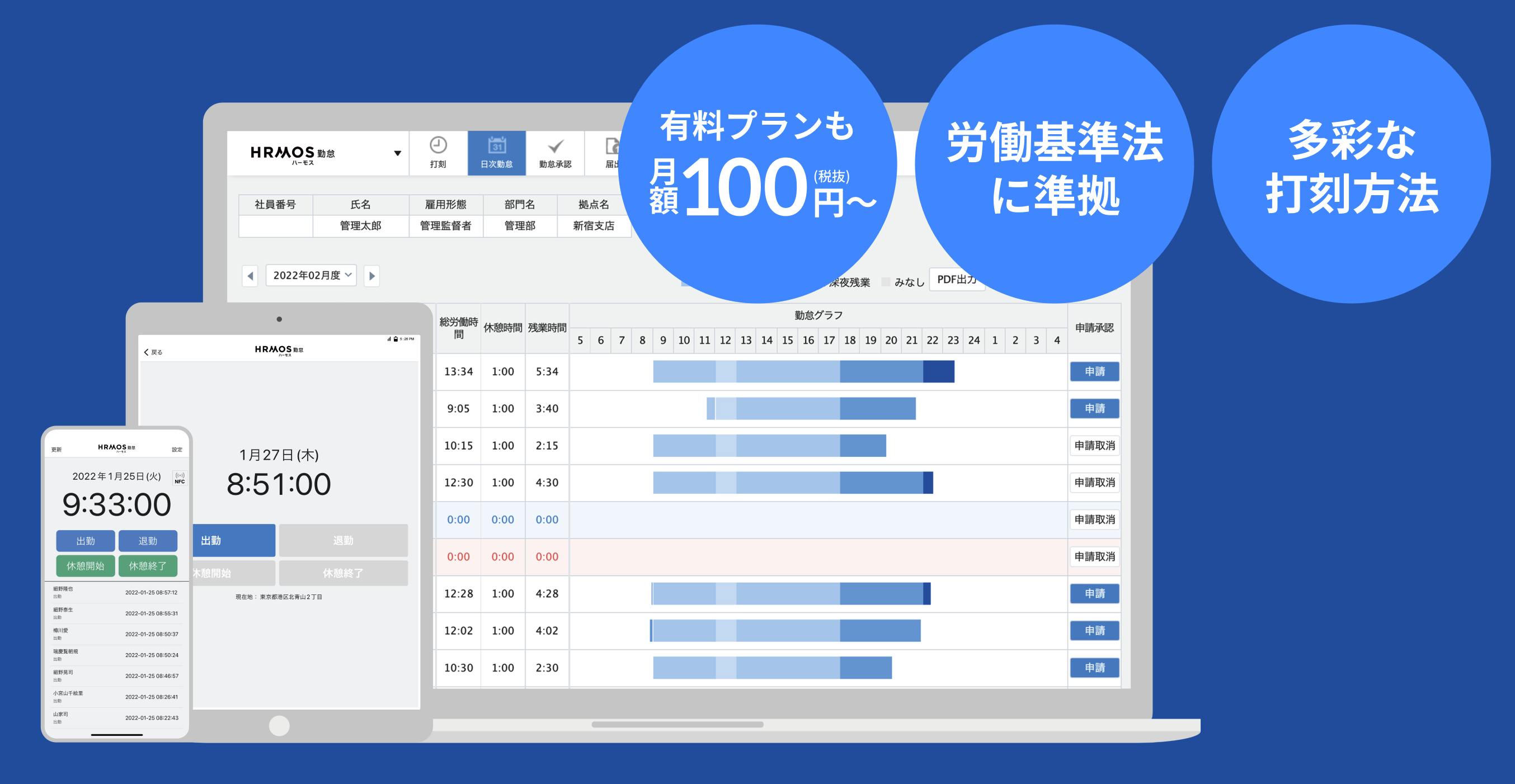●日次勤怠画面において、何故かすべての日に「公休」の勤務区分がセットされる
●カレンダーでは休日なのに、日次勤怠画面では「出勤」の勤務区分がセットされる
●勤務区分を「日次勤怠にて時間の初期表示:する」と設定したのに、時間が初期表示されない
これらの「日次勤怠」と「勤務区分」の問題は、すべて「設定が完了する前に日次勤怠を初回閲覧(生成)してしまった」ことが原因です。
今回は、「日次勤怠」と「勤務区分」の問題の原因と、その解消方法についてご案内します。
目次
【問題】よくある「日次勤怠」と「勤務区分」の問題
(問題1)勤務区分が正しくセットされない
例①すべて同じの勤務区分がセットされる
[システム管理>社員>各社員の編集]画面で、初期表示する勤務区分を正しく設定していても、[日次勤怠]画面で正しい勤務区分がセットされないという問題があります。
下図の例では、平日には「出勤:残業なし」の勤務区分が、土日祝日には「公休」の勤務区分がセットされるはずなのに、[日次勤怠]画面では、平日も含めてすべて「公休」の勤務区分が設定されています。
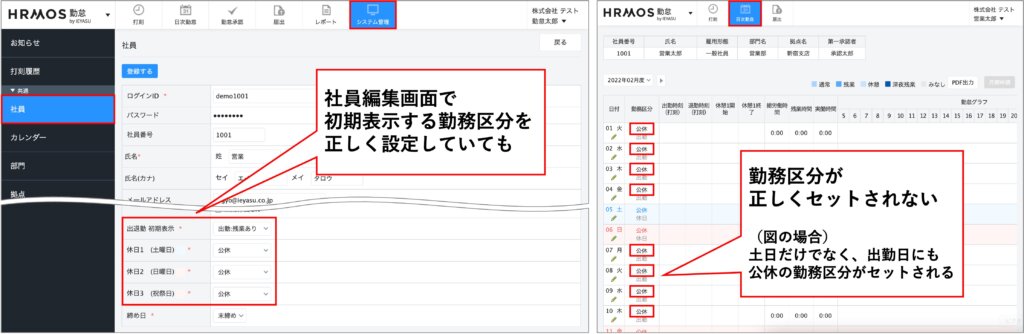
例②カレンダーは休日なのに「出勤」の勤務区分がセットされる
[システム管理>カレンダー]画面で、休日を設定していても、[日次勤怠]画面では、休日用の勤務区分がセットされず出勤用の勤務区分がセットされるという問題があります。
下図の例では、[システム管理>カレンダー]画面で1月3日〜1月5日と1月10日を休日として設定しています。
[日次勤怠]画面を確認すると、カレンダーの色は反映されていても、1月3日〜1月5日と1月10日には出勤用の勤務区分がセットされています。
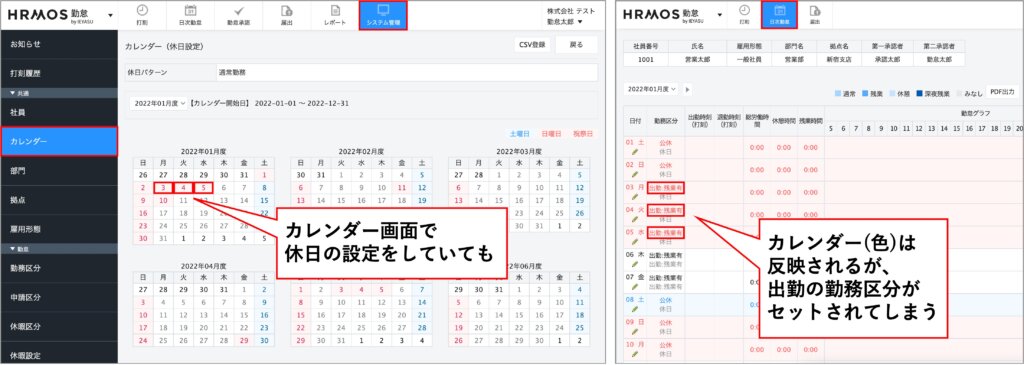
(問題2)勤務時間や休憩時間が初期表示されない
例③「日次勤怠にて時間の初期表示:する」と設定を変更したのに初期表示されない
[システム管理>勤務区分]画面で、「日次勤怠にて時間の初期表示:する」と設定していても勤務時間や休憩時間が初期表示されないという問題があります。
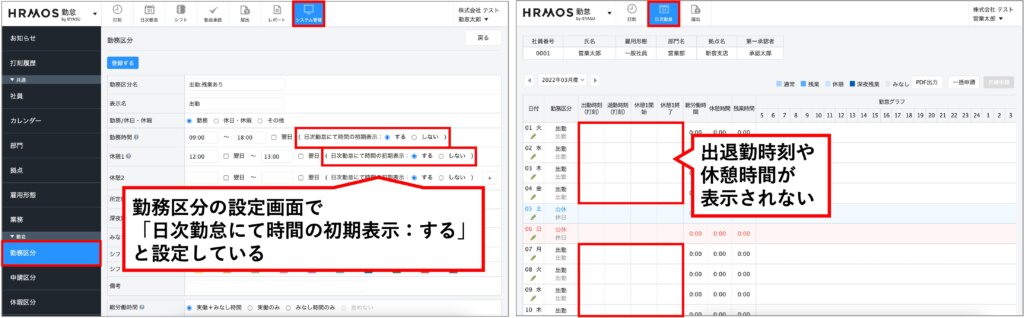
例④初期表示させる時間を変更したのに即時反映されない
[システム管理>勤務区分]画面で、「日次勤怠にて時間の初期表示:する」と設定した上で、勤務時間や休憩時間を変更・追加しても、初期表示される時間に反映されないという問題があります。
下図の例では、[システム管理>勤務区分]画面で、勤務時間を 9:00-18:00 から 9:00-19:00 に変更し、休憩時間 15:00-15:15 を追加したとしても、[日次勤怠]画面では、変更前の時間が表示されたままになっており、変更後の時間が即時反映されません。
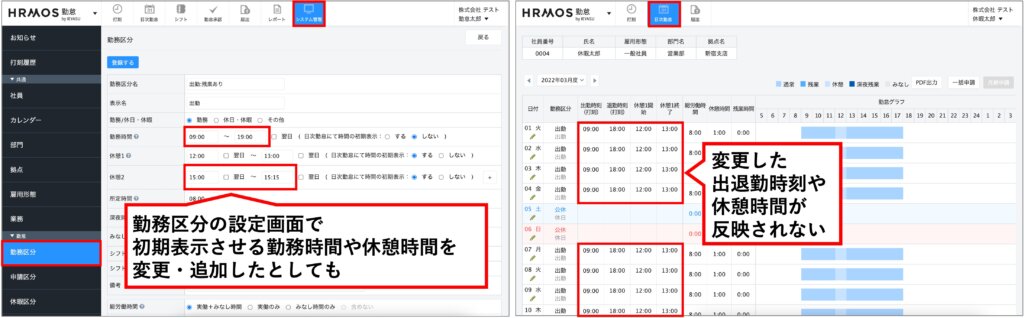
【前提】「日次勤怠の生成」と、そのタイミング
上記のような問題の原因を解説する前に、前提となる「日次勤怠の生成」とそのタイミングについてご案内します。
「日次勤怠」とは何か?
日次勤怠とは、上部メニュー[日次勤怠]をクリックすると確認できる、その月の勤務表のことを指します。
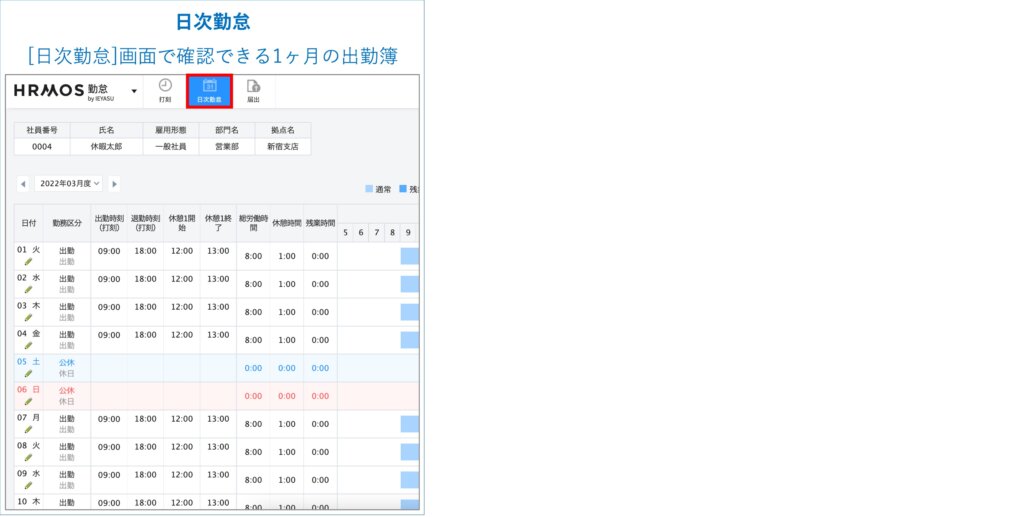
「日次勤怠の生成」とは何か?
「日次勤怠の生成」とは、[システム管理>社員]画面の設定をもとに、1ヶ月の勤務表を生成することを指します。
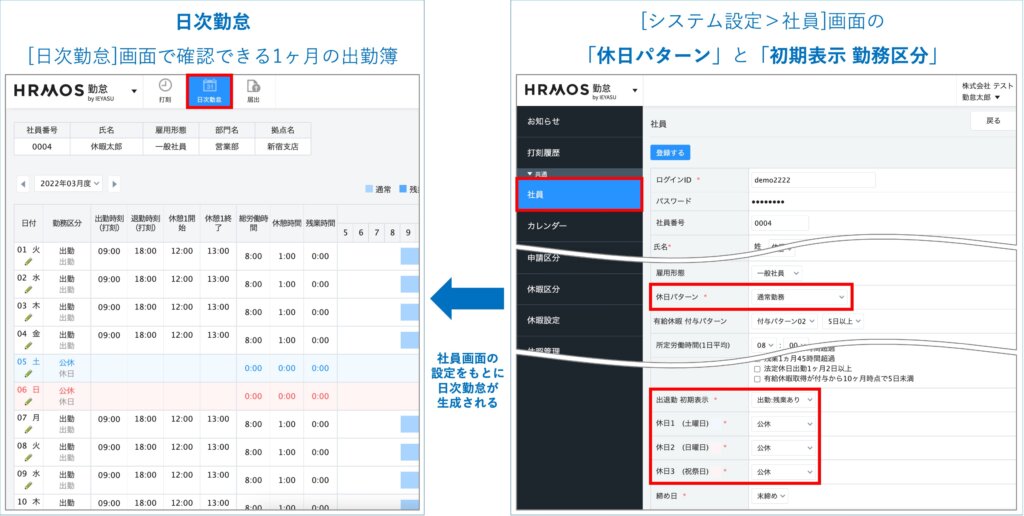
休日パターン:
「土日祝」「水金定休日」などの休日パターンを選択します。この項目の設定が、日次勤怠のカレンダー(出勤日と休日のパターン)に反映されます。
出退勤 初期表示:
勤務日にセットする勤務区分を選択します。カレンダーで「平日」と設定した日に、この項目の勤務区分を表示します。
休日1-3:
休日にセットする勤務区分を選択します。カレンダーで「休日1-3」と設定した日に、この項目の勤務区分を表示します。
「日次勤怠の生成」のタイミングは?
「日次勤怠の生成」は、日次勤怠(1ヶ月の勤務表)を初回閲覧したタイミングか、勤怠csvを出力したタイミングで生成されます。
①一般社員が、自分の日次勤怠を初回閲覧したタイミング
②承認者が、部下の日次勤怠を初回閲覧したタイミング
③承認者やシステム管理者が、勤怠csvを出力したタイミング
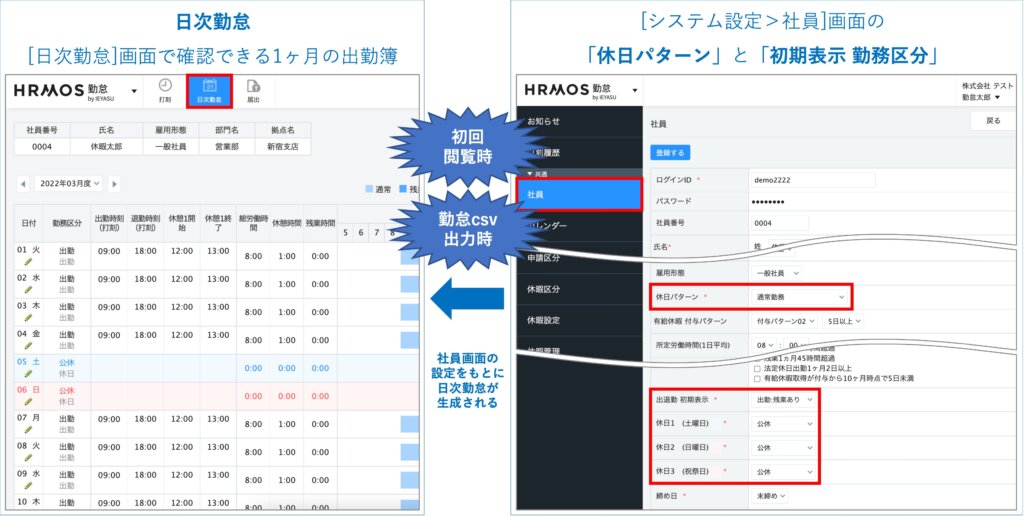
【問題の原因】設定が完了する前に日次勤怠を初回閲覧(生成)してしまった
「日次勤怠」と「勤務区分」の問題は、すべて「設定が完了する前に日次勤怠を初回閲覧(生成)してしまった」ことが原因です。
また、一度日次勤怠を生成したあとは、初期表示する勤務区分や勤務時間を変更したとしても、生成した日次勤怠には、即時反映されない仕組みになっています。
(原因1)設定が完了する前に日次勤怠を初回閲覧(生成)してしまった
一番の原因は、設定が完了する前に日次勤怠を初回閲覧(生成)してしまったことです。
[システム管理>社員]画面での「休日パターン」や「初期表示される勤務区分」の選択などが、完了していない状態で、日次勤怠を初回閲覧してしまうと、その誤った設定や変更前の設定で日次勤怠が生成されてしまいます。
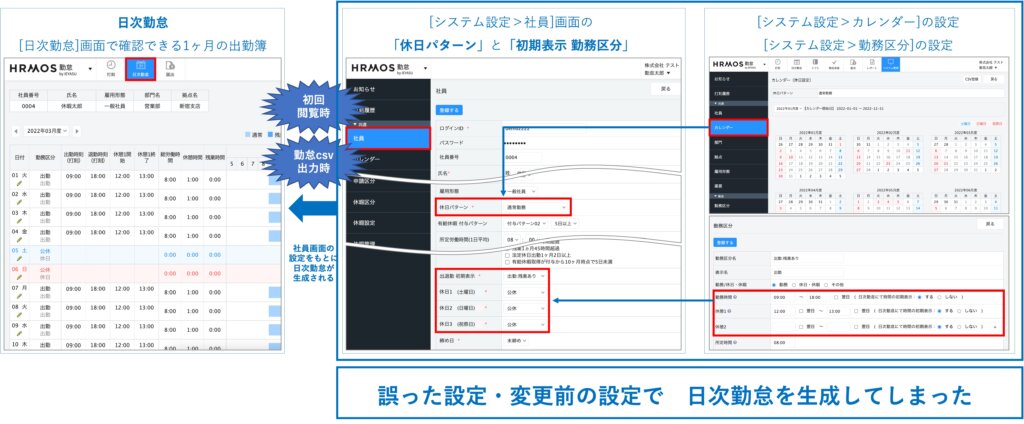
(原因2)初期表示する勤務区分と勤務時間は即時反映されない
また、一度日次勤怠を生成したあとは、初期表示する勤務区分や勤務時間を変更したとしても、生成した日次勤怠には、即時反映されない仕組みになっています。
【即時反映されない項目】
- [システム管理>社員]画面での「初期表示される勤務区分」の選択
- [システム管理>勤務区分]画面で設定する「日次勤怠にて時間の初期表示:する」の設定と、「勤務時間」「休憩時間」
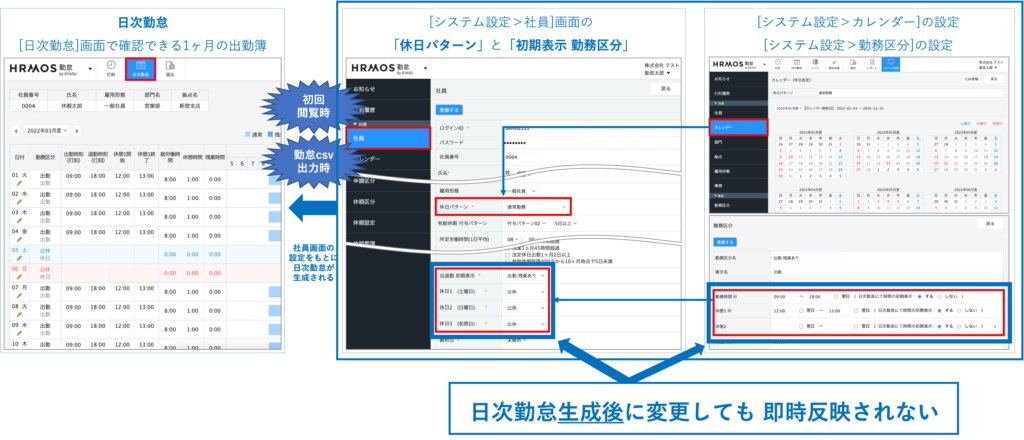
【解消方法】よくある「日次勤怠」と「勤務区分」の問題
(解消方法1)まだ日次勤怠を生成していない場合
「日次勤怠」と「勤務区分」の問題は、すべて「設定が完了する前に日次勤怠を初回閲覧(生成)してしまった」ことが原因でした。
よって、まだ日次勤怠を生成していない場合、正しい設定をしておけば問題は起こりません。
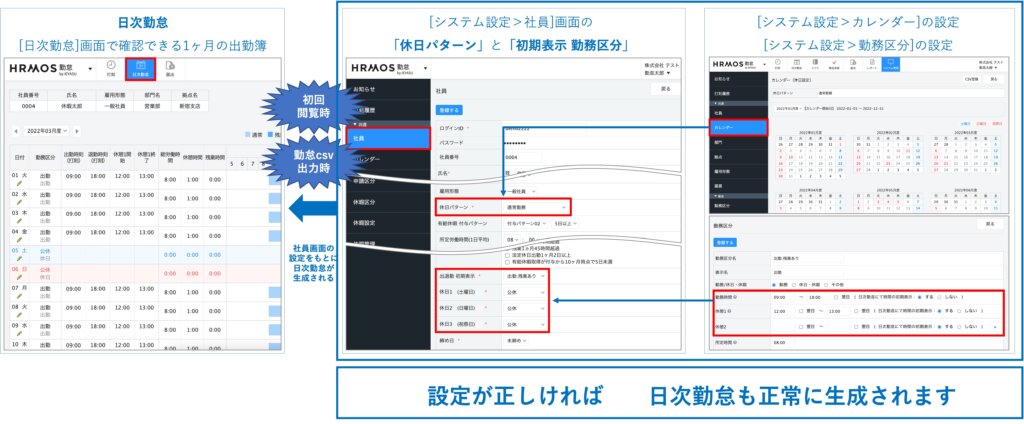
修正の手間をかけないためにも、「未来月の日次勤怠はできるだけ閲覧(生成)しない」という運用をおすすめしています。
※なお、日次勤怠を生成していなかどうかは、月次レポートからチェックすることができます。
Q. 未来の日次勤怠を生成していないかチェックしたい
(解消方法2)すでに日次勤怠を生成してしまった場合
一度日次勤怠を生成したあとは、初期表示する勤務区分や勤務時間の修正は、即時反映されない仕組みになっていますので、以下のいずれかの方法で修正していただく必要があります。
修正方法① 日次勤怠>鉛筆からの修正
上部メニュー[日次勤怠>日次勤怠編集画面(鉛筆マーク)]画面より、1日1日手動で変更していく方法があります。この画面より、勤務区分を修正することができます。
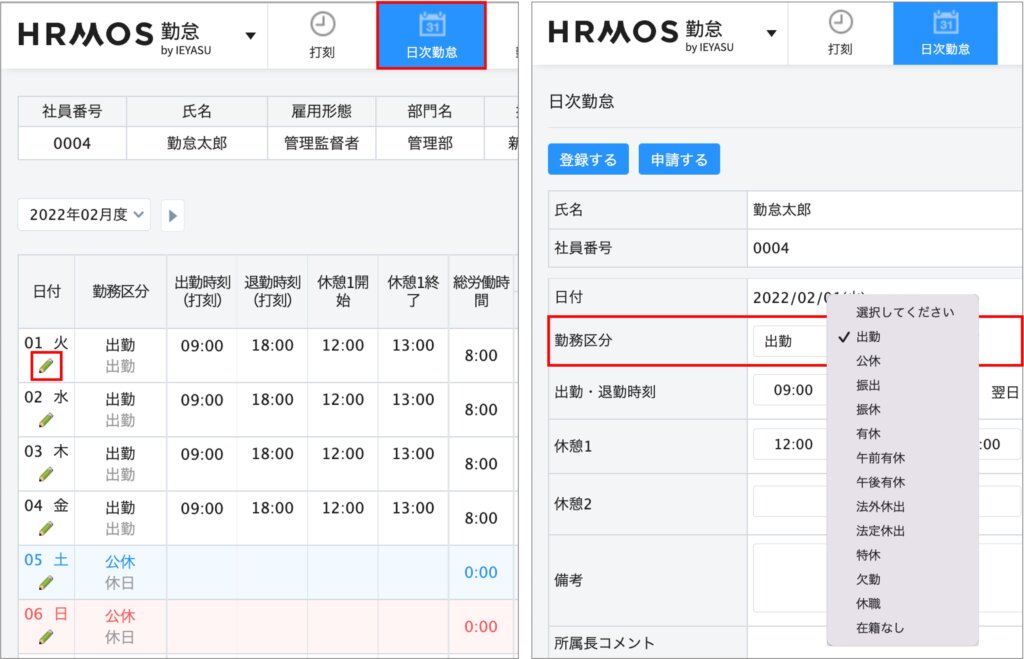
修正方法② 月締状況レポート>勤怠CSVでの一括修正
1日ずつ変更するのが面倒な場合は、勤怠csv登録で一括変更することも可能です。
[レポート>月締状況レポート]画面から勤怠csvを出力し、csvの情報を正しい内容に変更をした上で、そのcsvを一括登録することができます。
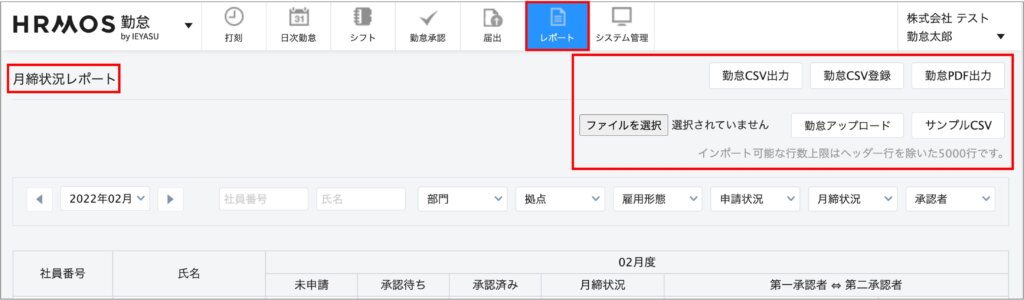
詳しくはこちらをご覧ください。
【CSV登録】勤怠承認>”勤怠CSV登録”ファイルの登録方法は?
修正方法③ システム管理>社員 から日次勤怠の再生成
[システム管理>社員>各社員の詳細]画面から、日次勤怠データを再生成することができます。再生成したい月度を設定し「データ再生成」ボタンをクリックしてください。

【注意】
「データ再生成」ボタンをクリックすると、日次勤怠をすべて再生成することになるため、打刻データや出勤・退勤時間などもリセットされてしまいますのでご注意ください。

打刻や出退勤時間を記録している月の日次勤怠の再生成を行う場合は、必ず再生成前に勤怠データをcsvで出力しておいてください。
①再生成の前に勤怠データをcsvで出力
②「データ再生成」ボタンをクリック再生成
③打刻データや出勤・退勤時間等をcsvで取り込む
3つの手順が必要となりますので、打刻や出退勤時間を記録している月の日次勤怠の再生成を行いたい場合は、修正方法②をおすすめします。
もし、本記事でも解決できないような設定上のお困りごとがありましたら、ぜひお問い合わせください。
勤怠管理にお悩みの企業様は、ぜひ無料のクラウド勤怠管理システム ハーモス勤怠をお試しください。










.pptx-4-150x150.png)