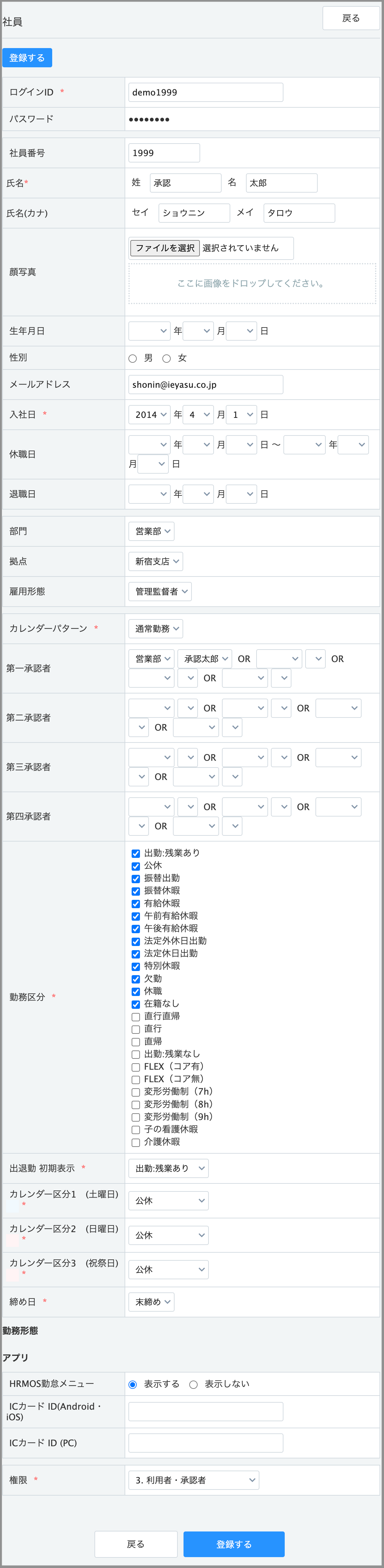社員画面(トップメニュー > 「システム管理」 > サイドメニュー > 「社員」)では社員の新規登録・編集ができます。
社員画面
1-1.社員登録、修正をする
社員の新規登録・編集をします。
1. 現在の就業状況ステータス(「就業中」、「休憩」、「退職」、「すべて」)を選択すると社員が絞り込みできますので、修正対象の社員を「氏名」をクリックします。 ※コピー登録ボタンをクリックすると選択した社員を複製し、新規登録することができます。 ※就業状況は社員編集画面の「休職日」、「退職日」を設定することで変更できます。 2. 「新規作成」ボタン、または社員「氏名」をクリックすると下記の編集画面に遷移するので必要事項を入力して登録します。 3. ※ 下記は システム管理 > 左サイドメニューの各項目にてマスター登録が必要、または表示条件が設定されている項目です。 ※勤怠アラートは有料プランに含まれる機能です| 部門 | 勤怠 > システム管理 > 左サイドメニュー「部門」よりマスター登録されたものが選択可能 ※マスター登録がない場合、選択できません |
|---|---|
| 拠点 | 勤怠 > システム管理 > 左サイドメニュー「拠点」よりマスター登録されたものが選択可能 ※マスター登録がない場合、選択できません |
| 雇用形態 | 勤怠 > システム管理 > 左サイドメニュー「雇用形態」よりマスター登録されたものが選択可能 ※マスター登録がない場合、選択できません |
| カレンダーパターン | 勤怠 > システム管理 > 左サイドメニュー「「カレンダー」よりマスター登録されたものが選択可能 ※マスター登録がない場合、選択できません |
| 第一 〜 第四承認者 | 「承認者」権限以上の社員を選択することが出来ます。 ※ 社員に第一 〜 第四承認者を設定することで、勤怠承認(日次・月次勤怠の承認、月締確定)、届出(有料プラン)の承認者を設定することができます。 ※ 届出の段階承認を有効にするには勤怠設定にて「段階承認」利用するにチェックを入れてください) |
| アラート | 勤怠 > システム管理 > 左サイドメニュー「勤怠アラート」より登録されたアラートが選択可能 ※勤怠アラートの登録がない場合、選択できません |
| 勤務区分 | 勤怠 > システム管理 > 左サイドメニュー「勤務区分」よりマスター登録されたものが選択可能 ※マスター登録がない場合、選択できません |
| 出退勤 初期表示 | 勤怠 > システム管理 > 左サイドメニュー「勤務区分」画面にてチェックが入っているものが選択できます。 |
| 休日 初期設定 | 勤怠 > システム管理 > 左サイドメニュー「勤務区分」画面にてチェックが入っているものが選択できます。 ※ 社員画面「カレンダーパターン」カレンダー区分1〜3が表示されます。 |
| メイン(サブ)業務 | 日報 > システム管理 > 左サイドメニュー「業務」にてマスタ登録された業務を選択すると、日次勤怠修正業務割合の初期値として反映されます。 |
| 勤務形態 | 勤怠 > システム管理 > 左サイドメニュー「勤怠設定」の「勤務形態」の項目にてチェックを入れた労働形態を選択することができます(一般、フレックスタイム制、裁量労働制、変形労働時間制) ※勤怠設定 > 「労働形態」にて複数チェックを付けた場合にのみ表示されます。 ※フレックスタイム制を選択した場合「時間外労働時間」の項目が追加されます。 ※変形労働時間制を選択した場合「変形労働時間制 対象期間」の項目が追加されます。 ※フレックスタイム制、裁量労働制、変形労働時間制のいずれかを選択した場合、「日次勤怠」下部の集計値に、勤務形態ごとの特有の集計項目が追加されます。詳細はこちら |
| ハーモス勤怠 メニュー | ハーモス勤怠利用者用アプリにおいて、日次勤怠修正や届出申請等を行うハーモス勤怠メニューを表示させる場合は「表示する」を選択します。 ※ 勤怠 > システム管理 > 左サイドメニュー「勤怠設定」の「アプリ」タブにて「ハーモス勤怠 メニュー」にチェックを入れていない場合、選択できません |
| ボタンで打刻 | ハーモス勤怠利用者用アプリにおいて、ボタンをタップして打刻させる場合は「表示する」を選択します。 ※ 勤怠 > システム管理 > 左サイドメニュー「勤怠設定」の「アプリ」タブにて「ボタンで打刻」にチェックを入れていない場合、選択できません |
| QRコードで打刻 | ハーモス勤怠利用者用アプリにおいて、QRコード打刻のQRコードの読み取りを行う場合は「表示する」を選択します。 ※ 勤怠 > システム管理 > 左サイドメニュー「勤怠設定」の「アプリ」タブにて「QRコードで打刻」にチェックを入れていない場合、選択できません |
| ICカード ID | Android、iPhoneアプリを用いて打刻を行う場合、アプリから端末に登録したICカードのIDをここに登録します。アプリを使用しない場合は空欄で構いません。 ※ ICカードIDの値を削除することでICカードの登録をリセットできます。 |
| ICカード ID(PC) | Windowsアプリを用いて打刻を行う場合、アプリから端末に登録したICカードのIDをここに登録します。アプリを使用しない場合は空欄で構いません。 ※ ICカードIDの値を削除することでICカードの登録をリセットできます。 |
1-2.CSV登録・出力
社員情報を CSVデータで登録します。
- 1. 「社員等」画面トップの「CSV登録」ボタンをクリックします。
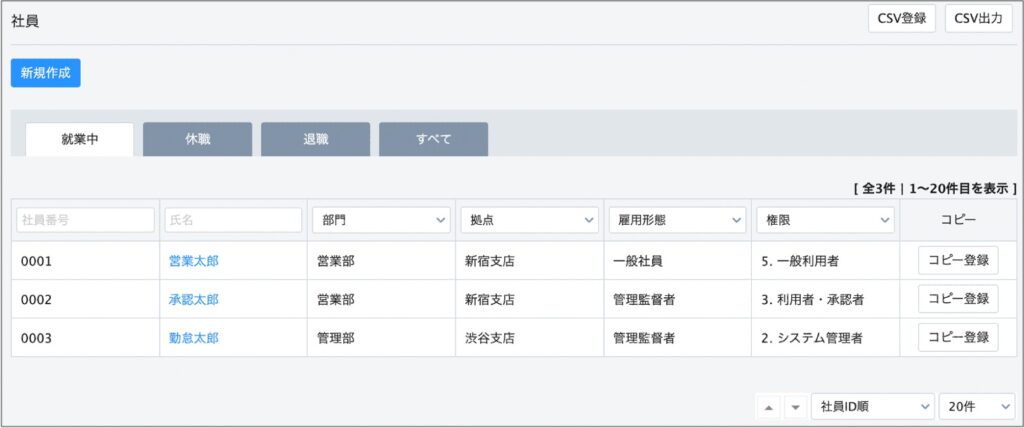
- 2. クリックすると、下記のように画面が変化するので、「サンプル CSV」をクリックしてダウンロードします ※ 既存の社員データを修正する場合は「CSV出力」ボタンをクリックしてダウンロードし、社員情報の編集をしてください)
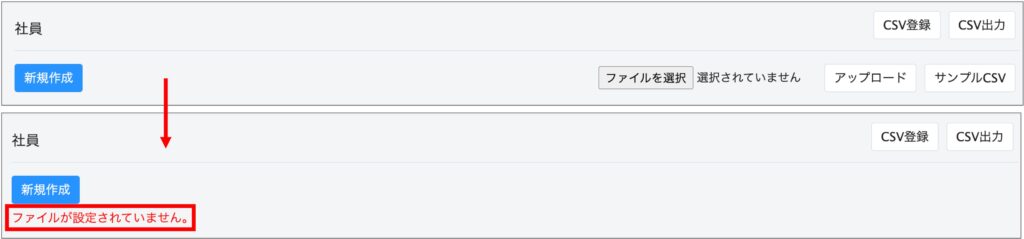
- 3. ダウンロードしたサンプル CSV の項目に合わせて社員情報を登録し、「ファイルを選択」から修正したCSVデータを選択し「アップロード」ボタンをクリックして登録完了です。 ※データに問題があった場合、エラーメッセージが表示されますので、メッセージ箇所の修正をし、再度アップロードしてください。