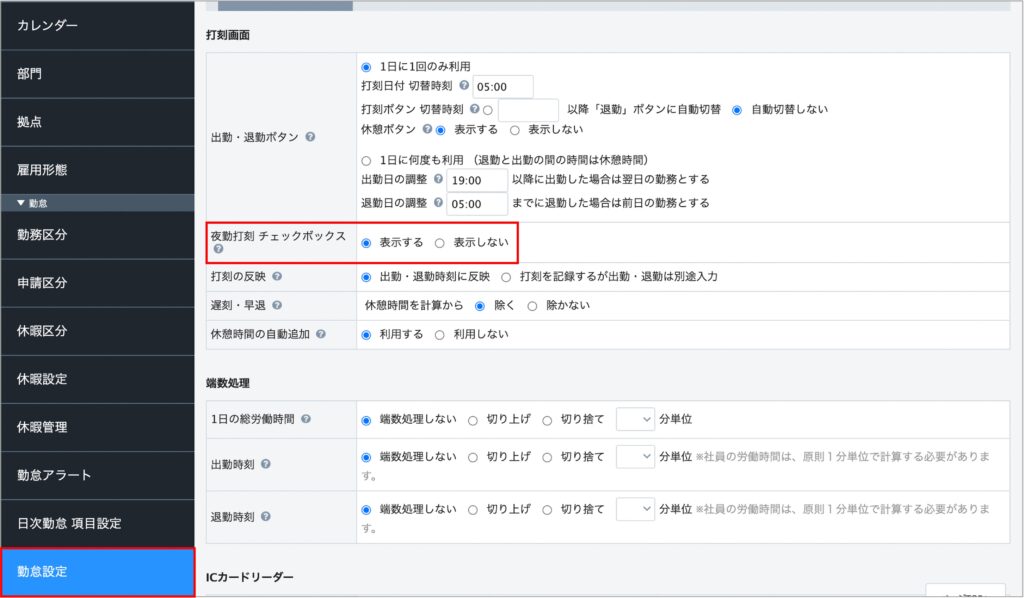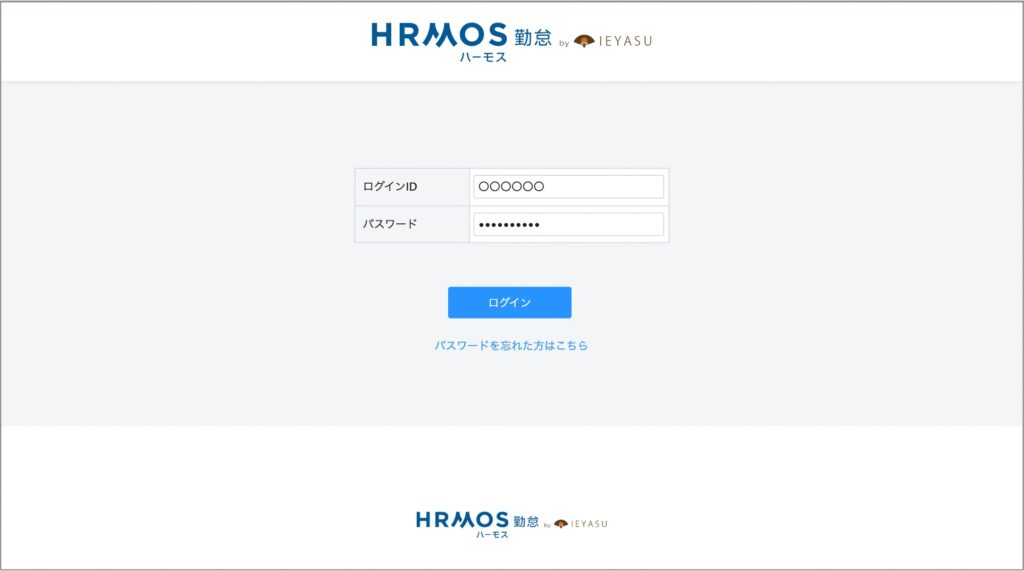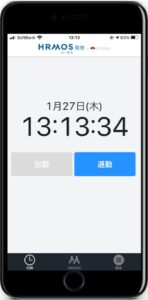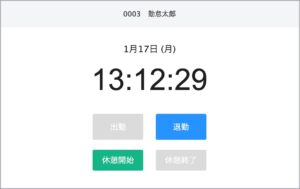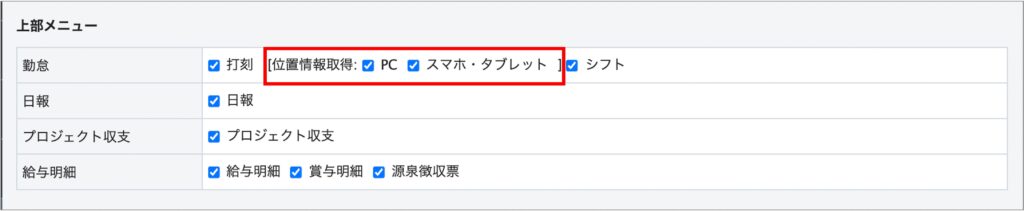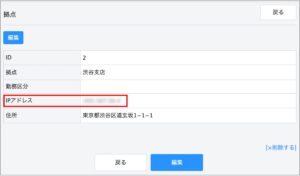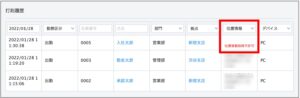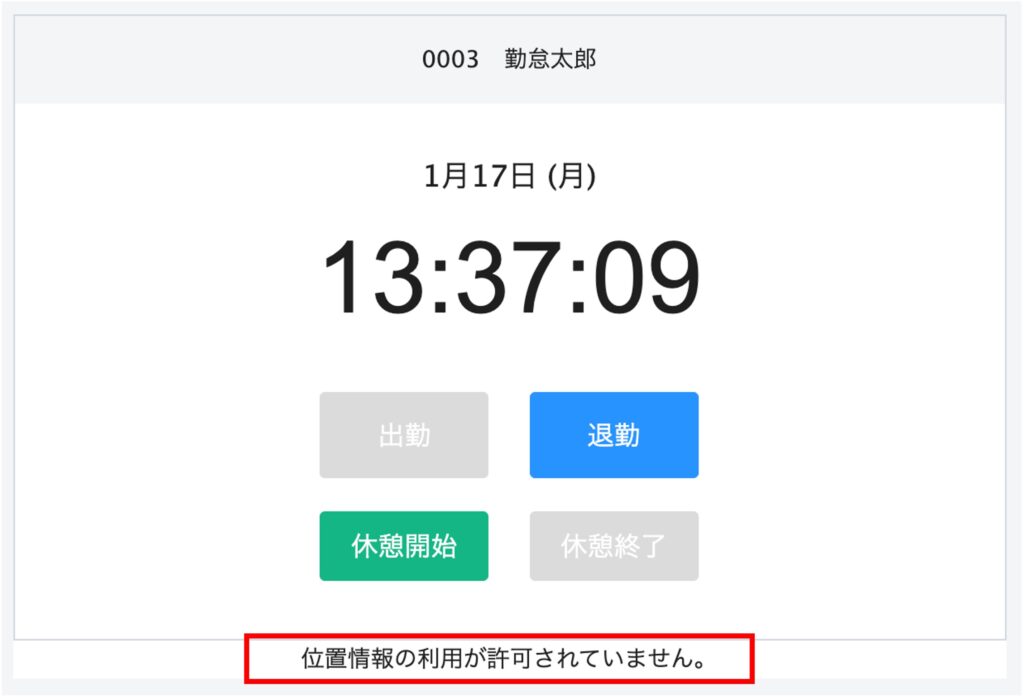ログイン画面
1-1.ログインする
ログイン
1. 会員登録後、ご登録メールアドレス宛に「ログインURL」が送られてきます。 例)https://ieyasu.co/xxxxx PC、スマホブラウザよりアクセスして頂き、「ログインID」「パスワード」を入力してください。ログイン後は上部ロゴメニュー > 「勤怠」 > 「打刻」より打刻画面へアクセスできます。 2. Google Workspace(旧称 G Suite)からログインする場合は、初回のみ システム設定 にてシステム管理者がGoogle Workspace(旧称 G Suite)の設定をする必要があります。※ Google Workspace(旧称 G Suite) ログインとは?
Google提供 法人向けグループウエア 「Google Workspace(旧称 G Suite)」を利用している企業様、またその社員(ユーザー)はgoogleアカウントの認証をすることで、ハーモス勤怠管理画面ログイン時に入力する、「ID、パスワード」を省くことができます。 ※ パスワードを忘れた方は「パスワードを忘れた方はこちら」を押下し、登録済みのメールアドレスを入力して再設定を行ってください。 ※ 詳細はこちら「システム設定」「Q. SAML認証は可能ですか?」打刻方法について
ブラウザ打刻(PC・スマホ)
個人のPC・スマホ機器から打刻ボタンをクリックして打刻。 スマホはアプリを利用することも可能。ICカード打刻「Windowsアプリ、Androidアプリ、iPhoneアプリ + ICカードリーダー)
会社(各拠点)で打刻用PC・スマホを一台ご用意頂き、専用アプリをインストール後(無料)、ICチップが入ったIDカード、定期券(suica、pasumo)をかざして打刻 ※ NFC対応端末のAndroid端末はICカード不要LINE打刻
コミュニケーションアプリ「LINE」とハーモス勤怠を連携させ、LINE上で文字列を入力し打刻。slack打刻
ビジネス用メッセージングアプリ「slack」とハーモス勤怠を連携させ、slack上で文字列を入力し打刻。LINE WORKS打刻
ビジネス版LINE「LINE WORKS」とハーモス勤怠を連携させ、LINE WORKS上から打刻。文字列の入力、メニュー項目のタップ、スタンプ送信のいずれかで打刻を行う。QRコード打刻
事前に、拠点に紐づいた「QRコード」を生成し印刷。 印刷したQRコードを店舗や工場などの事業場に掲示。 従業員は、自身のスマートフォンで「ハーモス勤怠 利用者用アプリ」を立ち上げ、事業場に掲示されたQRコードを読み取って打刻。ブラウザ打刻(PC・スマホ)
ログイン後、打刻画面(上部ロゴメニュー > 「勤怠」 > 上部メニュー > 「打刻」では出退勤、休憩の打刻をすることができます。
1-1.打刻する(出勤・退勤)
出勤・退勤
1. 「出勤」ボタンをクリックします。 ※出勤は 1 度クリックすると、同じ日では押せなくなります。出勤時刻を修正したい場合は日次勤怠画面より修正してくさい。 2. 「退勤」ボタンをクリックします。 ※出勤ボタンをクリックしていないと退勤ボタンを押すことが出来ません。また出勤と同じく1 度クリックすると同じ日では押せなくなります。退勤時刻を修正したい場合は日次勤怠画面より修正してください。1-2.打刻する(休憩)
休憩開始・休憩終了
※初期設定では非表示になっているため、休憩の打刻機能をご利用なられる場合は勤怠設定画面にて休憩ボタン > 「表示する」の設定に変更してください。 1. 「休憩開始」ボタンをクリックします。 ※出勤ボタン、休憩終了ボタン(初回は不要)をクリックしていないと休憩開始ボタンを押すことが出来ません。また休憩開始ボタンは休憩終了ボタンをクリックすることで、1日何回でも打刻することが可能です。休憩開始時刻を修正したい場合は、日次勤怠修正画面にて行うことができます。 2. 「休憩終了」ボタンをクリックします。 ※休憩開始ボタンをクリックしていないと休憩終了ボタンを押すことが出来ません。また休憩終了ボタンは休憩開始ボタンをクリックすることで、1日何回でも打刻することが可能です。休憩終了時刻を修正したい場合は、日次勤怠修正画面にて行うことができます。打刻時の位置情報
1-1.位置情報について
位置情報を取得して、打刻した場所を記録することができます。
1. 勤怠システム管理者がシステム設定画面にて「打刻(位置情報取得)」「PC」、「スマホ・タブレット」にチェックを入れることで打刻時の位置情報を取得することができます。 2. スマートフォンで利用頂く際に比較的正確な位置情報が取得できるようになっております。オフィス内のPCでは正確な場所が取得できないことが多いため、オフィス内の住所を正しく表示させたい場合は「拠点」の登録をお願いします。「拠点」の「IPアドレス」と「住所」を入力して頂ければ、「IPアドレス」が一致した場合に登録した「住所」が打刻履歴に表示されます。1-2.位置情報が取得できない場合
下記条件の場合に位置情報を正常に取得できない場合があります。
2. 位置情報の利用は許可されていたが、諸々の理由(通信状況など)で位置情報を取得できなかった
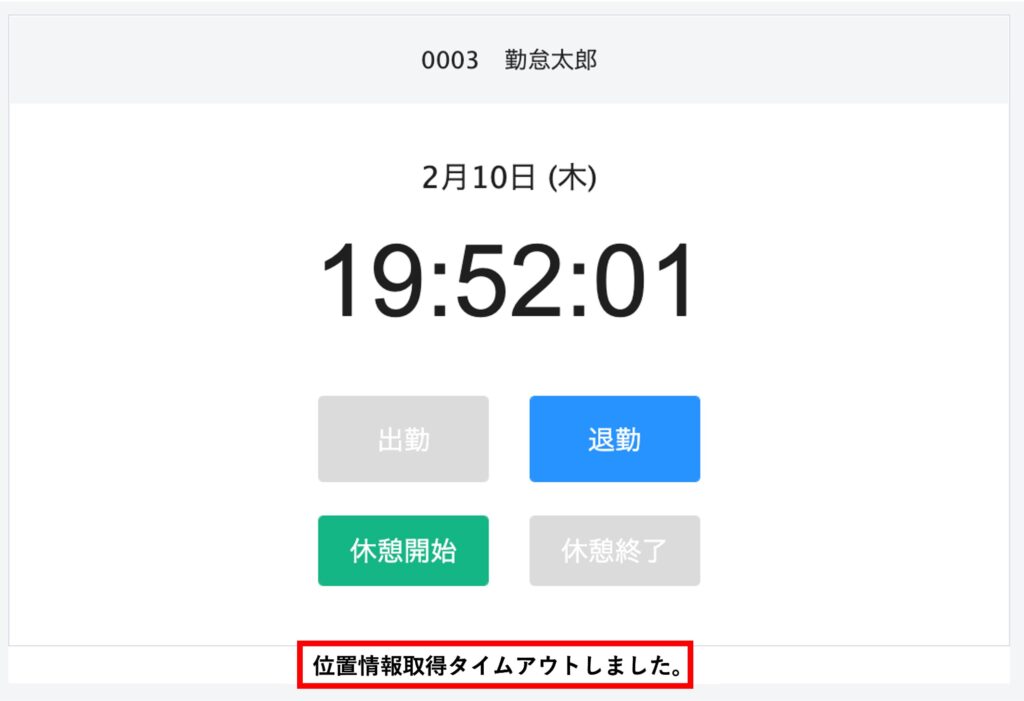
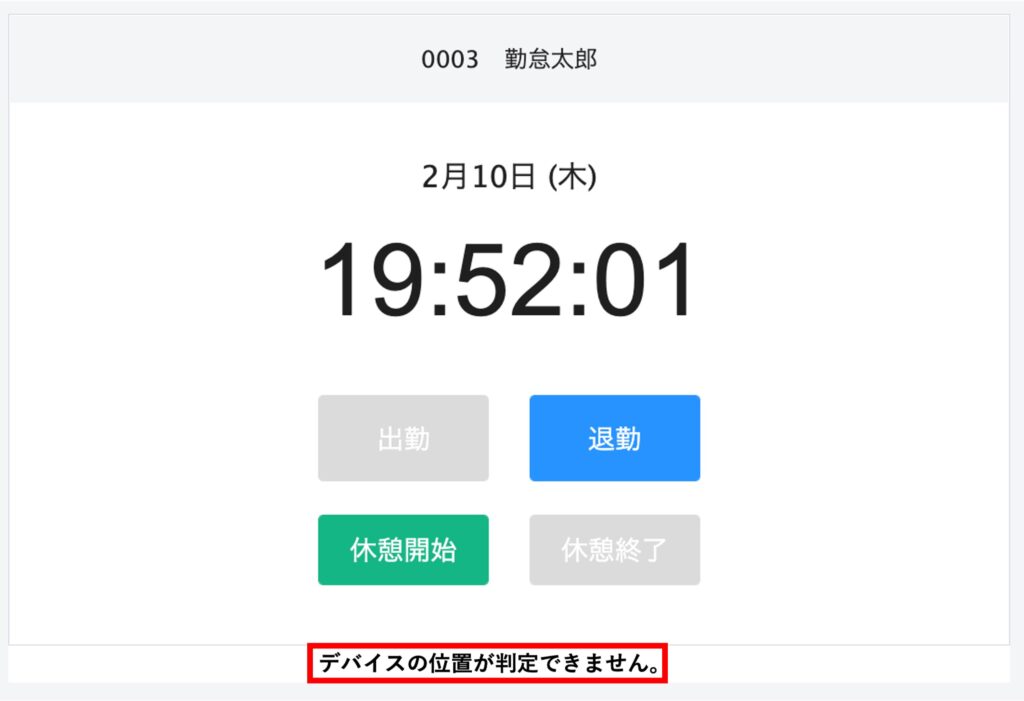
1-3.位置情報の利用を許可する
端末またはブラウザの位置情報取得を許可をしなかった場合、位置情報は取得できません。
1. 位置情報取得を有効にするには、ご使用の端末またはブラウザの設定を変更する必要があります。変更方法はそれぞれ異なりますが、概ね設定画面「プライバシー」や「コンテンツ」などのキーワードで設定箇所の特定ができます。詳細は下記URLをご参照ください。 iPhone https://support.apple.com/ja-jp/HT203033 Android http://minto.tech/android-ichijouhou/ Chrome https://support.google.com/chrome/answer/142065?hl=ja Internet Explorer 11 https://121ware.com/qasearch/1007/app/servlet/relatedqa?QID=015703 Firefox https://www.mozilla.org/ja/firefox/geolocation/夜勤打刻チェックボックス
1-1.夜勤打刻チェックボックスについて
夜勤打刻チェックボックスにチェックを入れると前日の打刻ができるようになります。
「打刻日付切替時刻」や「退勤調整時刻」を過ぎてしまった場合、次の日の勤怠に切り替わってしまうため「夜勤明けの退勤打刻ができない」という状況が生じます。 翌日の勤怠に切り替わる時刻を過ぎてしまった場合、打刻画面に表示される夜勤打刻チェックボックスにチェックを入れて打刻をすることにより、前日の退勤打刻ができるようになります。 ※ 詳細はこちら「Q. 夜勤打刻とは?」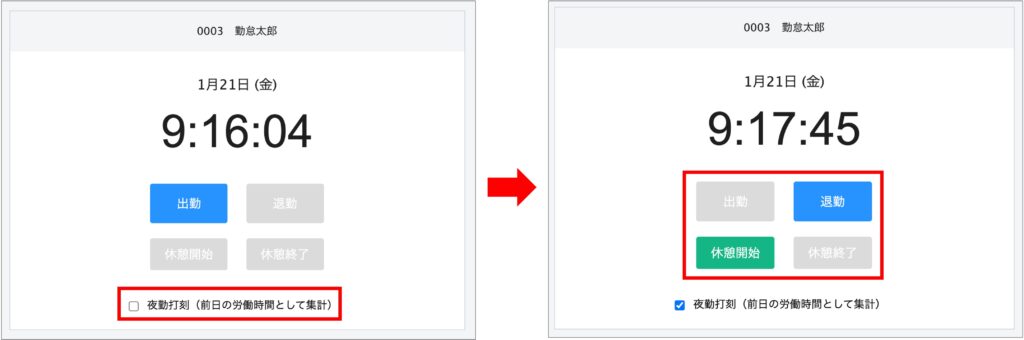
1-2.夜勤打刻チェックボックスの設定方法
勤怠設定画面の設定で夜勤打刻チェックボックスを表示させる
勤怠システム管理者が勤怠設定画面にて「夜勤打刻チェックボックス」の項目を「表示する」と設定した場合、打刻画面に「夜勤打刻チェックボックス」が表示されます。