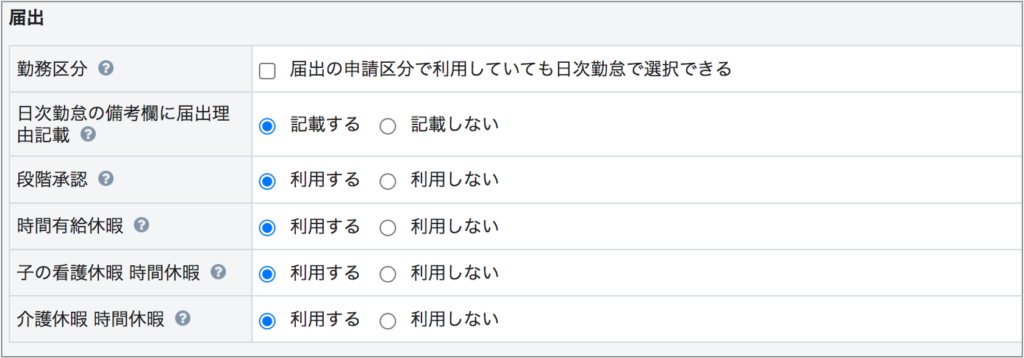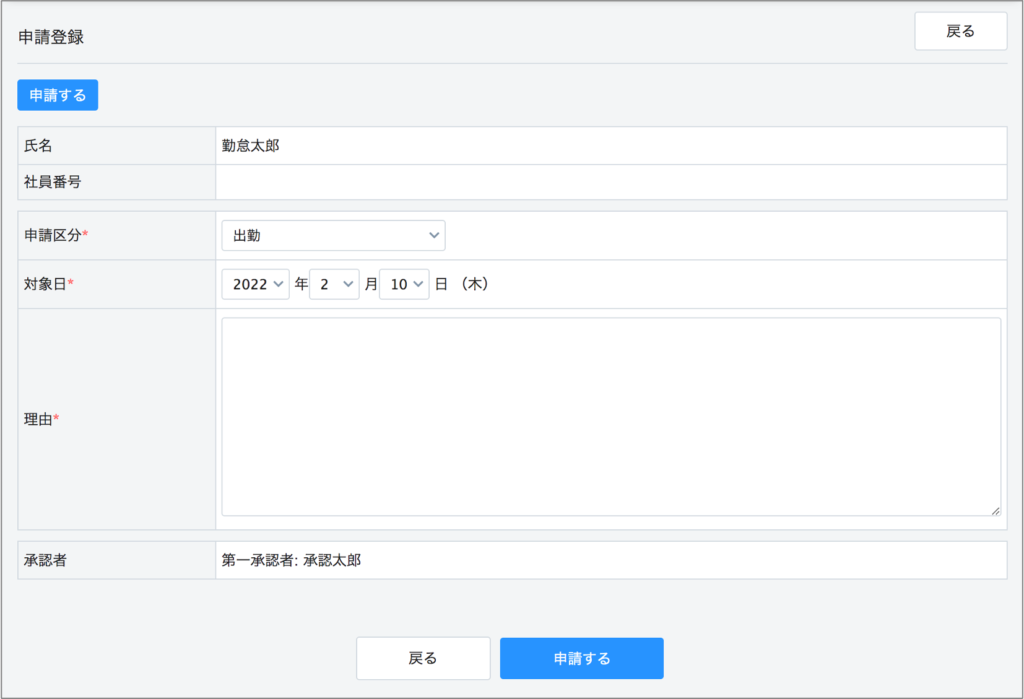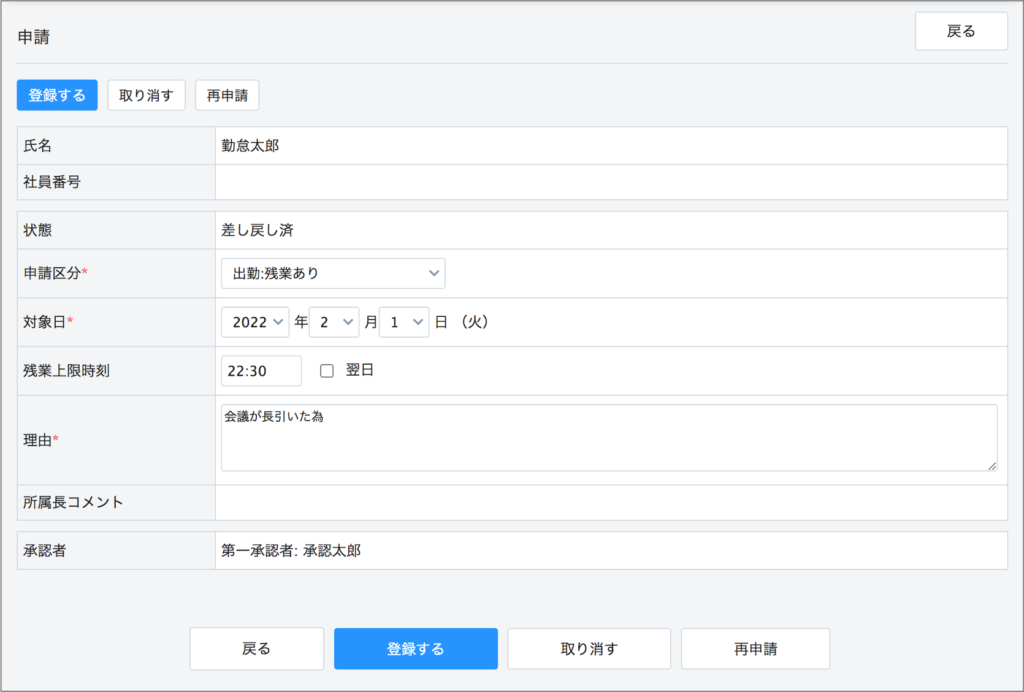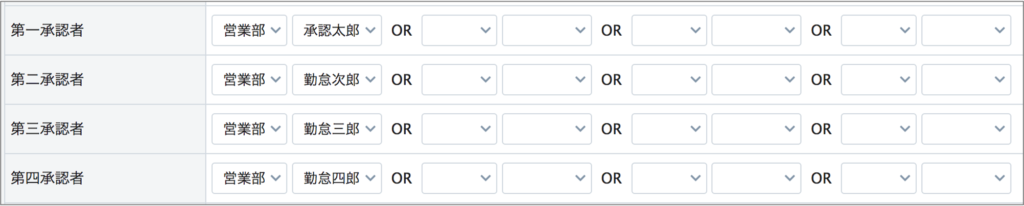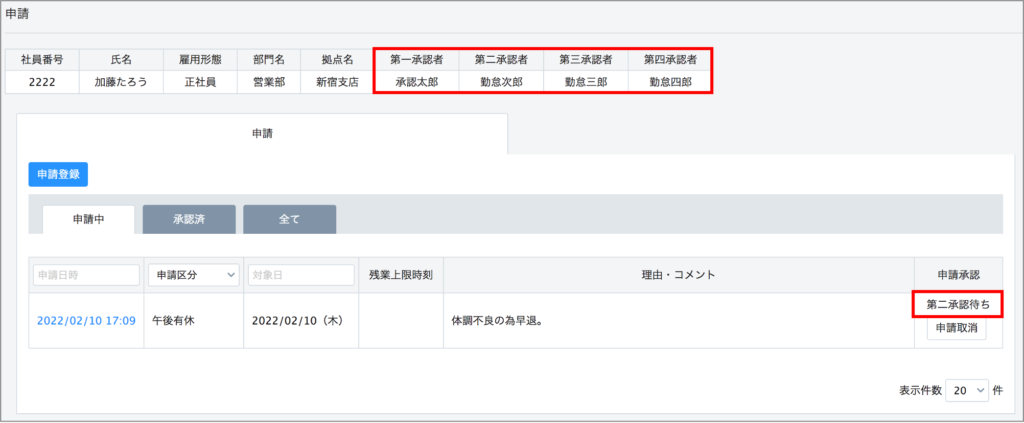届出画面(上部ロゴメニュー > 「勤怠管理」 >「届出」)では各種届出を申請・承認することができます
※届出を利用するには有料プランに加入することが条件となります。プラン設定にて事前にお申し込みください。
※また有料プランお申し込み後に必ず
システム管理>システム設定>利用システム>届出: 利用する
こちらでご設定ください。そうすると左メニューバーに「申請区分」が表示されます。
届出設定手順
1. 「システム設定」画面にて届出の初期設定をする
2. 「申請区分」画面にて連動勤務区分の設定をする
3. 「届出」画面にて承認者へ「申請」をします。
4. 「届出」画面にて申請者へ「承認」をします。
5. 「勤怠設定」画面にて届出機能の設定をします
システム設定画面
届出機能の初期設定をします。
1. システム設定画面「上部メニュー」項目「届出」にチェックを入れ登録します。 ※この設定項目は有料プランに加入されている場合のみ表示されます。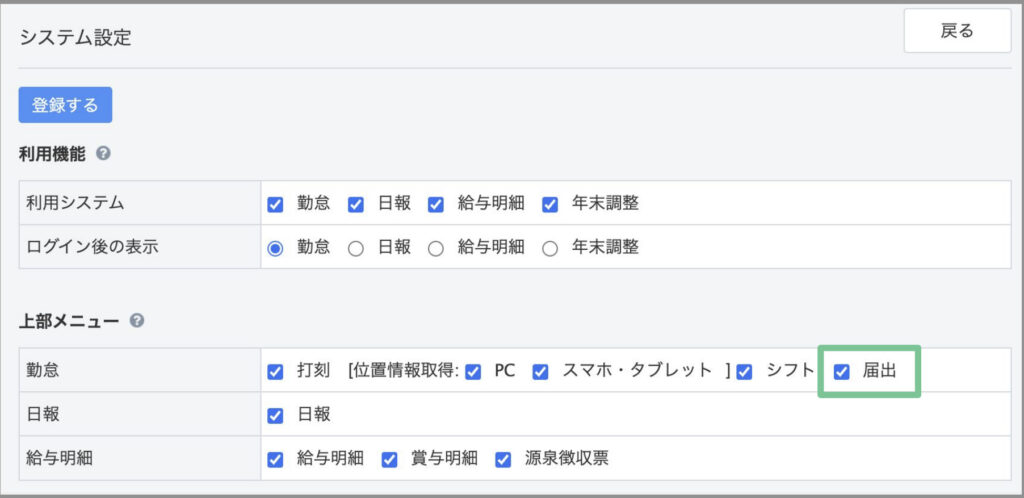
申請区分画面
届出申請で申請する区分を選択
申請区分画面(上部ロゴメニュー > 「勤怠」 > 「システム管理」 > サイドメニュー > 「申請区分」)にて申請区分を設定します。 申請区分画面では、届出区分ごとにタブを分けております。 届出申請ワークフローを用いて申請させる申請勤務区分として利用するかどうかを、届出区分ごとに設定します。 【詳細】Q. 申請区分画面のタブの役割は?1-1.勤務区分等タブ 一覧
登録済みの勤務区分を申請区分として「利用する、しない」設定をします。
1. 表示順の矢印をクリックすると申請区分の順番を変更することができます。 2. 申請区分の編集をするには連動勤務区分のテキストリンクをクリックしてください。
1-2.勤務区分等タブ 編集画面
申請区分の編集を行います。
1申請区分の利用有無や、出退勤時刻、残業上限時刻、振替日指定を表示させるかを選択することができます。
以上で申請区分の登録の編集は完了です。
届出画面(申請)
承認者がいる社員は残業や有給などの届出を承認者へ申請することができます。
また承認者は社員の申請を承認することで社員の日次勤怠 > 勤務区分に反映させることができます。
1-1.届出画面トップ画面にて「申請」タブを選択し、承認者へ申請をします。
承認者へ「申請」をします。
1. 画面上部「申請」タブをクリックすると画面が切り替わります。 一般利用者には「承認」タブが表示されません。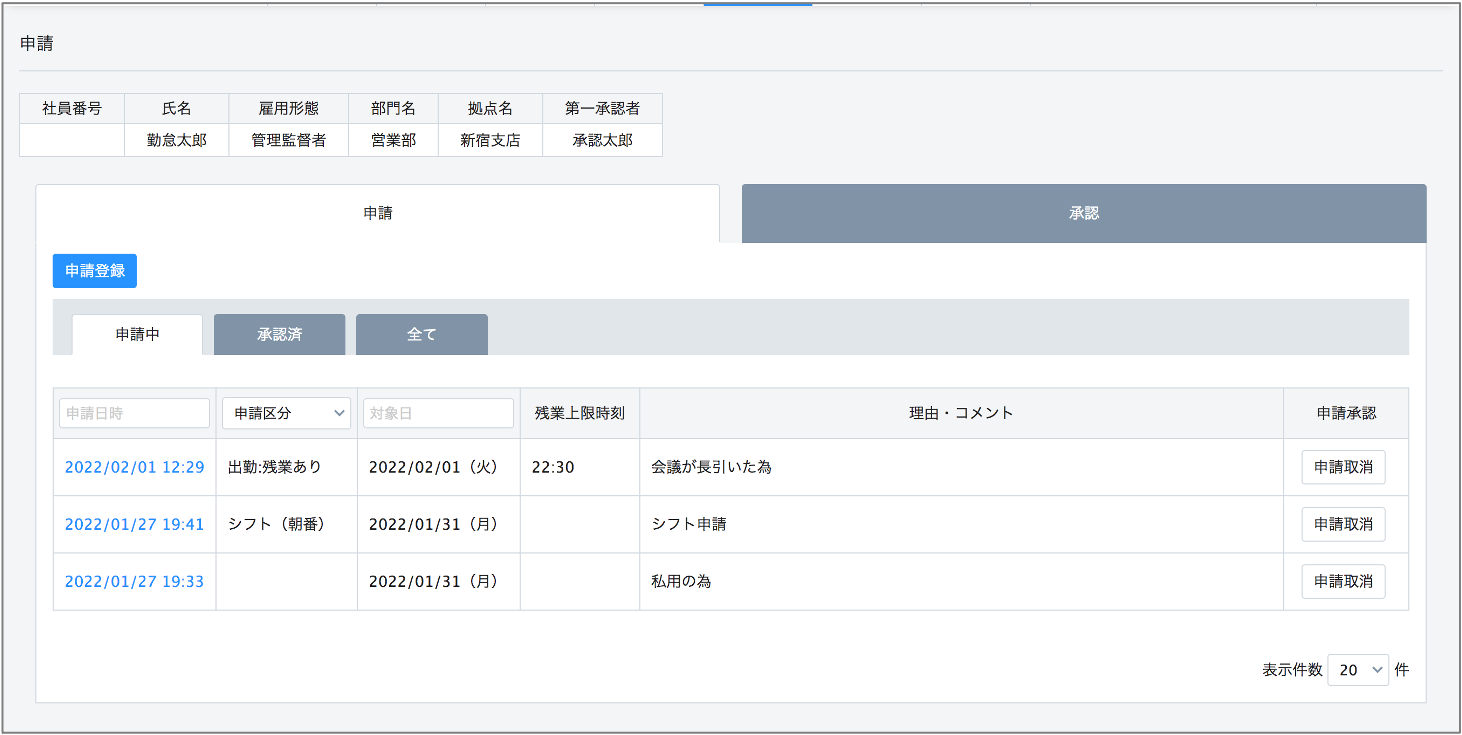 2. 画面左上部「申請登録」ボタンクリックで新規登録することができます。
編集する場合は登録済みの申請日時のテキストリンクをクリックしてください。
3. 必須事項を入力して登録、編集することが可能です。
申請区分:申請区分画面にて設定した申請区分が表示されます。
対象日:申請する対象日
出勤時刻:直行する場合などに利用します(申請区分画面でON/OFF)
退勤時刻:直帰する場合などに利用します(申請区分画面でON/OFF)
残業上限時刻:残業する上限時刻を設定します(申請区分画面でON/OFF)
理由:申請理由を入力します。
4. 届出画面(申請)へ戻り、登録した申請が表示されていれば完了です。申請が承認されると「承認済」のタブに申請は移動します。
申請を取り消す場合は「申請取消」ボタンをクリックしてください。
2. 画面左上部「申請登録」ボタンクリックで新規登録することができます。
編集する場合は登録済みの申請日時のテキストリンクをクリックしてください。
3. 必須事項を入力して登録、編集することが可能です。
申請区分:申請区分画面にて設定した申請区分が表示されます。
対象日:申請する対象日
出勤時刻:直行する場合などに利用します(申請区分画面でON/OFF)
退勤時刻:直帰する場合などに利用します(申請区分画面でON/OFF)
残業上限時刻:残業する上限時刻を設定します(申請区分画面でON/OFF)
理由:申請理由を入力します。
4. 届出画面(申請)へ戻り、登録した申請が表示されていれば完了です。申請が承認されると「承認済」のタブに申請は移動します。
申請を取り消す場合は「申請取消」ボタンをクリックしてください。
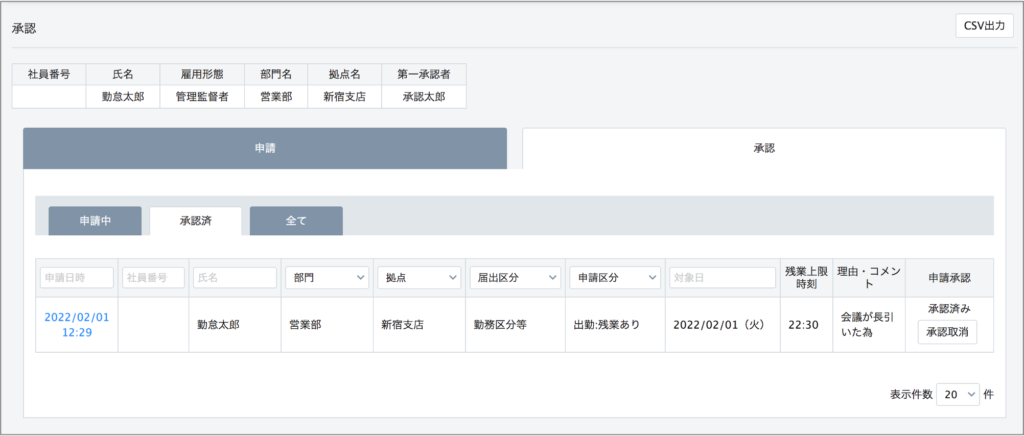
届出画面(承認)
承認画面では社員からの申請を確認し、承認または差戻しをすることができます。承認すると社員の日次勤怠 > 勤務区分に反映させることができます。
1-1.届出画面トップ画面にて「承認」タブを選択し、申請を承認(または差し戻し)します。
申請者へ「承認」をします。
1. 画面上部「申請」、「承認」タブをクリックすると画面が切り替わります。 一般利用者には「承認」タブが表示されません。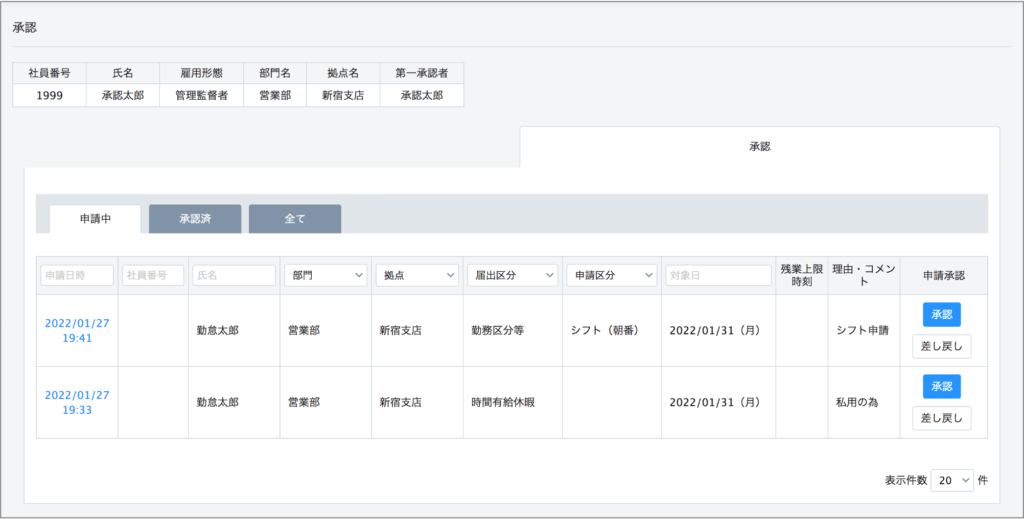 2. 申請中の申請一覧が表示され、「承認」、「差し戻し」ボタンをクリックしてください。「承認」ボタンをクリック後は「承認済」タブに移動します。
「差し戻し」ボタンをクリックすると申請者に届出を差し戻すことができます。
2. 申請中の申請一覧が表示され、「承認」、「差し戻し」ボタンをクリックしてください。「承認」ボタンをクリック後は「承認済」タブに移動します。
「差し戻し」ボタンをクリックすると申請者に届出を差し戻すことができます。
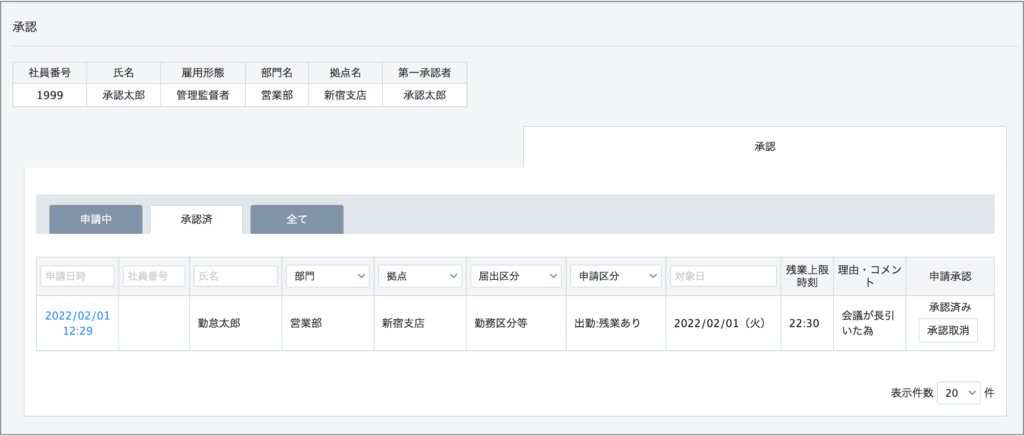 3. 申請にコメントを残したい場合は「申請日時」のテキストリンクをクリック > 「編集する」 > 承認編集画面にて、所属長コメント欄へ入力してください。
※所属長コメント欄を編集できるのは「申請中」の届出のみです。
3. 申請にコメントを残したい場合は「申請日時」のテキストリンクをクリック > 「編集する」 > 承認編集画面にて、所属長コメント欄へ入力してください。
※所属長コメント欄を編集できるのは「申請中」の届出のみです。
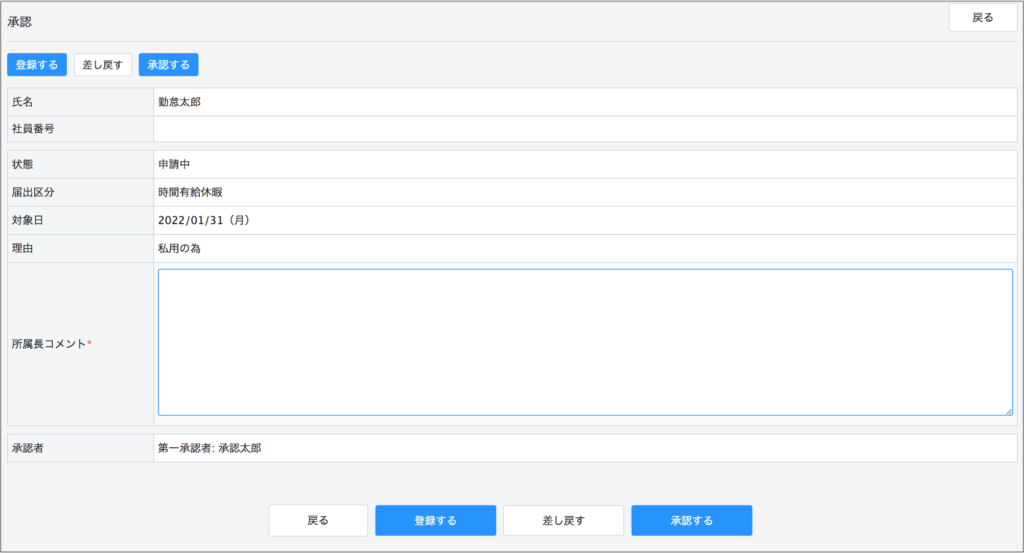 4. 以上で承認は完了です。
4. 以上で承認は完了です。
勤怠設定画面
勤怠設定画面(トップメニュー > 「システム管理」 > サイドメニュー > 「勤怠設定」)にて届出機能利用時の設定をします。
1-1. 勤怠設定画面にて届出機能の設定をします。
勤怠設定画面
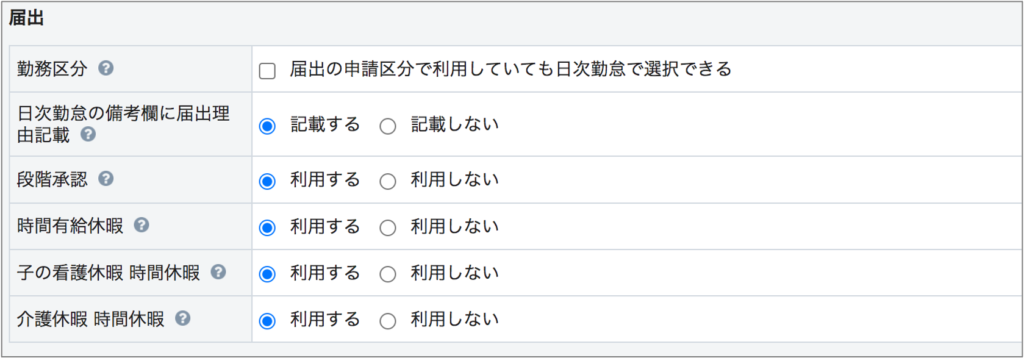 1. 勤務区分
「届出の申請区分で利用していても日次勤怠で選択できる」にチェックが入っている場合、一般利用者、承認者は「日次勤怠修正」画面で勤務区分を選択することができます。
※初期設定ではチェックが入っているため、一般利用者、承認者は日次勤怠編集画面で勤務区分を変更することができます。
一般利用者、承認者は届出申請時のみ、勤務区分を変更できるようにするには、このチェックを外してください。
※チェックが入っていない場合は勤怠システム管理者のみ日次勤怠編集画面の勤務区分が表示され、変更が可能です。
2. 日次勤怠の備考欄に届出理由を記載
記載するにチェックを入れると、届出時の項目「理由」が備考欄に記載されます。
1. 勤務区分
「届出の申請区分で利用していても日次勤怠で選択できる」にチェックが入っている場合、一般利用者、承認者は「日次勤怠修正」画面で勤務区分を選択することができます。
※初期設定ではチェックが入っているため、一般利用者、承認者は日次勤怠編集画面で勤務区分を変更することができます。
一般利用者、承認者は届出申請時のみ、勤務区分を変更できるようにするには、このチェックを外してください。
※チェックが入っていない場合は勤怠システム管理者のみ日次勤怠編集画面の勤務区分が表示され、変更が可能です。
2. 日次勤怠の備考欄に届出理由を記載
記載するにチェックを入れると、届出時の項目「理由」が備考欄に記載されます。
日次勤怠修正画面
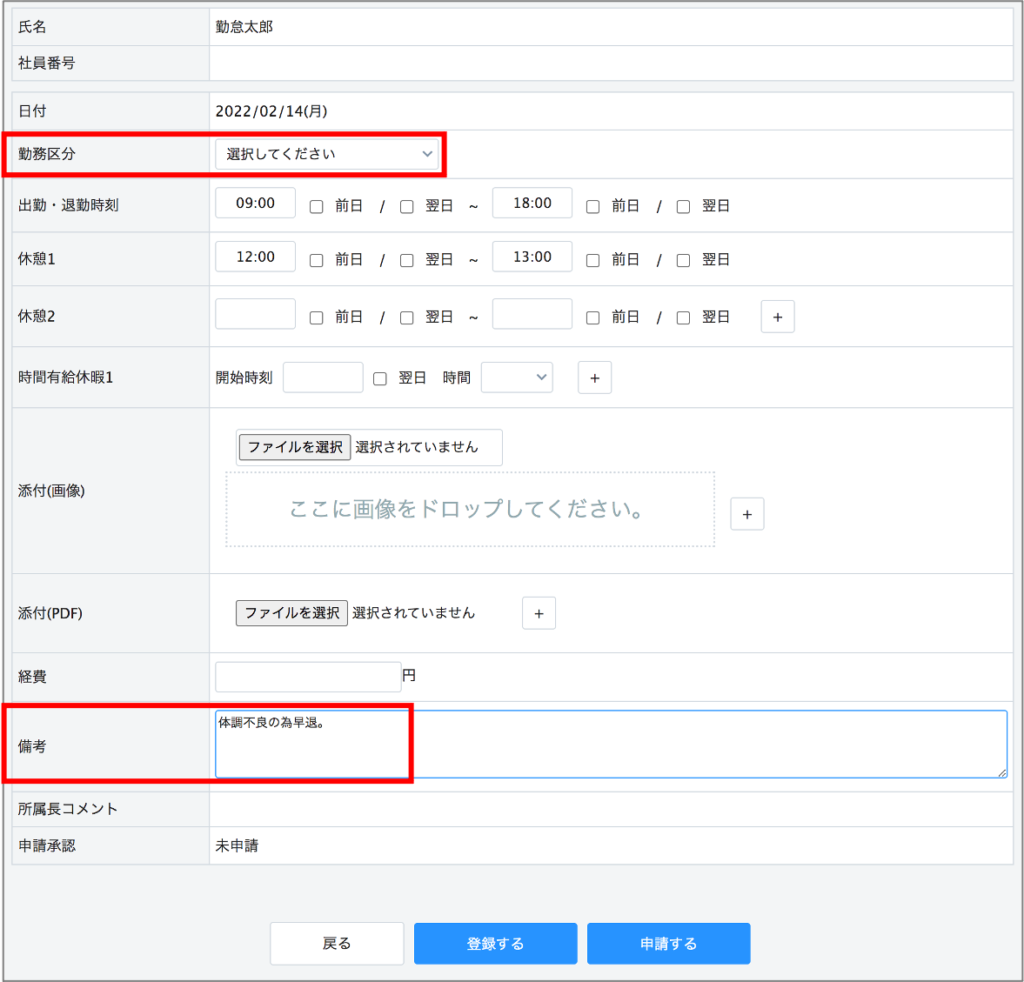 3. 段階承認
利用するにチェックを入れると、社員画面にて設定した「第一 〜 第四承認者」を承認者として段階承認することができます。
3. 段階承認
利用するにチェックを入れると、社員画面にて設定した「第一 〜 第四承認者」を承認者として段階承認することができます。
勤怠設定画面