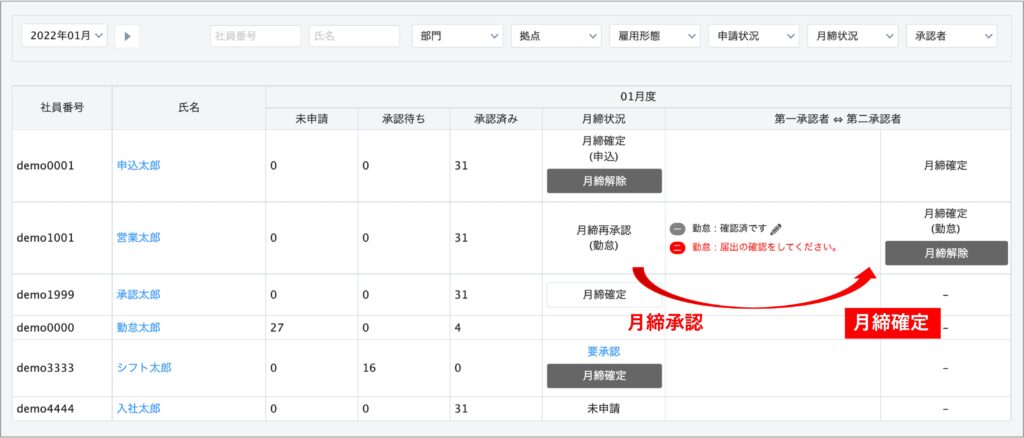勤怠承認画面(左上部ロゴメニュー > 「勤怠管理」 > 上部メニュー > 「勤怠承認」)では社員の日次勤怠申請の確認・承認をすることができます。このページでは、日次勤怠の承認方法だけでなく、月締確定までの一連の承認作業についてご紹介します。
承認者のパターン
1. 社員に「第一承認者」のみ設定されているパターン(一般企業向け)
勤怠の申請から承認までの流れ
1.【勤怠承認】社員の日次勤怠の申請を確認し承認する
2.【日次勤怠】必要に応じて申請の詳細確認、コメント記入、差し戻し等を行う
3.【月締状況レポート】社員の「月締確定」を押下し、月の勤怠を確定する
1.【勤怠承認】社員の日次勤怠の申請を確認し承認する
社員の日次勤怠の申請状況を確認し、承認作業を行います。
勤怠承認画面(左上部ロゴメニュー > 「勤怠管理」 > 上部メニュー > 「勤怠承認」)より、日次勤怠申請の承認作業を行います。画面左上で選択した日付の 被承認者(部下)の日次勤怠を、複数名同時に確認・承認することができます。- 申請待ち:被承認者が未だ日次勤怠の申請を行なっていない状態。
- 承認:日次勤怠申請に問題なければ「承認」ボタンを押下します。
- 差し戻し:日次勤怠申請に問題があれば「差し戻し」を押下します。
- 承認取消:承認を取り消したい場合は「承認取消」を押下します。
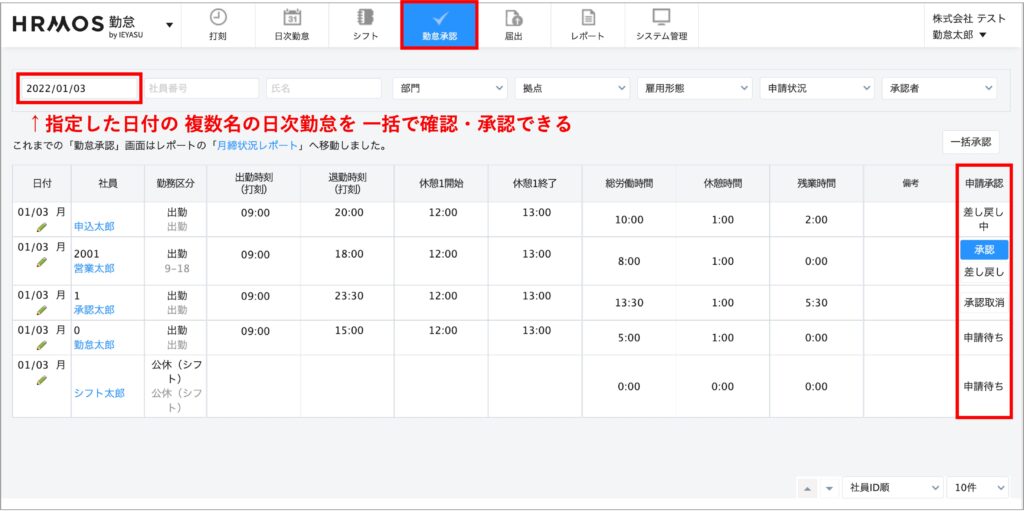
- ※画面左上の日付を空欄にした場合、全件分の日次勤怠が表示されます。詳細はこちら
- ※画面上部の「部門/拠点/雇用形態/申請状況/承認者」を選択することで絞り込むことができます。
- ※画面右下「矢印」「並び順プルダウン」選択すると社員の表示順を変更することが可能です。
- ※画面に表示させる項目は、 日次勤怠 項目設定 画面より選択できます。
2【日次勤怠】必要に応じて申請の詳細確認、コメント記入、差し戻し等を行う
2-1. 日次勤怠画面へ移動し、日次勤怠申請の詳細確認、コメント記入、差し戻し等を行います。
- 1. 勤怠承認画面にて、社員のテキストリンクをクリックすると、その社員の日次勤怠画面へ移動します。
- ※日次勤怠の詳細確認、コメント記入、差し戻し等は日次勤怠画面で行います。

2-2. 【日次勤怠】勤怠の申請を承認・差し戻しを行います。
- 承認:承認する日の「承認」ボタンを押下します。
- 差し戻し:差し戻しする日の「差し戻し」を押下します。
- 承認取消:承認を取り消したい日の「承認取消」を押下します。
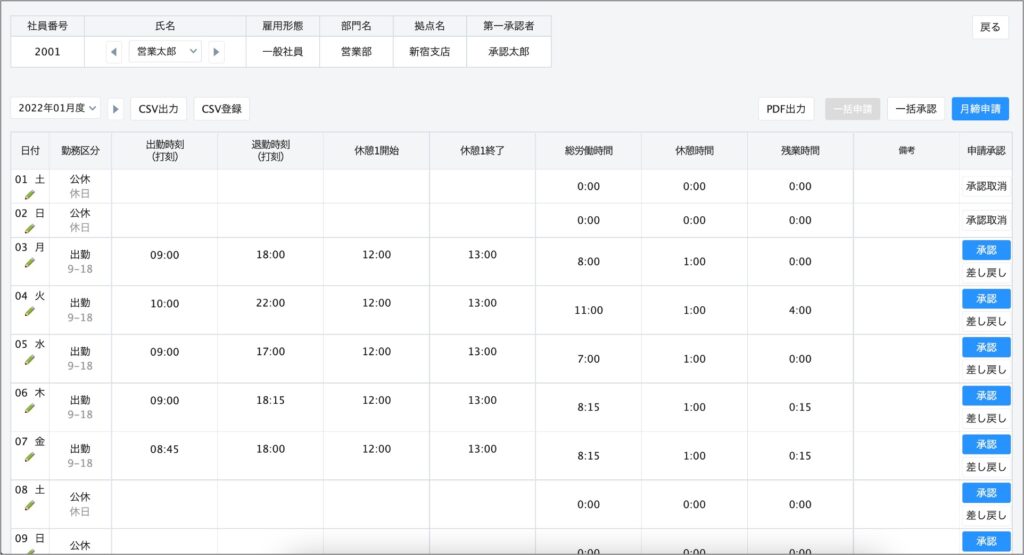
2-3. 【日次勤怠修正】社員の登録した勤怠を修正します
- 修正したい日の日次勤怠編集画面(鉛筆マーク)より、勤怠の登録情報(出勤時刻、退勤時刻など)を修正します。
- ※差し戻す内容を残したい場合は、所属長コメント(承認者)欄にコメントを入力することができます。
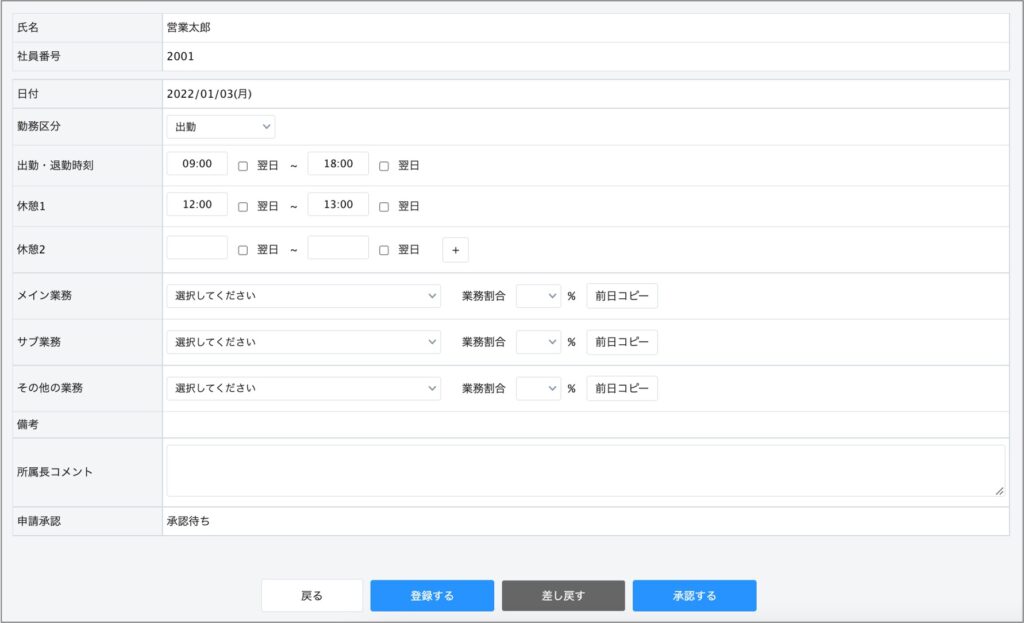
3.【月締状況レポート】社員の「月締確定」を押下し、月の勤怠を確定する
3-1. 月締状況レポート画面へ移動します。
社員からの日次勤怠の申請、承認者による日次勤怠の承認が完了したら、社員による月締申請、承認者による月締確定処理を行います。社員から月締申請を受けたあと、月締状況レポート画面(左上部ロゴメニュー > 「勤怠管理」 > 上部メニュー > 「レポート」 > 「月締状況レポート」) より月締確定処理を行います。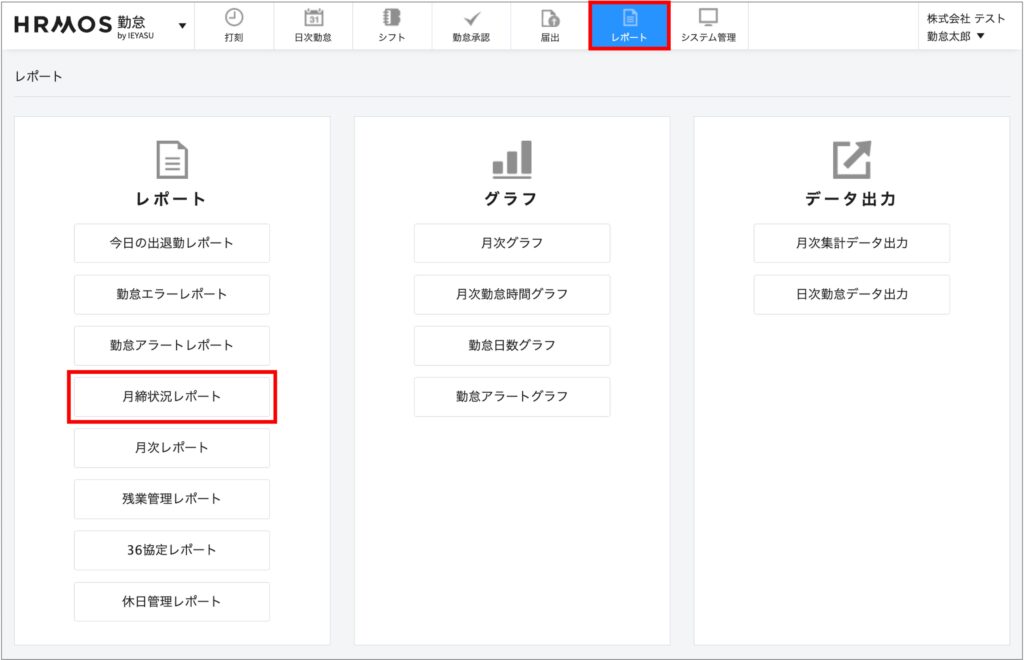
3-2. 表示されている「月締確定」押下し、月の勤怠を確定します。
月締状況レポート画面に表示されている「月締確定」をし、月の勤怠を確定します。- ※「月締状況」列の「月締確定」というオレンジのボタンをクリックし、月締確定処理を行います。
- ※「月締解除」というグレーのボタンをクリックすると月締確定状態を解除できます。「月締解除」ができるのはシステム管理者権限ユーザーのみです。解除をしなければ勤怠の修正はできません。
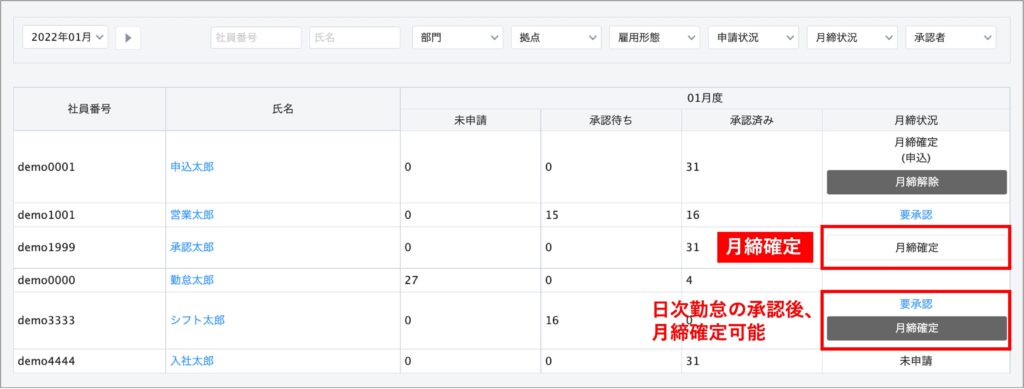
2. 社員に「第二承認者~第四承認者」が設定されているパターン(大企業向け)
勤怠の申請から承認までの流れ
1.【勤怠承認】第一承認者が社員の日次勤怠の申請を確認し承認する
2.【日次勤怠】必要に応じて申請の詳細確認、コメント記入、差し戻し等を行う
3.【月締状況レポート】第一承認者が社員の「月締承認」、第二承認者へ申請をします。(第二〜第四承認者も同様)
4.【月締状況レポート】申請を受けた最後の承認者が「月締確定」をし、月の勤怠が確定する
- ※第二承認者~第四承認者は、大・中企業向けの機能です。
- ※第二承認者~第四承認者は勤怠承認画面にて「月締承認・差し戻し、月締確定」はできますが、日次勤怠の「承認・差し戻し」はできません。
1.【勤怠承認】第一承認者が社員の日次勤怠の申請を確認し承認する
社員の日次勤怠申請状況を確認し承認します。
勤怠承認画面(左上部ロゴメニュー > 「勤怠管理」 > 上部メニュー > 「勤怠承認」)より、日次勤怠申請の承認作業を行います。画面左上で選択した日付の 被承認者(部下)の日次勤怠を、複数名同時に確認・承認することができます。- 申請待ち:被承認者が未だ日次勤怠の申請を行なっていない状態。
- 承認:日次勤怠申請に問題なければ「承認」ボタンを押下します。
- 差し戻し:日次勤怠申請に問題があれば「差し戻し」を押下します。
- 承認取消:承認を取り消したい場合は「承認取消」を押下します。
- 承認待ち:被承認者は申請を行なっているが第一承認者が承認していない状態。
- 承認済み:第一承認者が既に承認をしている状態。
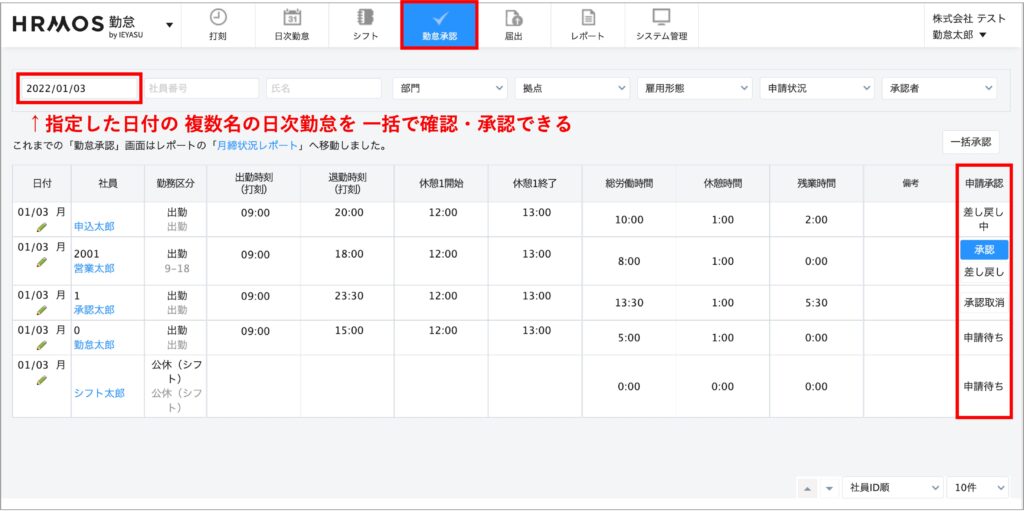
- ※画面左上の日付を空欄にした場合、全件分の日次勤怠が表示されます。詳細はこちら
- ※画面上部の「部門/拠点/雇用形態/申請状況/承認者」を選択することで絞り込むことができます。
- ※画面右下「矢印」「並び順プルダウン」選択すると社員の表示順を変更することが可能です。
- ※画面に表示させる項目は、 日次勤怠 項目設定 画面より選択できます。
2.【日次勤怠】必要に応じて申請の詳細確認、コメント記入、差し戻し等を行う
2-1. 日次勤怠画面へ移動し、日次勤怠申請の詳細確認、コメント記入、差し戻し等を行います。
- 1. 勤怠承認画面にて、社員のテキストリンクをクリックすると、その社員の日次勤怠画面へ移動します。
- ※日次勤怠の詳細確認、コメント記入、差し戻し等は日次勤怠画面で行います。

2-2. 【日次勤怠】勤怠の申請を承認・差し戻しを行います。
- 承認:承認する日の「承認」ボタンを押下します。
- 差し戻し:差し戻しする日の「差し戻し」を押下します。
- 承認取消:承認を取り消したい日の「承認取消」を押下します。
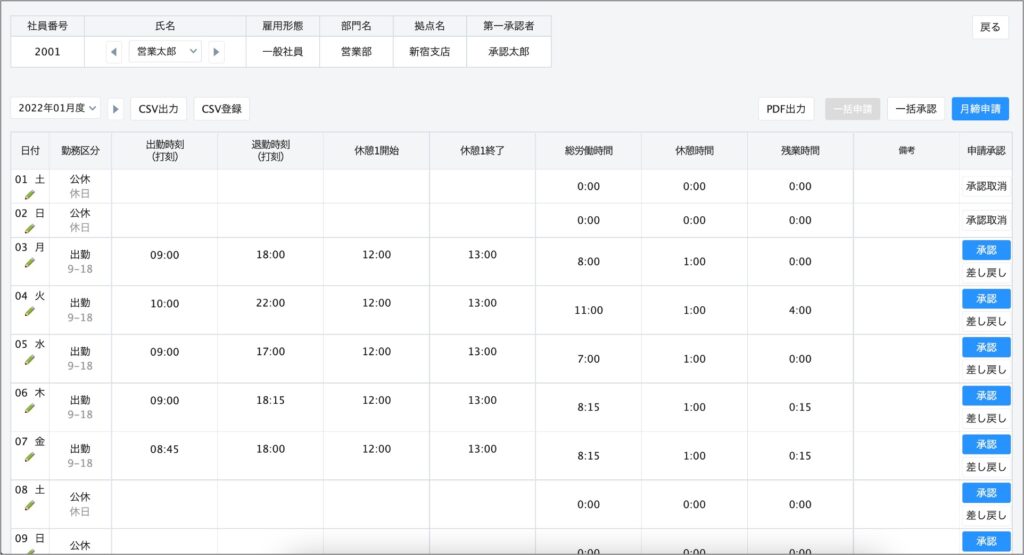
2-3. 【日次勤怠修正】社員の登録した勤怠を修正します
- 勤怠の登録情報(出勤時刻、退勤時刻など)を修正します。
- ※差し戻す内容を残したい場合は、所属長コメント(承認者)欄にコメントを入力することができます。
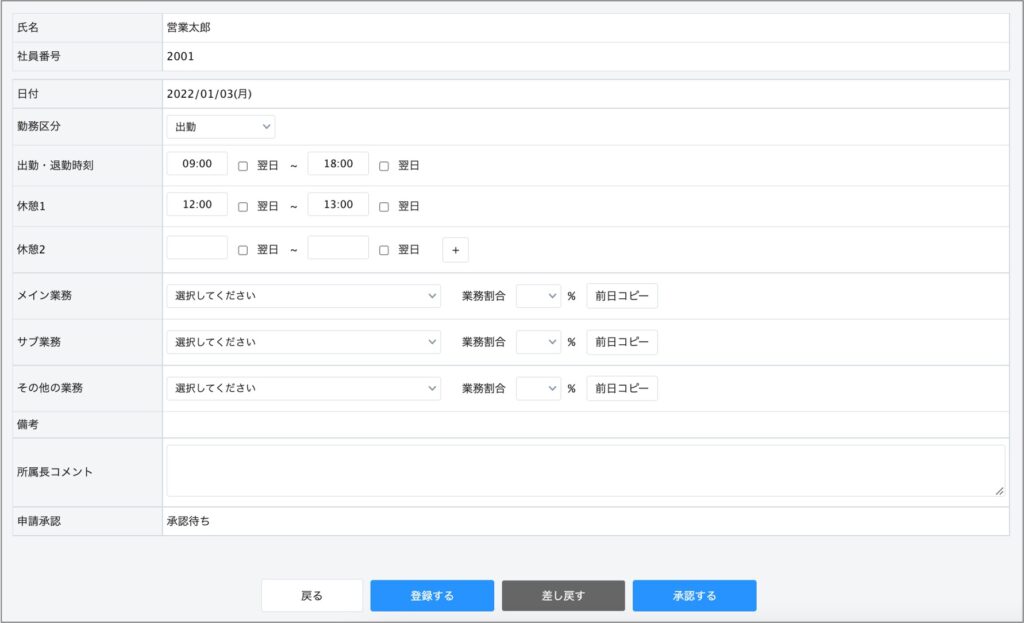
3.【勤怠承認】第一承認者が社員の「月締承認」、第二承認者へ申請をします。
3-1. 月締状況レポート画面へ移動します。
社員からの日次勤怠の申請、承認者による日次勤怠の承認が完了したら、社員による月締申請、承認者による月締確定処理を行います。社員から月締申請を受けたあと、月締状況レポート画面(左上部ロゴメニュー > 「勤怠管理」 > 上部メニュー > 「レポート」 > 「月締状況レポート」) より月締確定処理を行います。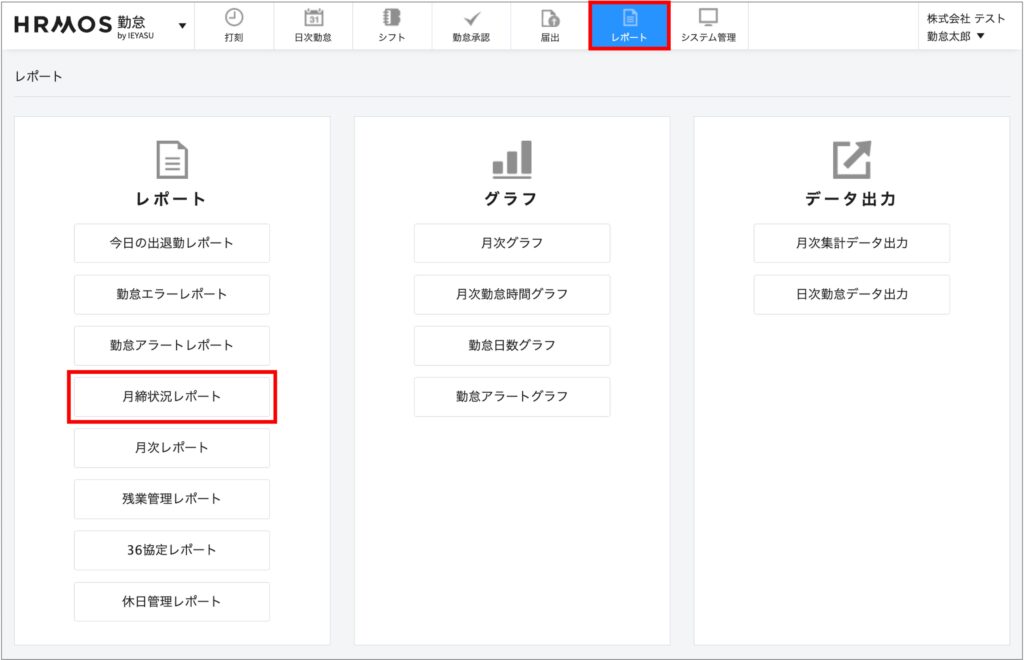
3-2. 月締状況レポート画面で、月締承認状況を確認します。
月締状況レポート画面に表示されている「月締確定」をし、月の勤怠を確定します。 ※「月締状況」列の「月締確定」というオレンジのボタンをクリックし、月締確定処理を行います。 ※「月締解除」というグレーのボタンをクリックすると月締確定状態を解除できます。「月締解除」ができるのはシステム管理者権限ユーザーのみです。解除をしなければ勤怠の修正はできません。- 下記は第二承認者〜を設定していた場合に表示されます。
- 第一承認者 ⇔ 第二承認者:第一承認と第二承認者の申請・承認状況が確認できます。(第二承認者)
- 第二承認者 ⇔ 第三承認者:第二承認と第三承認者の申請・承認状況が確認できます。(第三承認者)
- 第三承認者 ⇔ 第四承認者:第三承認と第四承認者の申請・承認状況が確認できます。(第四承認者)
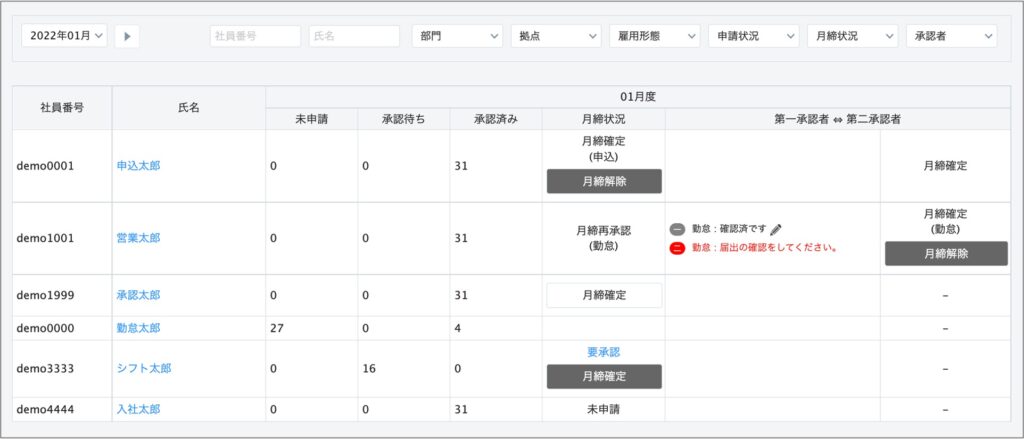
3-3. 第一承認者が社員の「月締承認」を行い、次の承認者へ申請をします。 「差し戻し、再承認」する場合はコメント入力が必要です。
- ・社員に第二承認者〜が設定されている場合は第一承認者は「月締承認」を行い、第二承認者へ申請をします
- ・申請内容に問題がある場合は「差し戻し」ができます。(第二承認者〜がいる場合のみ)
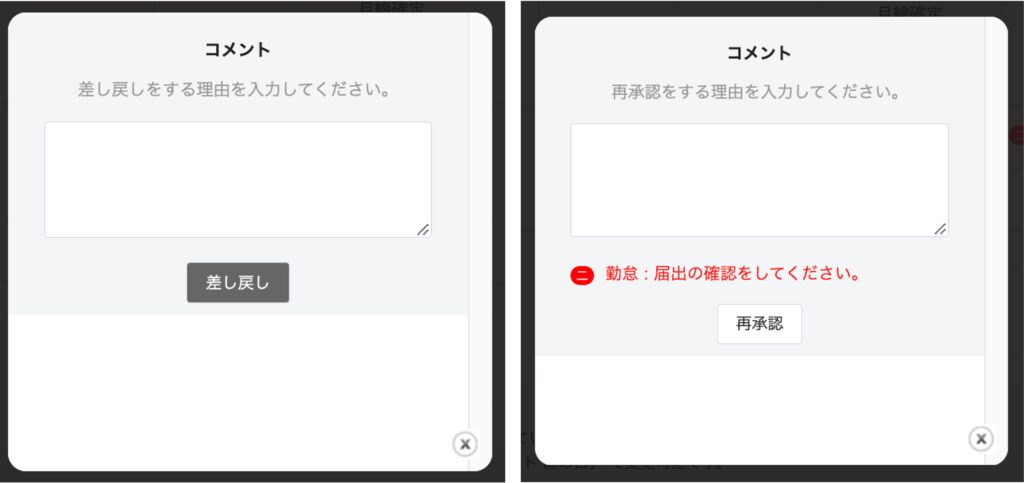
4.【勤怠承認】申請を受けた最後の承認者が「月締確定」をし、月の勤怠が確定する
社員に設定されている最後の承認者が「月締確定」をし、月の勤怠を確定します。
- ※「月締解除」ができるのはシステム管理者権限ユーザーのみです。解除をしないと勤怠の修正はできません。
- ・第二承認者〜が設定されている場合、最後の承認者が「月締確定」を行い社員の勤怠を確定します。
- ・承認者は第四承認者まで設定ができ、各段階の承認者は最高四人まで承認者を設定できます。詳しくは社員画面を参照してください。