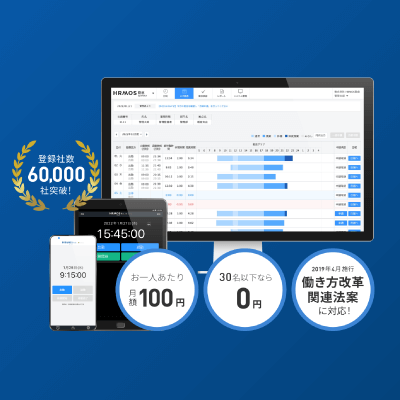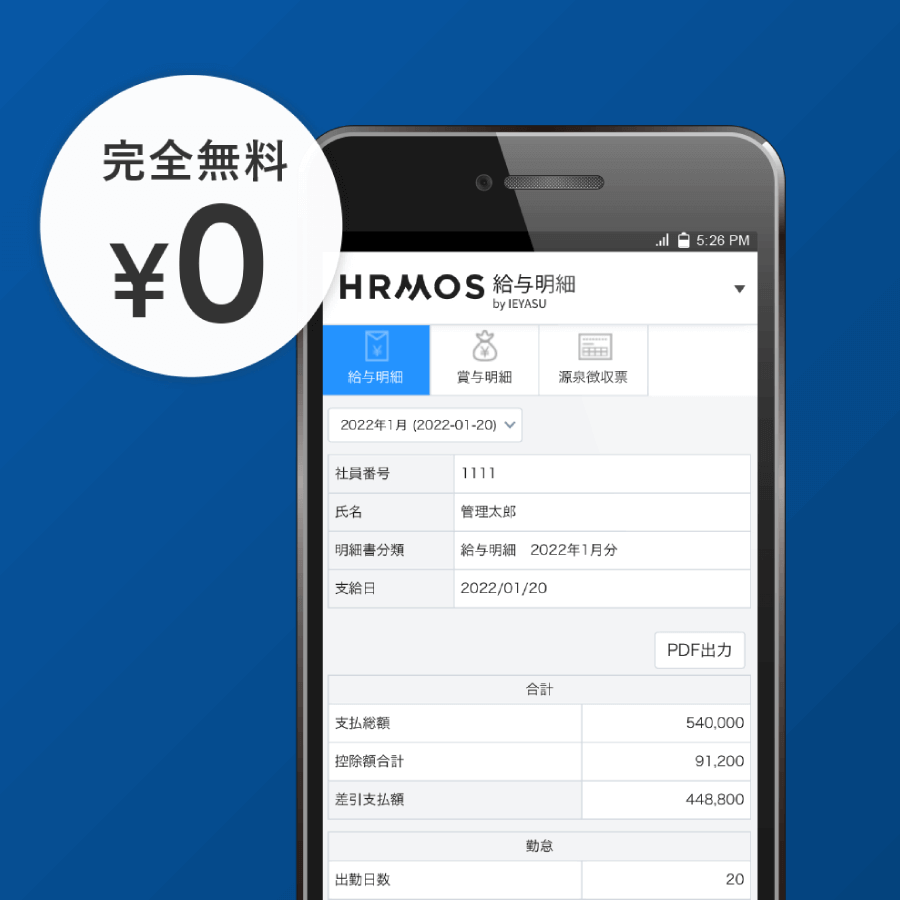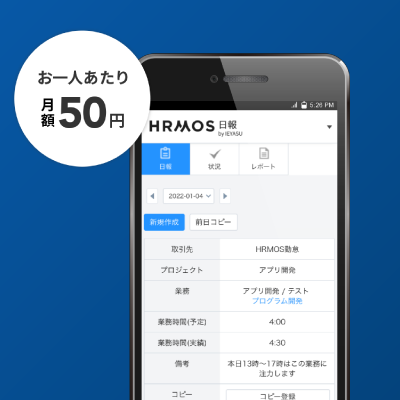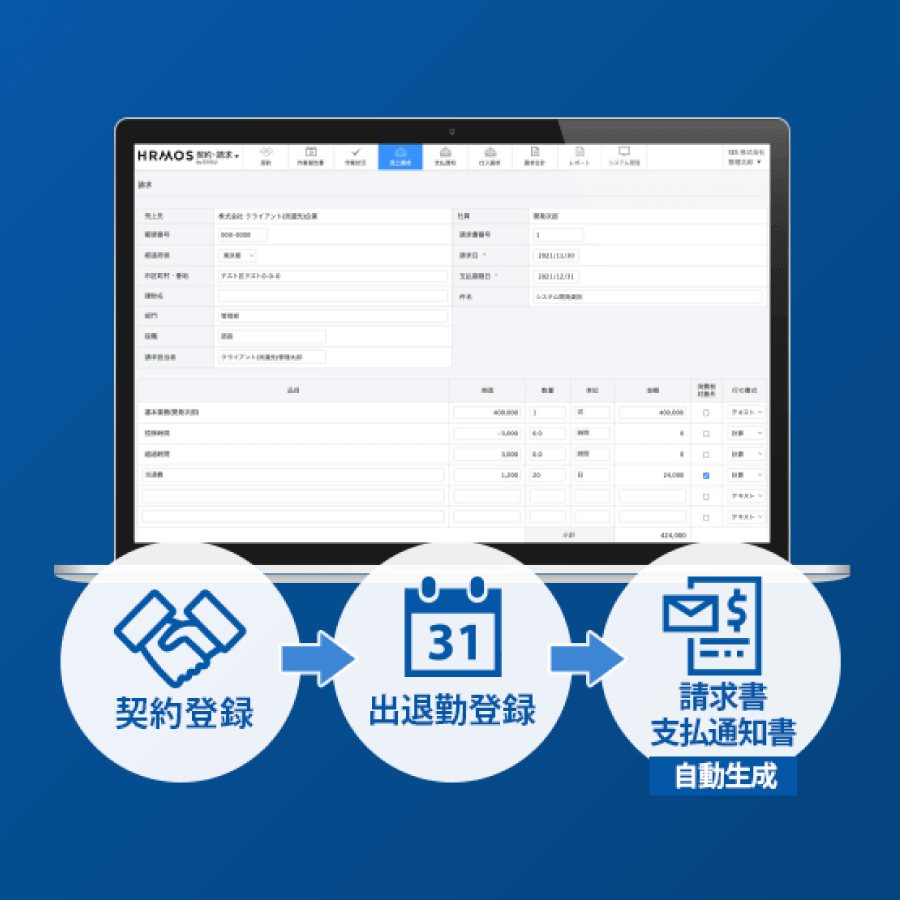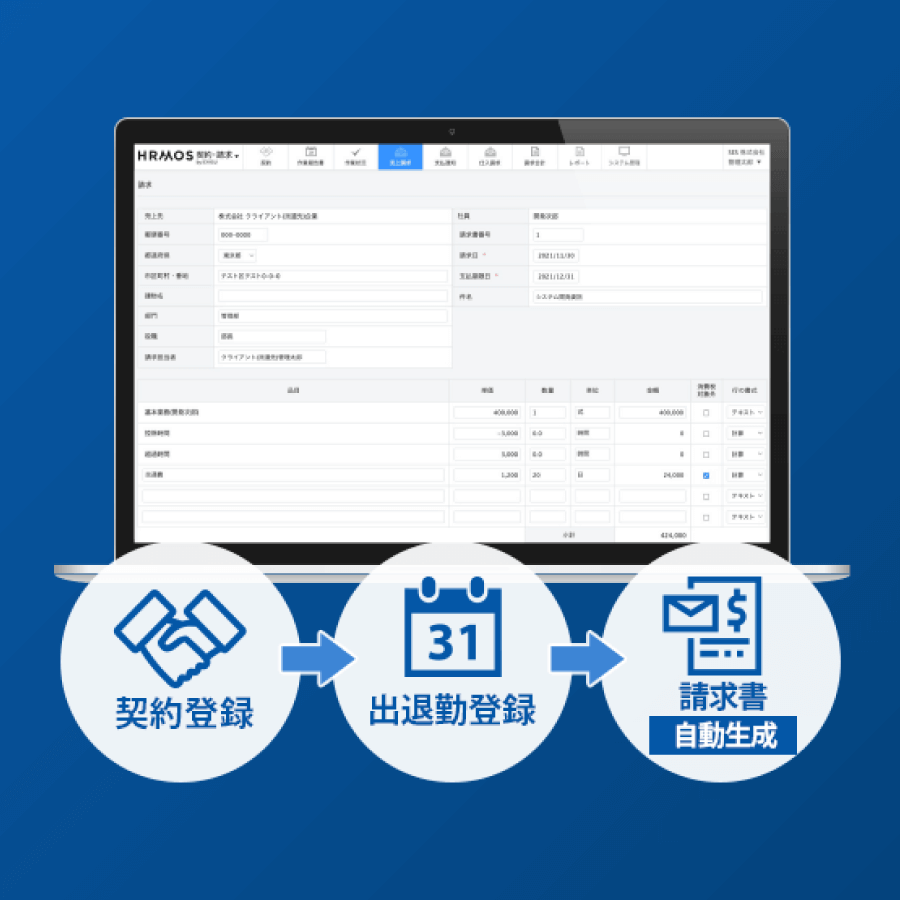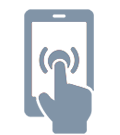【無料セミナー】ワークフローシステム「ハーモス稟議」オンライン説明会@9月27日(水)オンライン
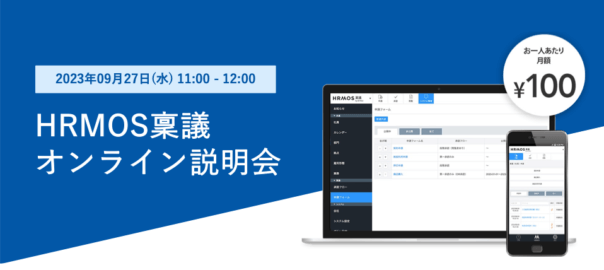
この度、ハーモス勤怠の新機能として、ワークフローシステム「ハーモス稟議 β版」の提供を開始いたしました。ハーモス稟議は、「契約申請」「物品購入申請」「交通費申請」などの様々な稟議書をペーパーレス化し、申請・承認業務を効率化します。
ワークフローシステム「ハーモス稟議 β版」のリリースに伴い、サービス概要や機能をご紹介する「ハーモス稟議オンライン説明会」を開催いたします。
ハーモス稟議オンライン説明会
開催日時
2023年09月27日(水) 11時00分〜12時00分
参加費
無料
視聴方法
お申し込みいただいた方にのみ zoomのURLをご案内させていただきます。
主催
株式会社ビズリーチ
登壇者
IEYASU株式会社 代表取締役 川島 寛貴

▼川島寛貴氏プロフィール
2002年電通国際情報サービス入社 モスフードサービス様やソニー様を担当。基幹系システムを中心に構築。人事システムの導入実績あり。2006年株式投資のSNSサイト「みんなの株式」を運営する株式会社みんかぶの創業メンバーとして参画。(2019年3月にマザーズ上場)2016年IEYASU株式会社を設立、代表取締役に就任。3万社を超えるお客様にクラウド勤怠管理システムを提供中。
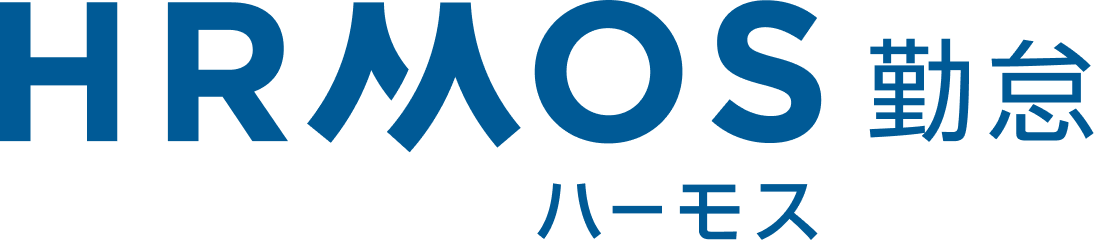

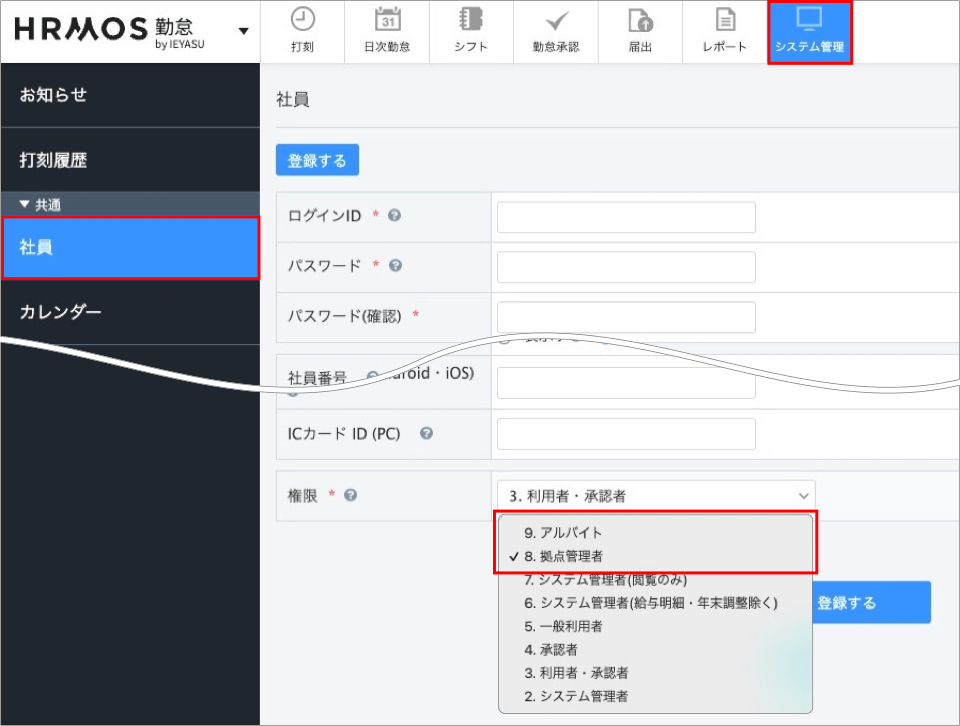
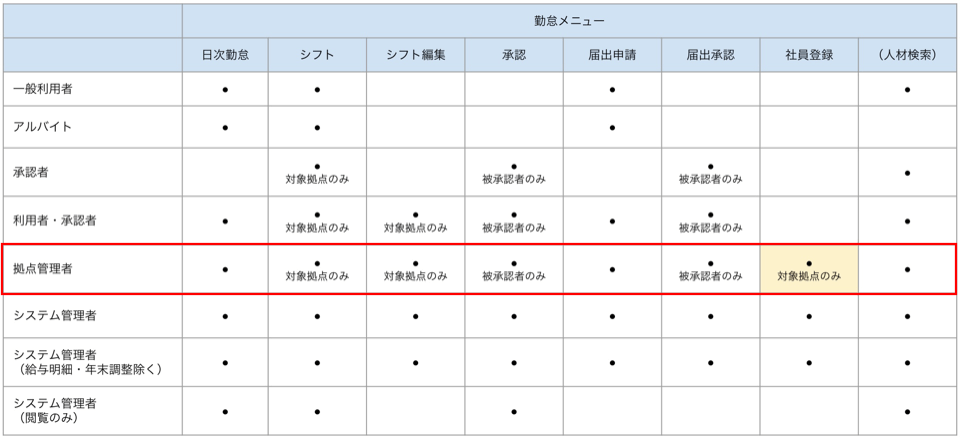
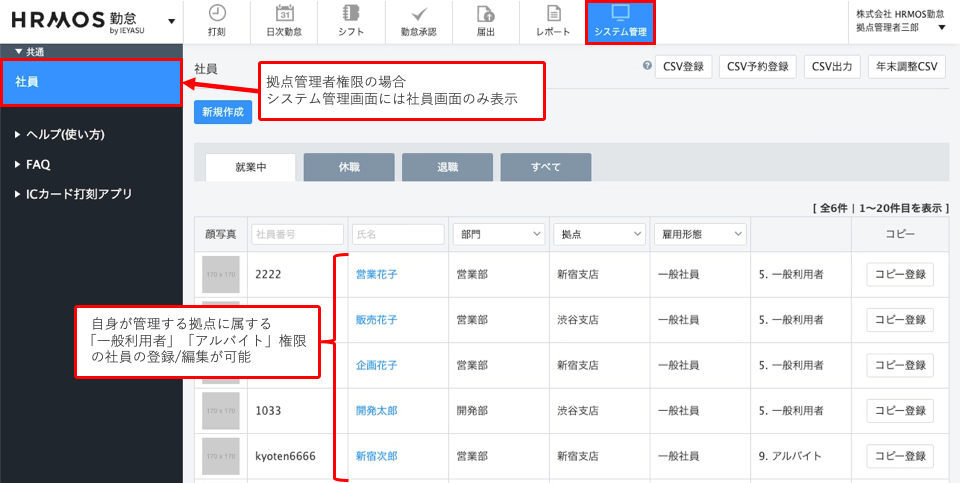

-604x270.png)


.png)

.png)