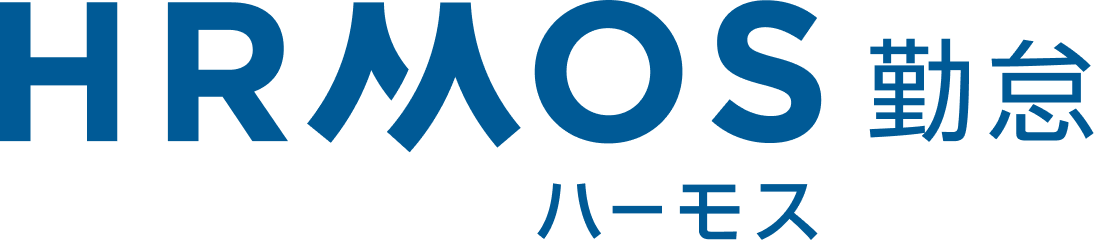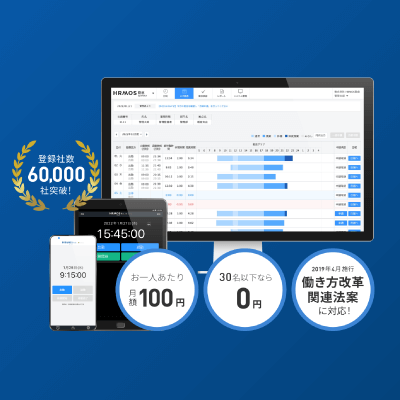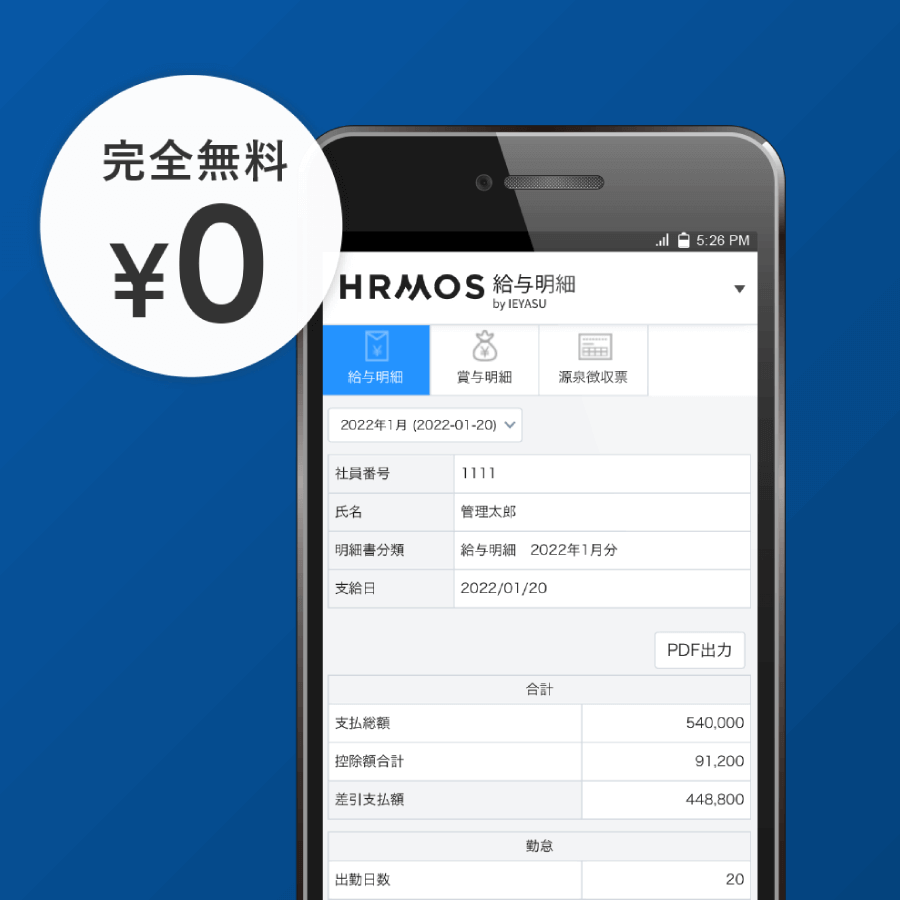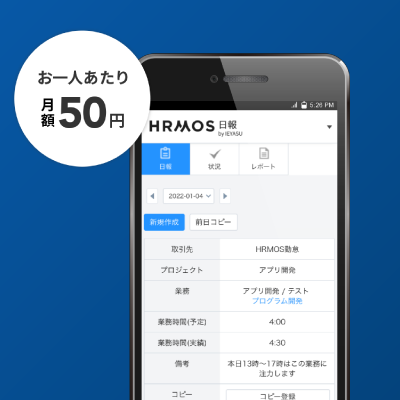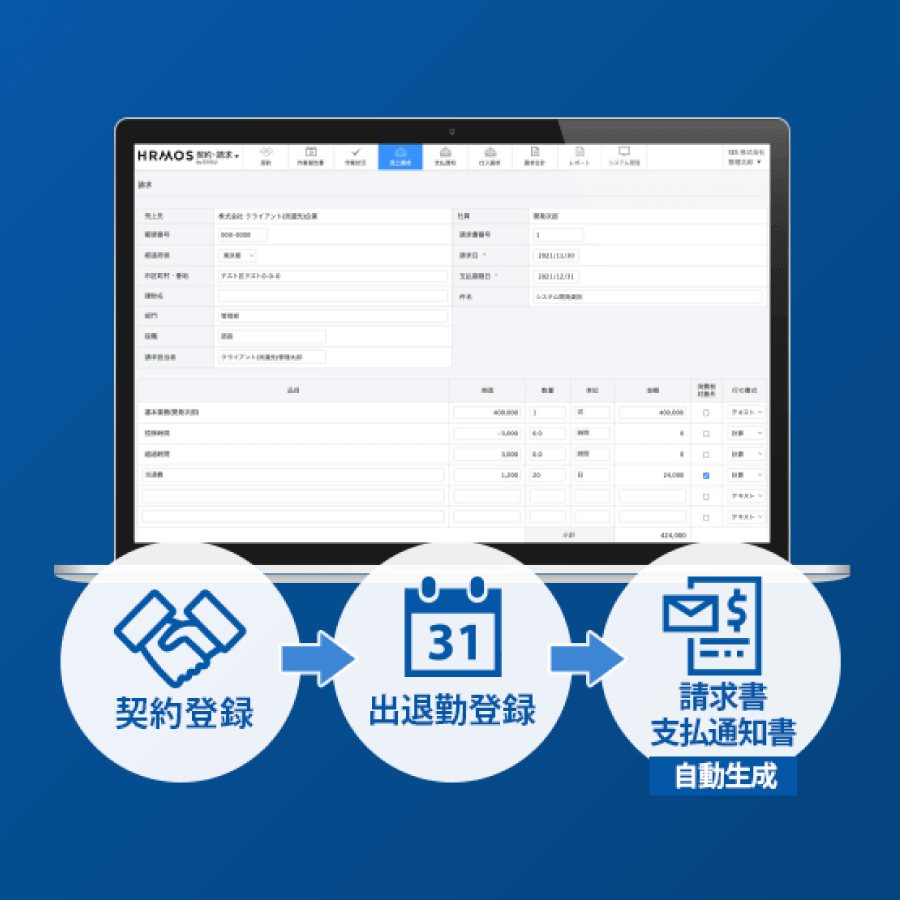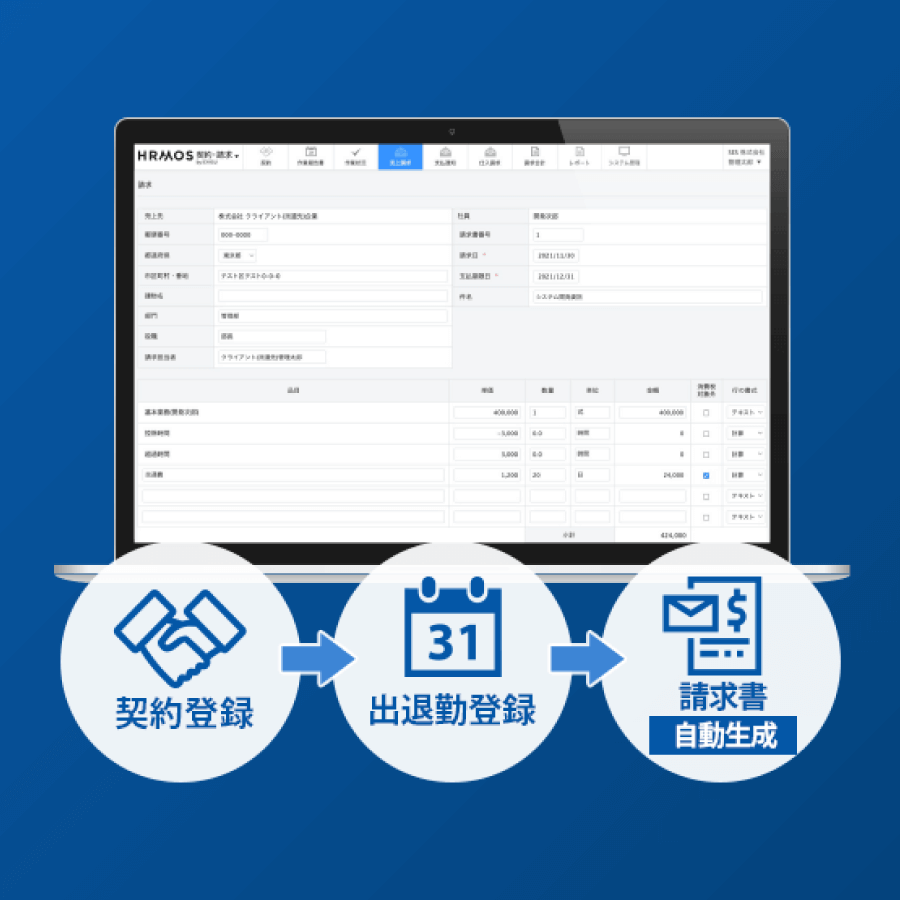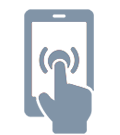【ご対応のお願い】HRMOS勤怠利用規約変更に伴う確認について
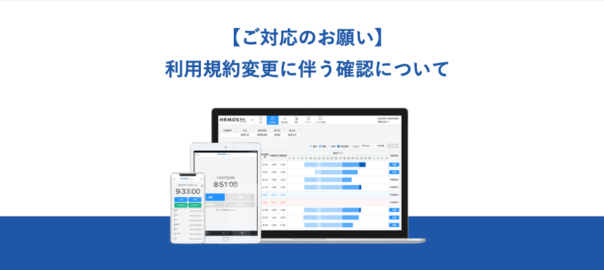
平素よりHRMOS勤怠をご利用いただき、誠にありがとうございます。
この度、2025年8月1日付で、HRMOS経費を提供しておりましたイージーソフト株式会社を株式会社ビズリーチへ吸収合併することとなりました。
上記合併を受け、HRMOSシリーズのシームレスなご利用を促進するため、「HRMOS勤怠個別契約」の内容を改定することとなりました。
以下に主な変更点をご案内いたしますので、ご確認いただけますと幸いです。
主な変更点
- 適用規約の変更(分割)
旧:「HRMOS勤怠個別規約」
新:「HRMOS利用基本規約」および「HRMOS勤怠個別規約」
※これにより、規約の構成がより整理されました。 - 免責・解約等の重複する条項の整理
これまで各規約にまたがって記載されていた免責・解約に関する条項を「HRMOS利用基本規約」に集約しました。 - 文意を明確にするための改定
一部の条文について、内容がより明確になるよう表現の見直しを行いました。
適用開始日
改定利用規約の適用開始日は、2025年9月1日となります。
変更内容(利用規約全文)
改定後の利用規約は以下よりご確認いただけます。
HRMOS 利用基本規約
HRMOS勤怠 個別規約
ご対応いただきたい内容
HRMOS勤怠画面上に同意を確認するポップアップが表示されますので、
内容をご確認の上、「確認しました」ボタンのクリックをお願い申し上げます。
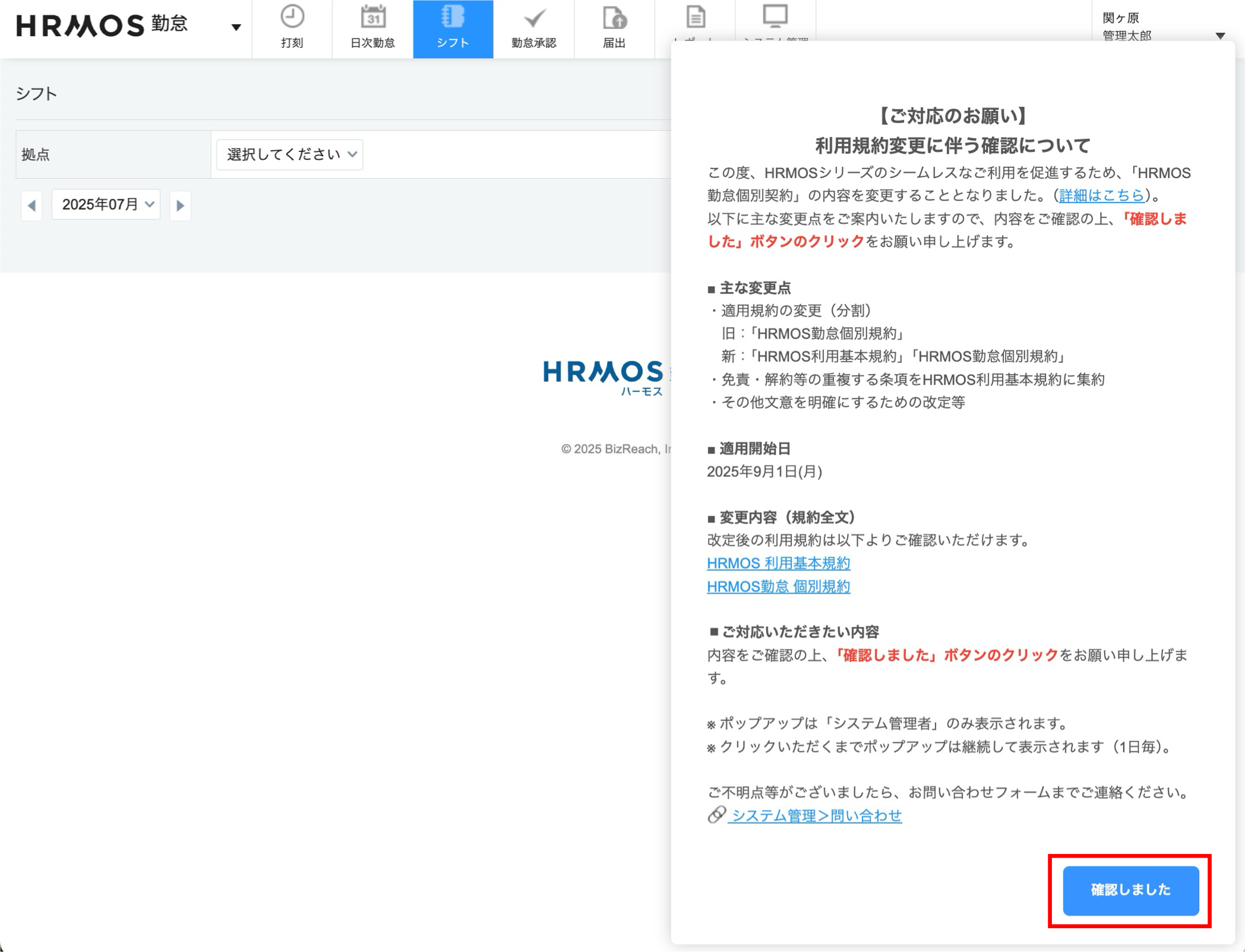
※ ポップアップは「システム管理者」権限の社員にのみ表示されます。
※ 「確認しました」ボタンをクリックいただくまでポップアップは継続して表示されます(3日毎)。
※ 「確認しました」ボタンをクリックいただくと、確認ポップアップが表示されます。そのポップアップで「閉じる」をクリックいただけますと、次回以降表示されなくなります。
ポップアップが表示されない場合/ご不明点がある場合
セキュリティシステムの影響などによりポップアップが表示されない場合は、お手数ですがお問い合わせフォームより同意する旨をご連絡ください。
また、不明点やご質問がございましたら、お問い合わせフォームよりよりお気軽にお問い合わせください。
[システム管理>問い合わせ]画面
今後とも、お客様に安心してサービスをご利用いただけるよう努めてまいります。ご理解とご協力を賜りますよう、よろしくお願い申し上げます。