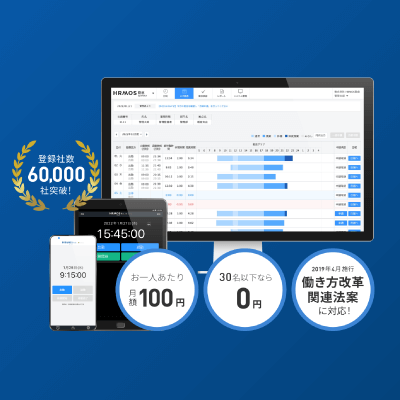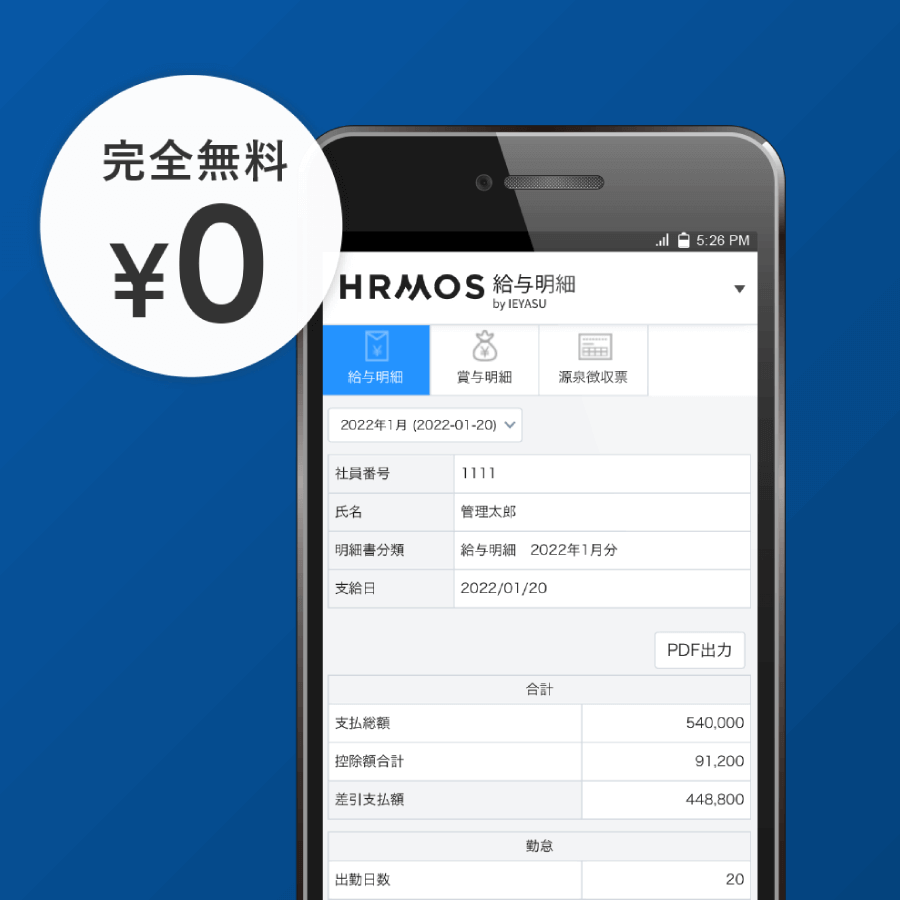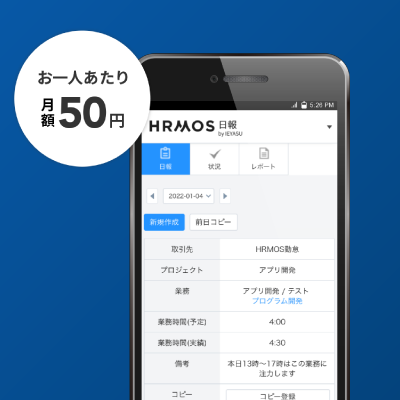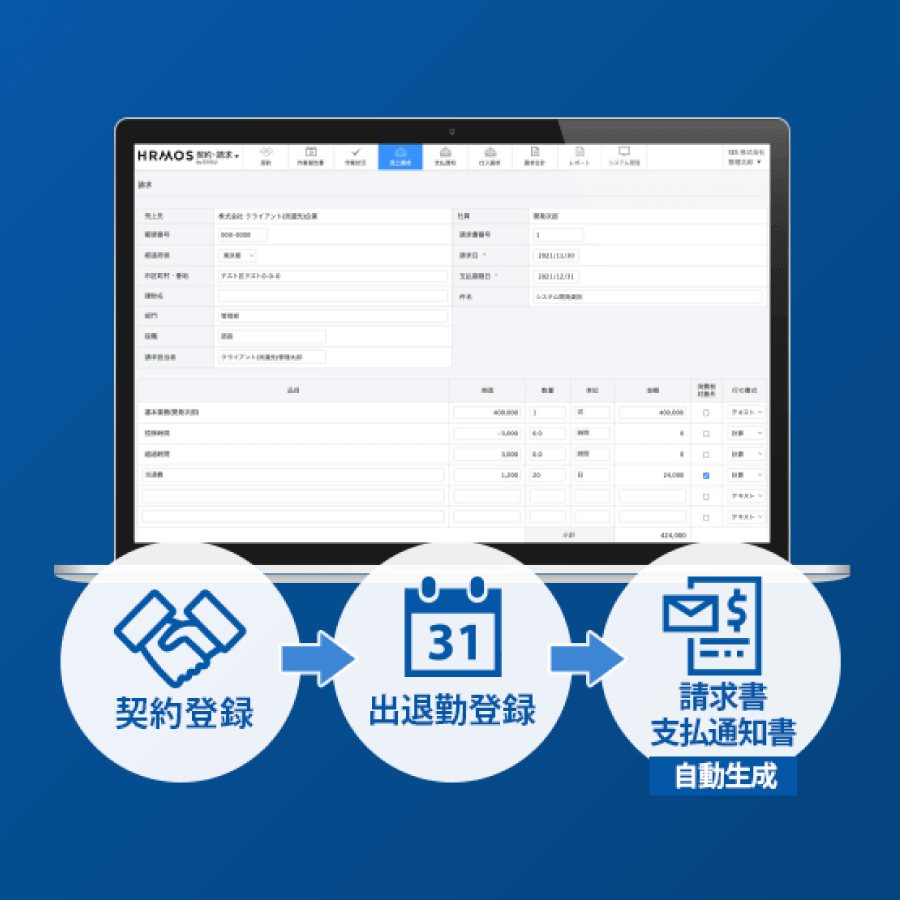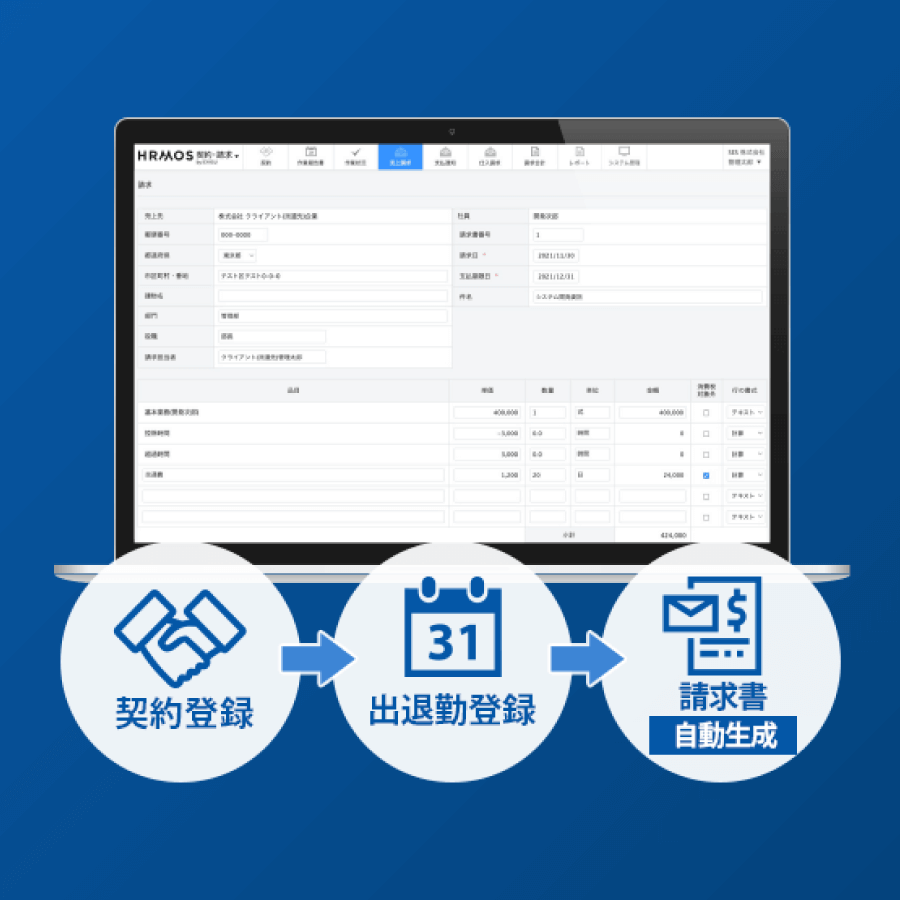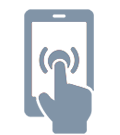いつもハーモス勤怠をご利用いただきありがとうございます。
無料のクラウド勤怠管理システム「ハーモス勤怠 by IEYASU」は、『LINE WORKS』から打刻できる機能をリリースいたしましたのでご案内いたします。
ハーモス勤怠の『LINE WORKS打刻』でできること
この度、無料のクラウド勤怠管理システム「ハーモス勤怠 by IEYASU」は、「ブラウザ打刻」、「ICカード打刻」「LINE打刻」「Slack打刻」に加えて、「LINE WORKS」内から出勤・退勤打刻を行うことができる「LINE WORKS打刻機能」をリリースいたしました。
※LINE打刻とは異なる機能です。
※Gsuite連携のお客様はご利用いただけませんので予めお含みおきください。
【機能デモ】ハーモス勤怠の『LINE WORKS打刻』を実演【無料の勤怠管理システム】
この「LINE WORKS打刻機能」には、大きく分けて2つの機能があります。
機能(1)『LINE WORKS』からの打刻
従業員アカウントと「HRMOS勤怠」という公式Botをメンバーに追加したトークルームを作成すると、そのトークルームから出勤・退勤の打刻ができるようになります。この機能により、誰が出勤しているのかを簡単に把握することができ、メンバー間のコミュニケーションも取りやすくなります。
打刻方法には、以下3つの種類があります。
打刻方法(1)文字入力による打刻
『HRMOS勤怠』という公式Botを含めたトークルームで、打刻と紐づいた文字列を入力すると、LINE WORKS上から打刻できます。
■打刻文字列
・出勤 (in)
・退勤 (out)
・休憩開始 (bi)
・休憩終了 (bo)
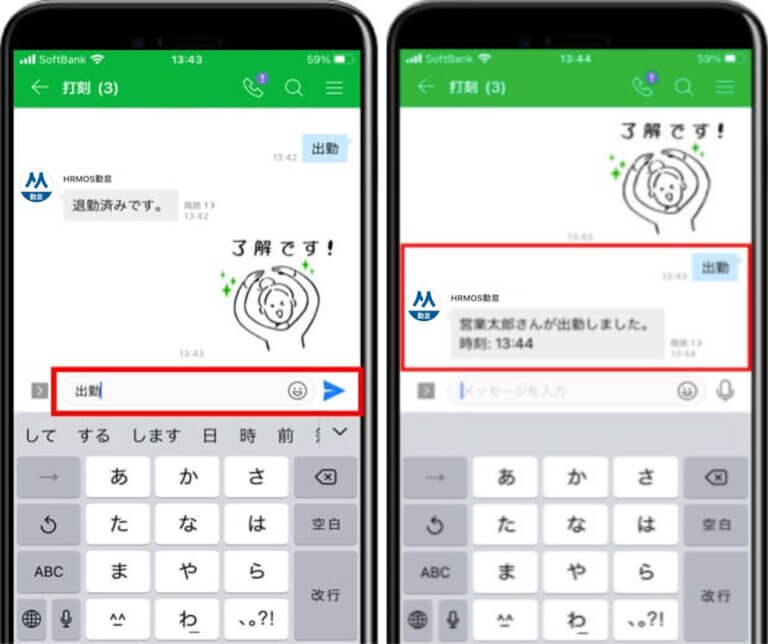
打刻方法(2)メニュー項目からの打刻
トークルームの文字入力欄の左側にある「3本線マーク(≡)」をクリックすると、ハーモス勤怠の打刻メニューが表示されます。そのメニュー項目をクリックすることで打刻ができるようになります。
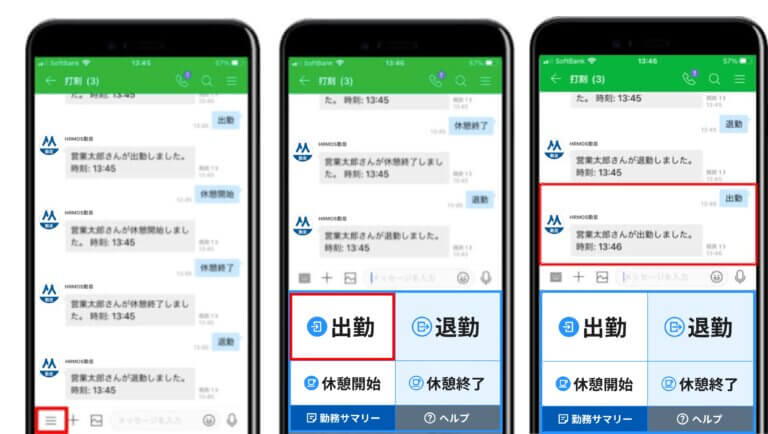
打刻方法(3)スタンプでの打刻
出勤打刻・退勤打刻と紐づいたスタンプをご用意しています。そのスタンプを入力することで、出勤、退勤打刻ができます。
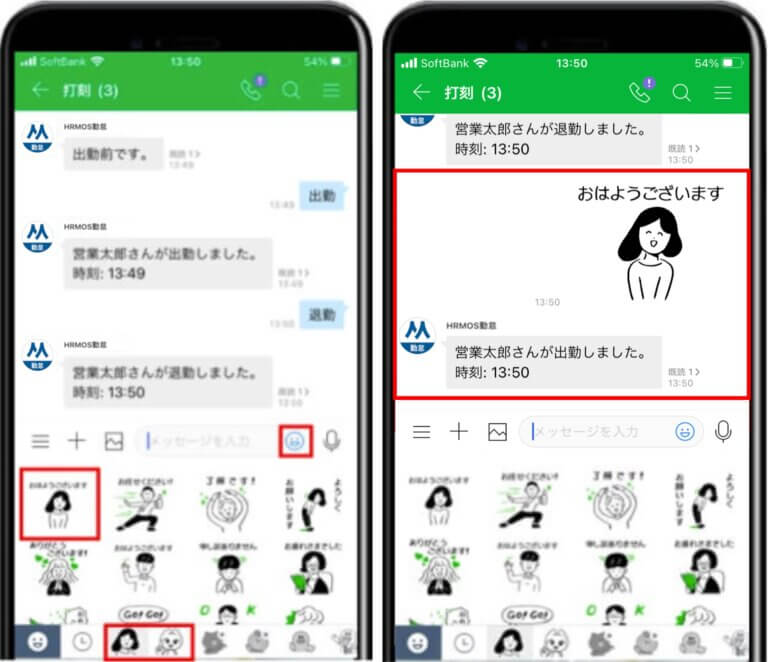

機能(2)『LINE』から勤務状況を確認する
ハーモス勤怠にログインしなくとも、LINE WORKS上から自身の勤務状況を確認することができます。
「勤怠サマリー」「残業時間」「総労働時間」などの項目名称の文字列を入力すると、Botが現在の勤務状況を返答します。
もしくは、文字入力欄の左側にある「3本線マーク(≡)」のメニュー内にある「勤務サマリー」をクリックすると、Botが現在の勤務状況を返答するため勤務状況を確認することができます。
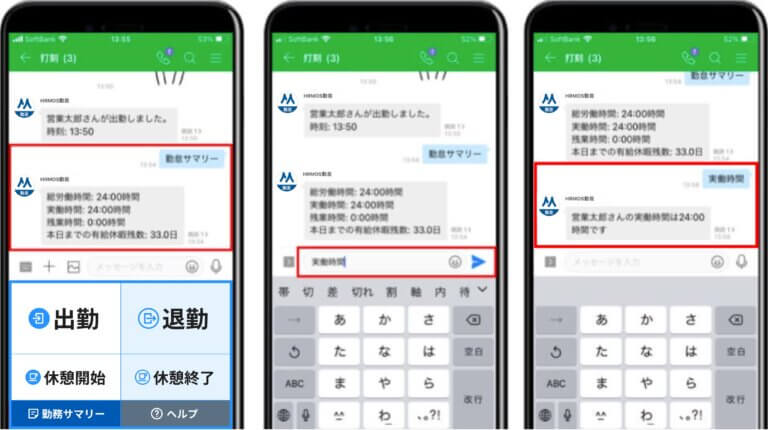
なお、「残業時間」「総労働時間」「遅刻時間」などの項目名称は、「3本線マーク(≡)」のメニュー内にある「ヘルプ」よりご確認いただけます。
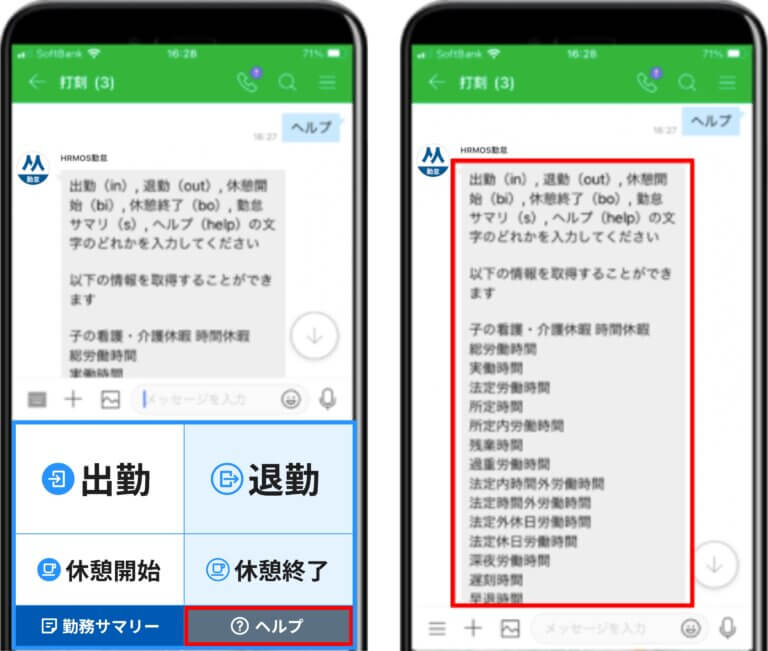
ハーモス勤怠の『LINE WORKS打刻』の設定方法(管理者)
設定(1)管理者自身のアカウントを連携させる
ハーモス勤怠へログイン後、[アカウント設定>アカウント連携]画面にある、「Line Works ID」の項目より連携させます。管理者自身のLine Works IDを入力し「登録」ボタンをクリックします。
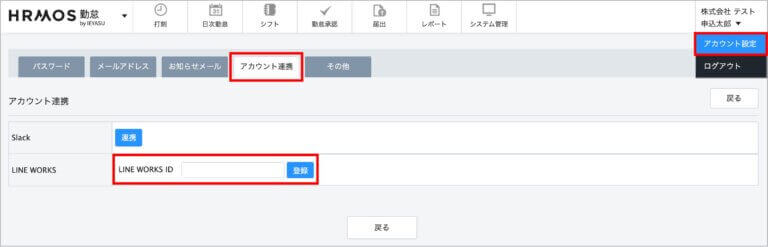
なお、LINE WORKSのIDは、LINE WORKSホーム画面右上のアイコンマーク内にある「個人情報」よりご確認いただけます。
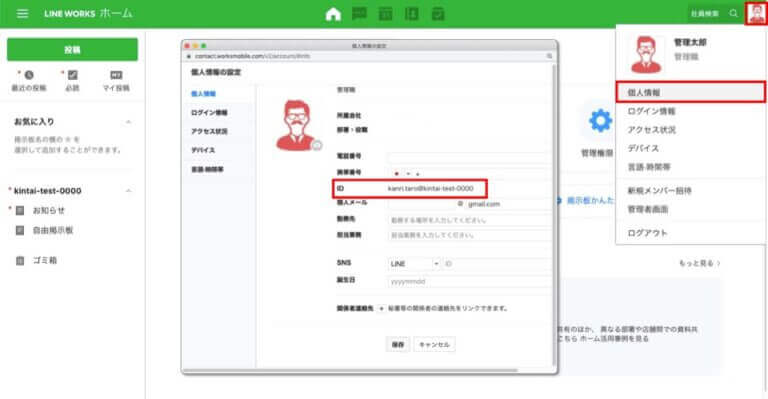
設定(2)ハーモス勤怠とLINE WORKSを連携させる
次に、ハーモス勤怠とLINE WORKSを連携させます。
ハーモス勤怠へログイン後、[システム管理>システム設定]画面にある「LINE WORKS 連携」ボタンをクリックします。
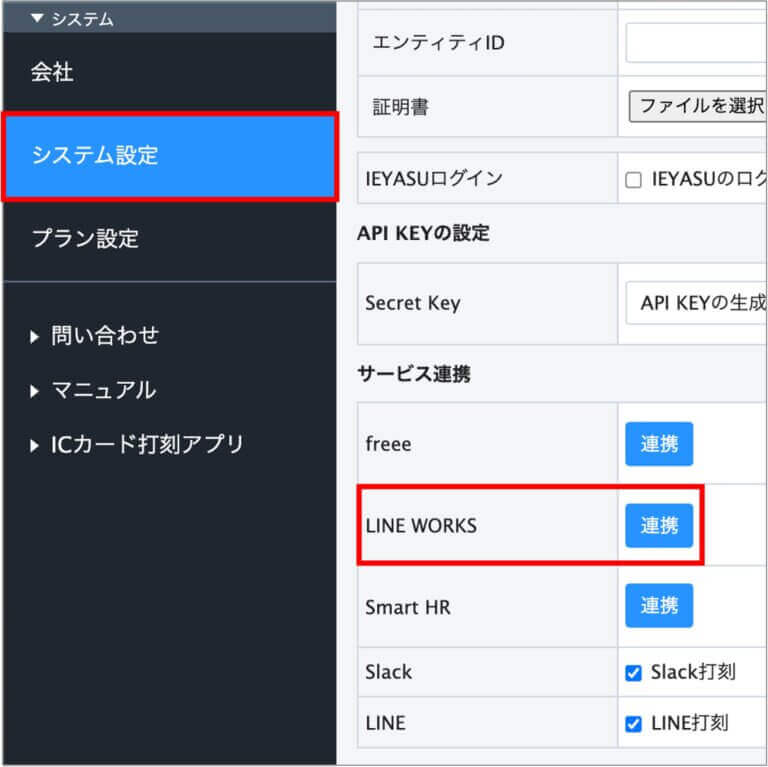
「LINE WORKS 連携登録」のポップアップが表示されますので、LINE WORKSの情報を入力していきます。
項目名の横にある「クエスチョンマーク」内に記載しているリンクより、「LINE WORKS Developer Console」へ遷移してください。
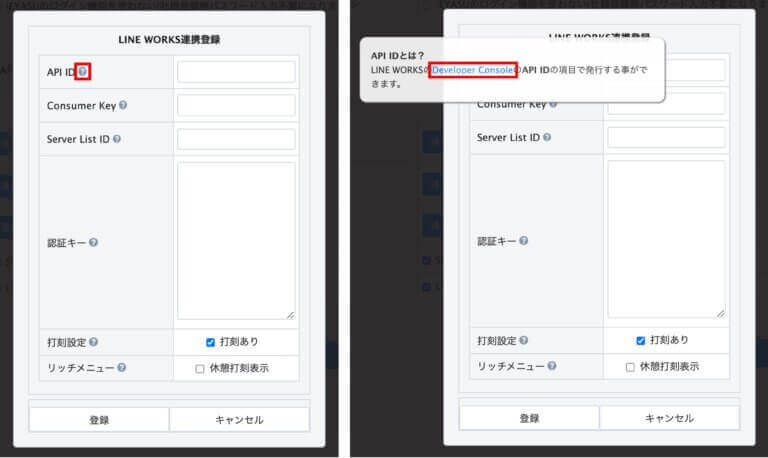
「LINE WORKS Developer Console」の記載内容を、ハーモス勤怠の「LINE WORKS 連携登録」ポップアップへ入力していきます。
| LINE WORKS 連携登録 |
LINE WORKS Developer Console |
| API ID |
「API ID」
(発行されていない場合は発行ボタンをクリック) |
| Consumer Key |
「Server API Consumer Key」の「Key」
(発行されていない場合は発行ボタンをクリック) |
| Server List ID |
「Server List(ID登録タイプ)」の「ID」
(発行されていない場合は追加ボタンをクリック) |
| 認証キー |
「Server List(ID登録タイプ)」の「認証キー」
よりダウンロードし、メモ帳で開く。メモ帳で開いた内容をコピー&ペーストする。 |
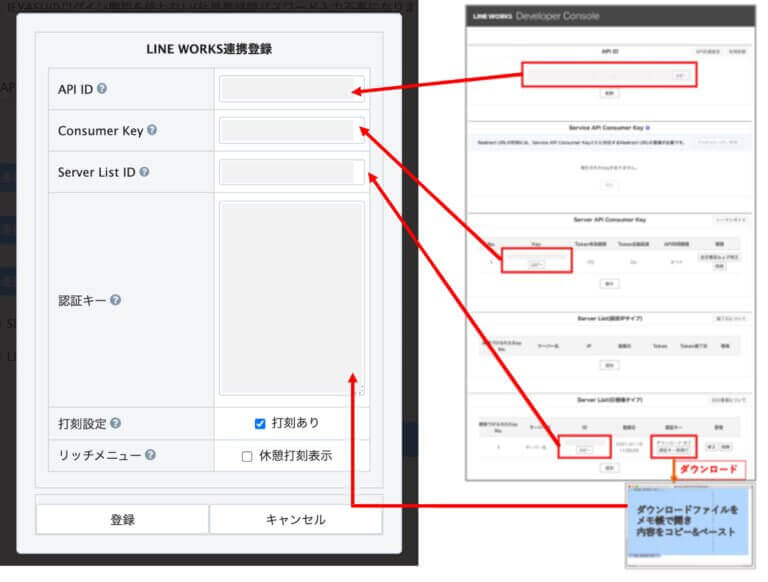
最後に、必要に応じて「打刻設定」「リッチメニュー」にチェックを入れます。
■打刻設定
LINE WORKSのbotを使って、出勤・退勤等の打刻登録を許可する設定になります。
■リッチメニュー
LINE WORKSのリッチメニューで休憩打刻のボタンを表示有無を設定します。
「登録」ボタンをクリックすると、ポップアップが閉じます。
1,2秒後、ページ上部に「サービス連携情報の登録が完了しました」というメッセージが表示されますので、メッセージを確認した上で「登録する」ボタンをクリックしてください。
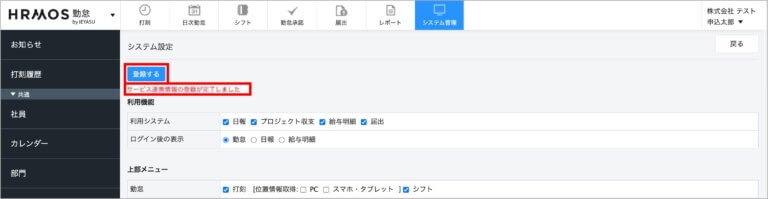 以上で、ハーモス勤怠とLINE WORKSとの連携は完了です。
以上で、ハーモス勤怠とLINE WORKSとの連携は完了です。
設定(3)LINE WORKSの管理者画面よりBotを公開
次に、「HRMOS勤怠」という公式Botを「公開」します。 この設定は、LINE WORKSの管理者画面より設定を行います。
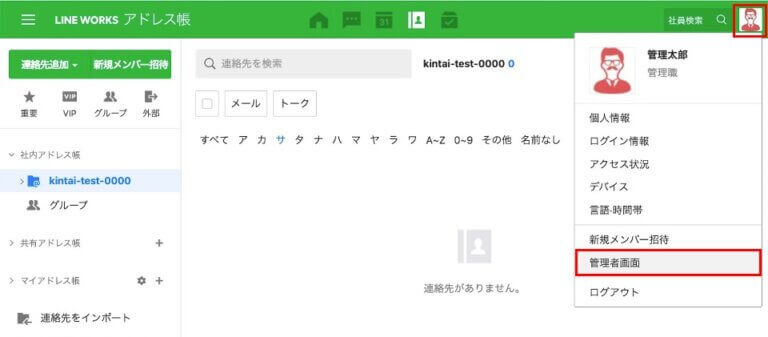
LINE WORKSの管理者画面の[サイドメニュー「サービス」>「Bot」]画面で設定を進めます。 まず、画面右上の「Bot追加」という青いボタンをクリックします。
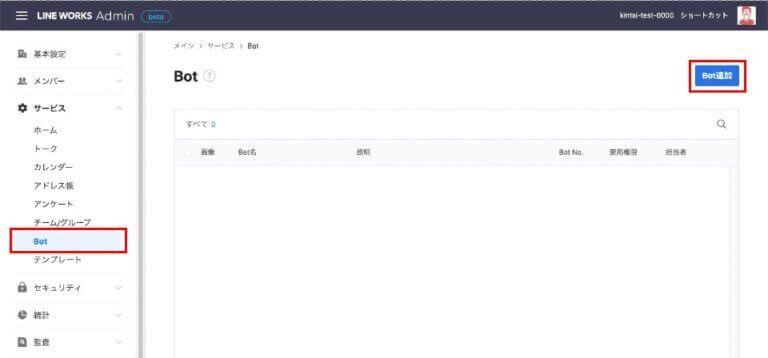
「HRMOS勤怠」にチェックを入れ、「Bot追加」をクリックすると、Botの追加が完了します。
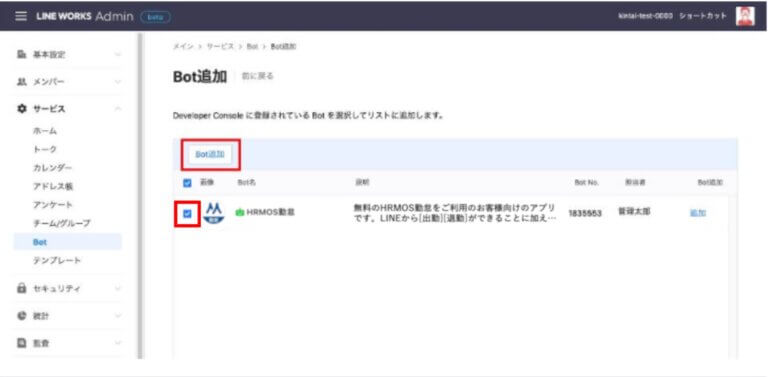
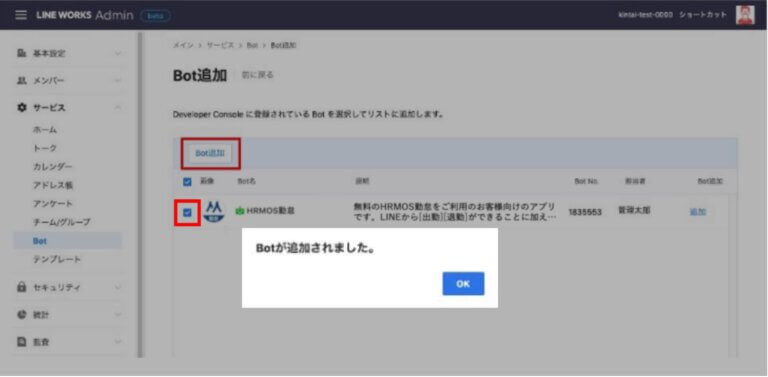
次に、追加した「HRMOS勤怠」というBotをクリックします。
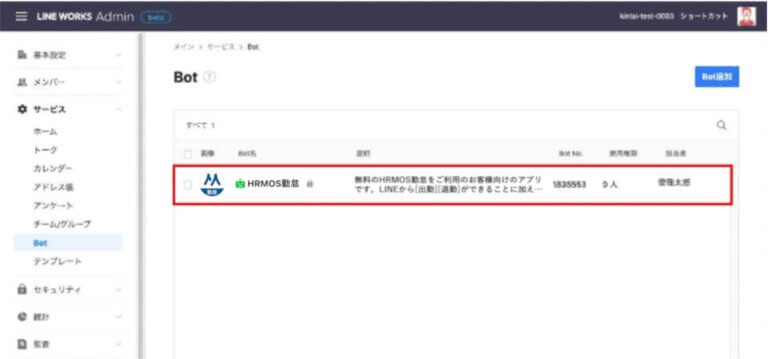 すると、編集画面のポップアップが表示されますので、右下の「修正」をクリックし、「公開設定」にチェックを入れ「保存」をクリックします。
すると、編集画面のポップアップが表示されますので、右下の「修正」をクリックし、「公開設定」にチェックを入れ「保存」をクリックします。
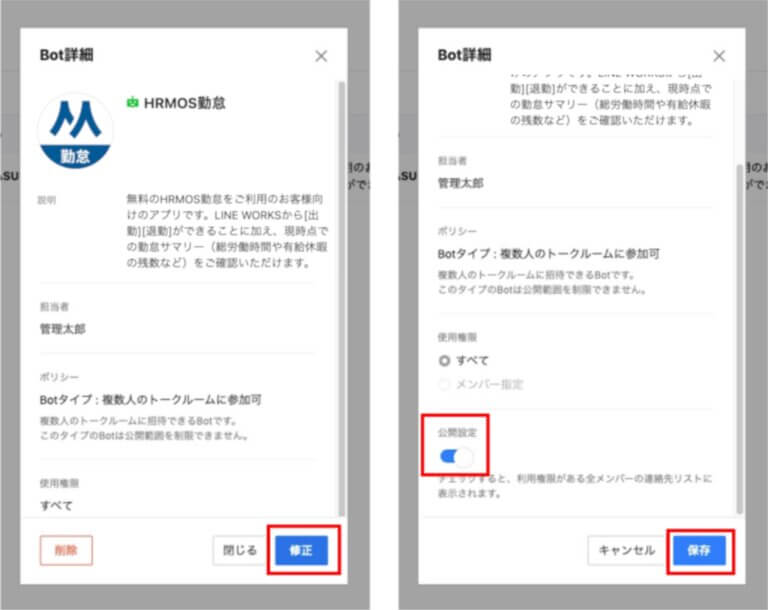
設定(4)LINE WORKSで打刻用のトークルームを作成する
「LINE WORKSトーク」画面より、打刻用のトークルームを作成します。

トークルームのメンバーには、従業員だけでなく、必ず「HRMOS勤怠」のBotも追加してください。
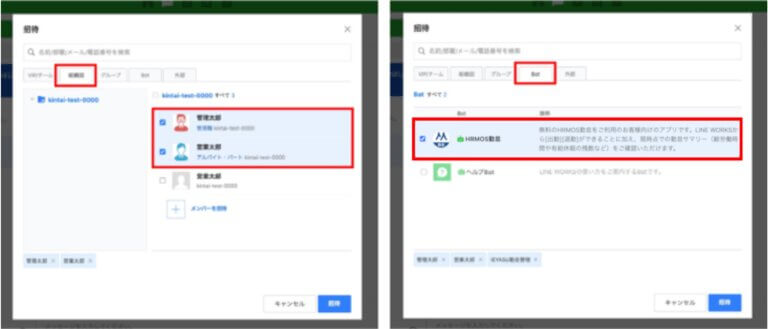
以上で管理者の設定は完了となります。
ハーモス勤怠の『LINE WORKS打刻』の設定方法(一般利用者)
LINE WORKSで打刻を行う前に、一般利用者も、ハーモス勤怠アカウントとLINE WORKSアカウントを連携させる必要があります。
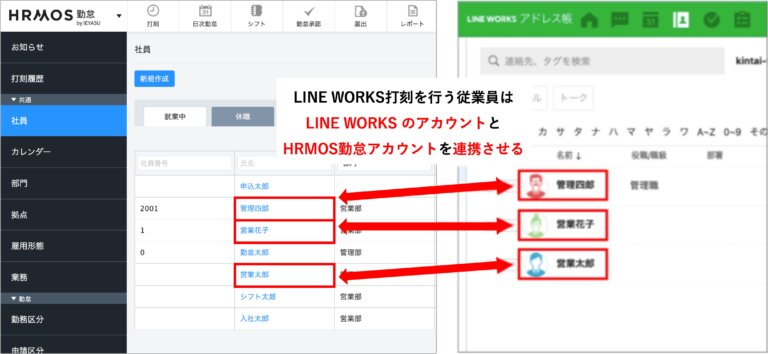
ハーモス勤怠へログイン後、[アカウント設定>アカウント連携]画面にある、「Line Works ID」の項目より連携させます。管理者自身のLine Works IDを入力し「登録」ボタンをクリックします。
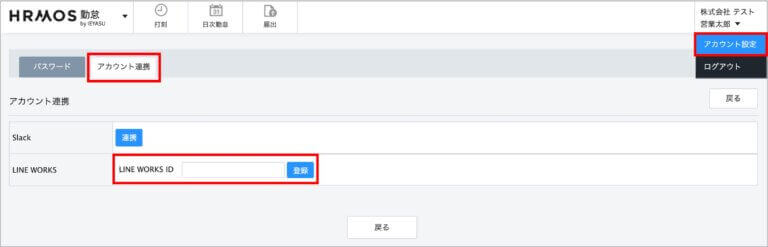
なお、LINE WORKSのIDは、LINE WORKSホーム画面右上のアイコンマーク内にある「個人情報」よりご確認いただけます。
以上の設定により、「LINE WORKS打刻」ができるようになります。
クラウド勤怠管理システム「ハーモス勤怠 by IEYASU」
は初期費用、月額費用0円で活用できる完全無料の勤怠管理システムです。是非ご活用ください!
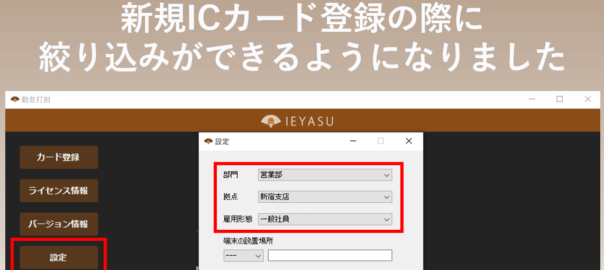
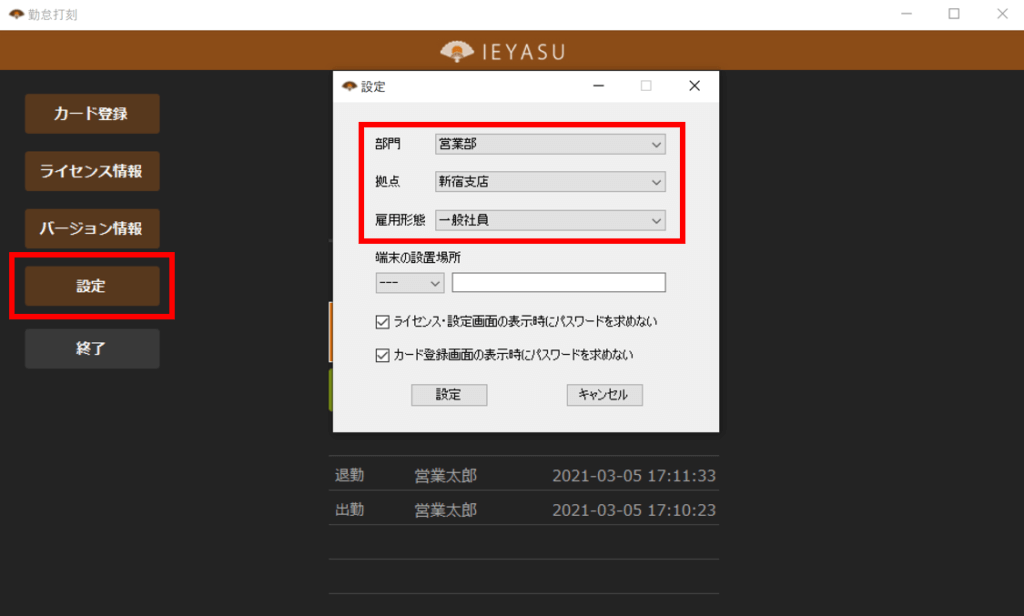
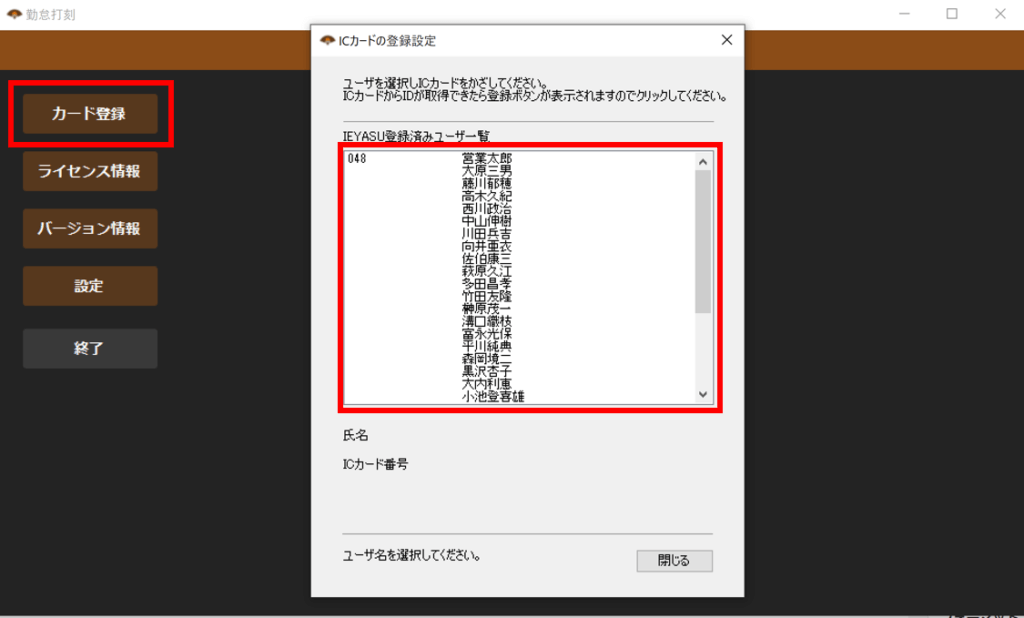
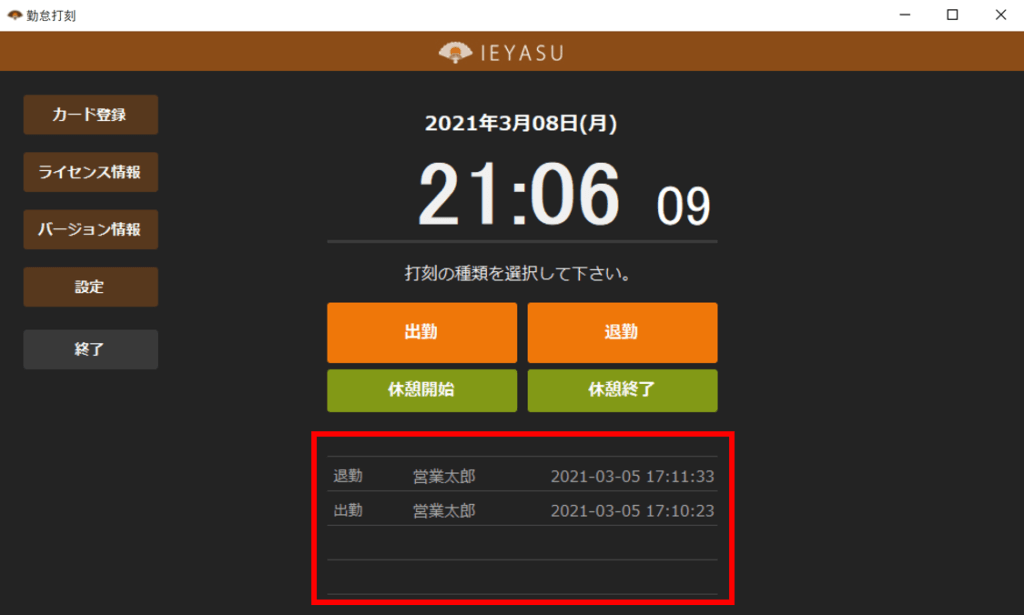
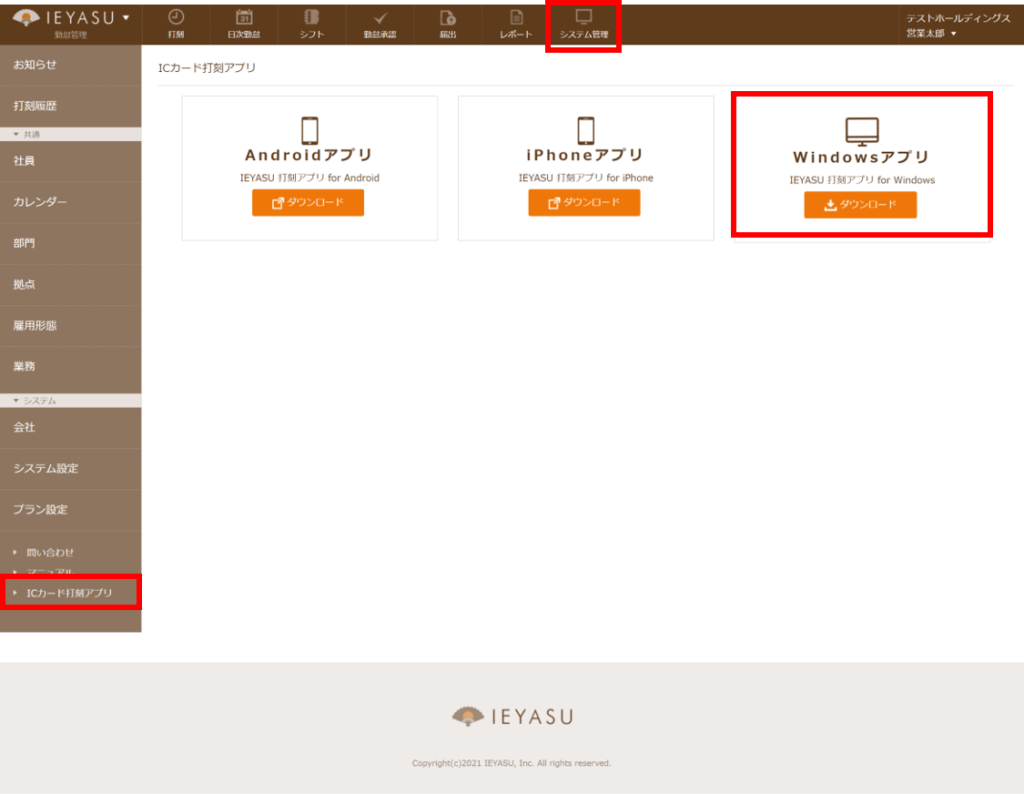
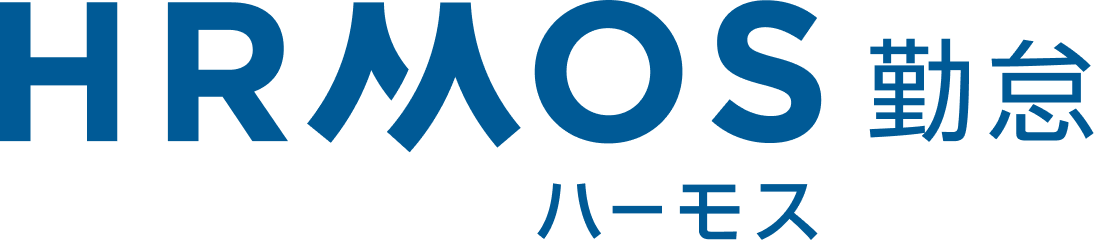
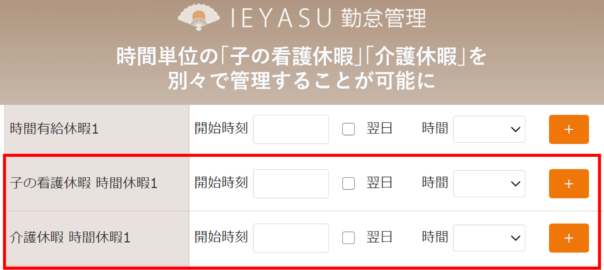
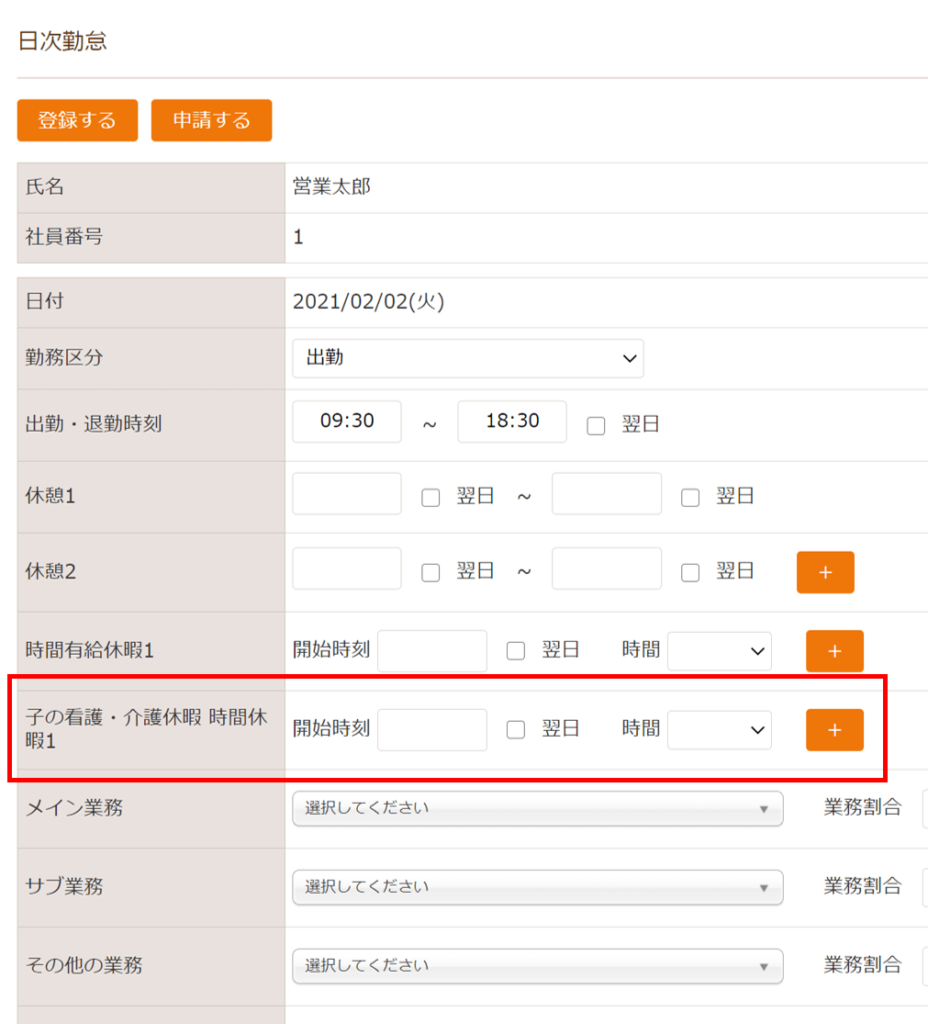
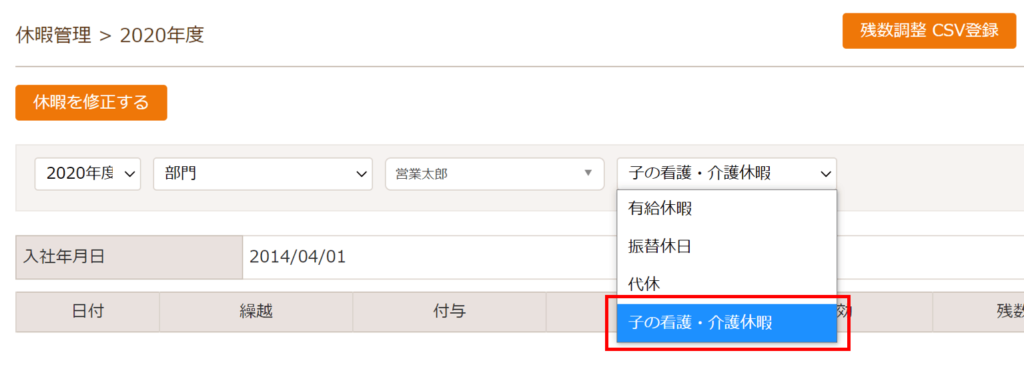
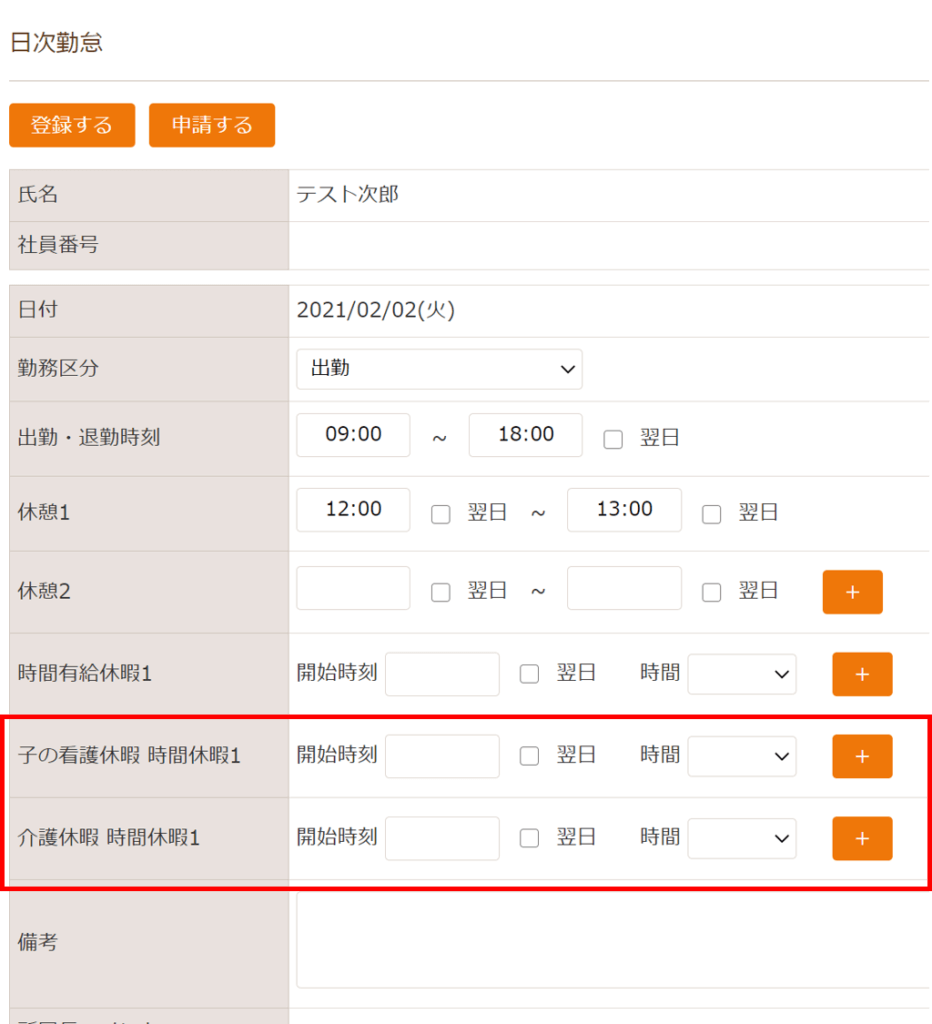
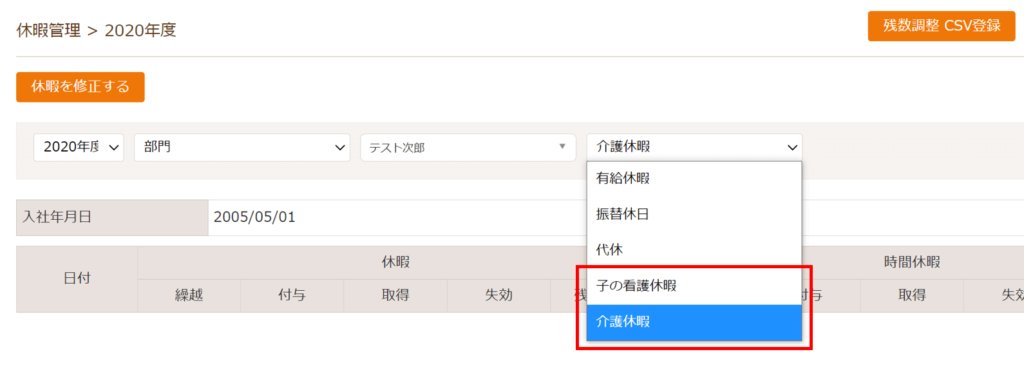

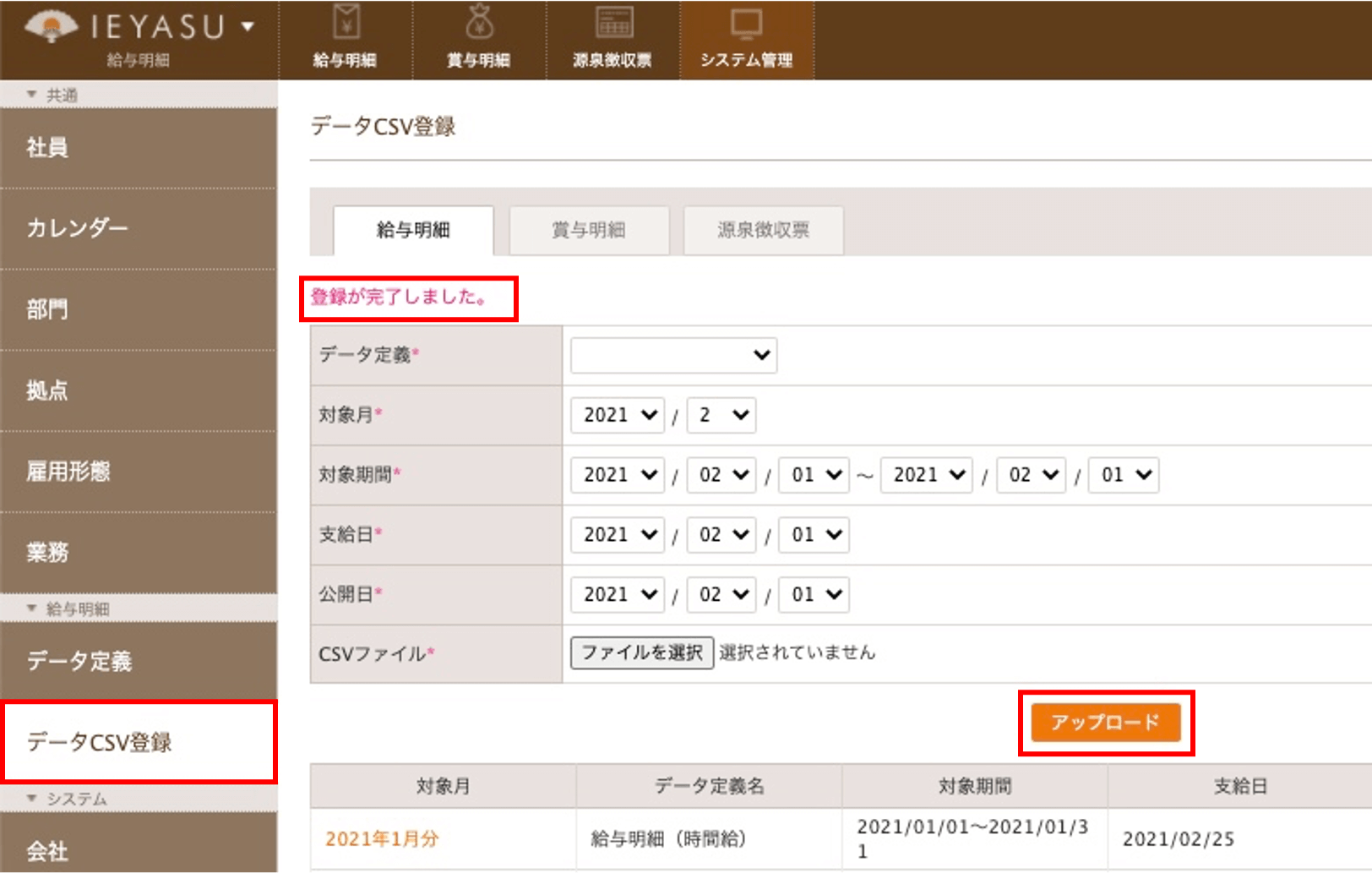
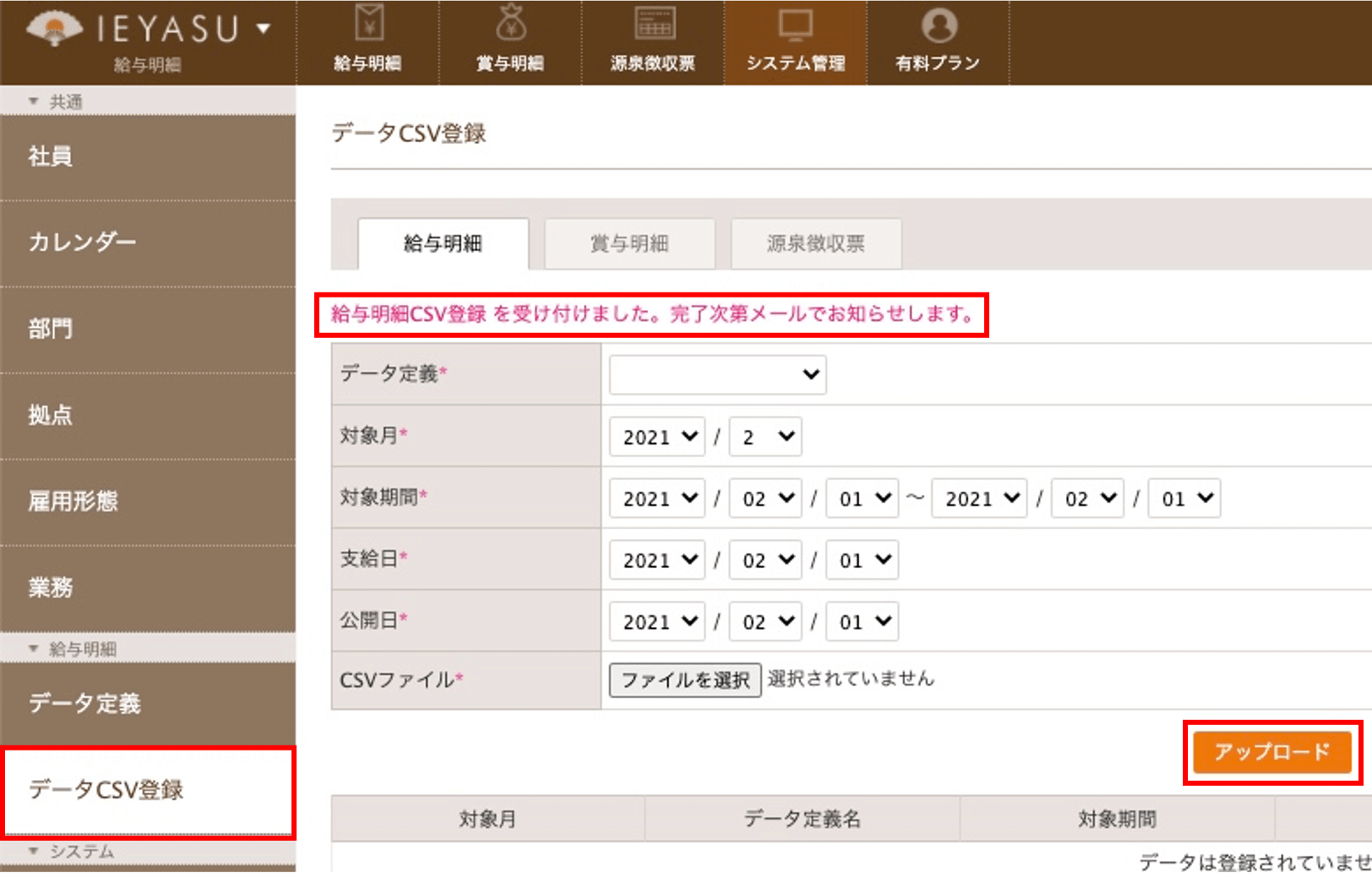

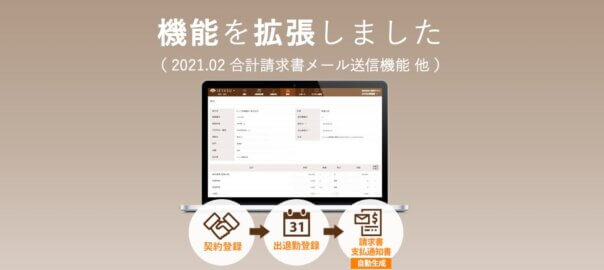
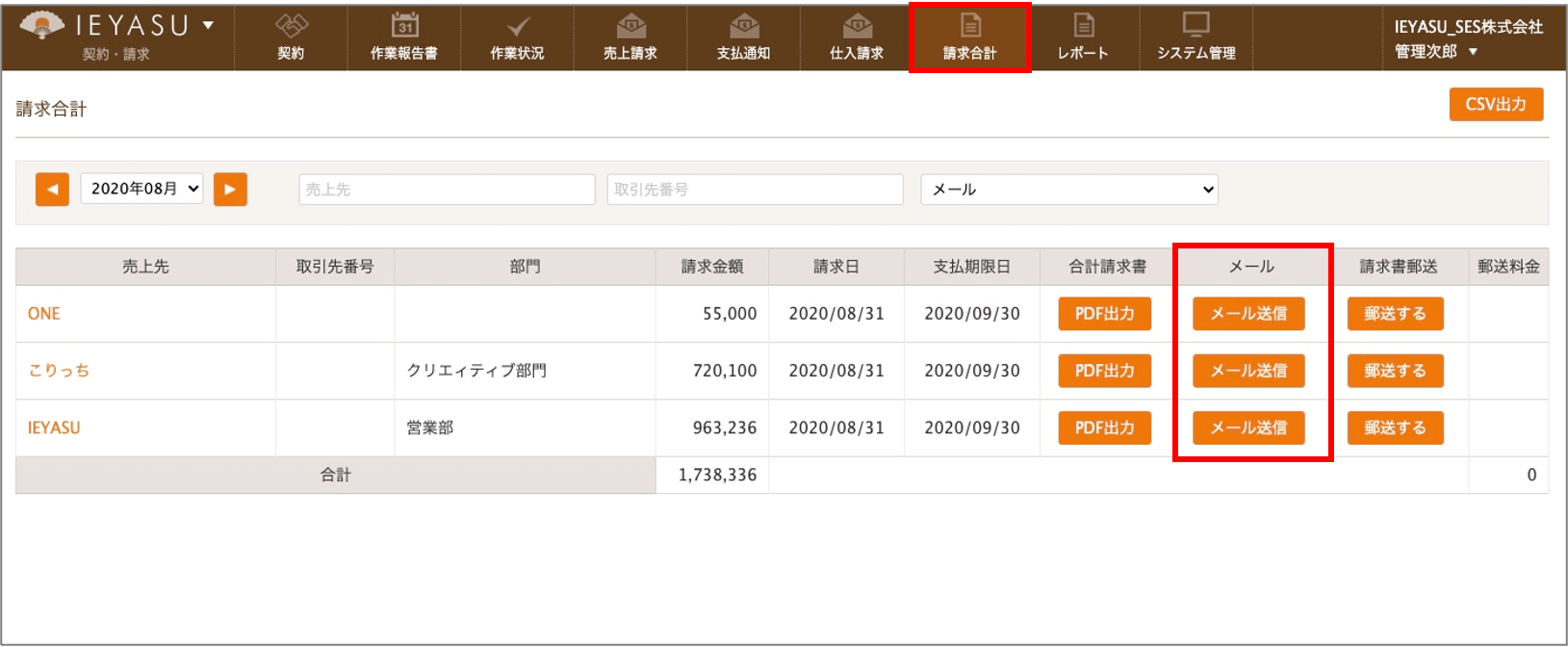
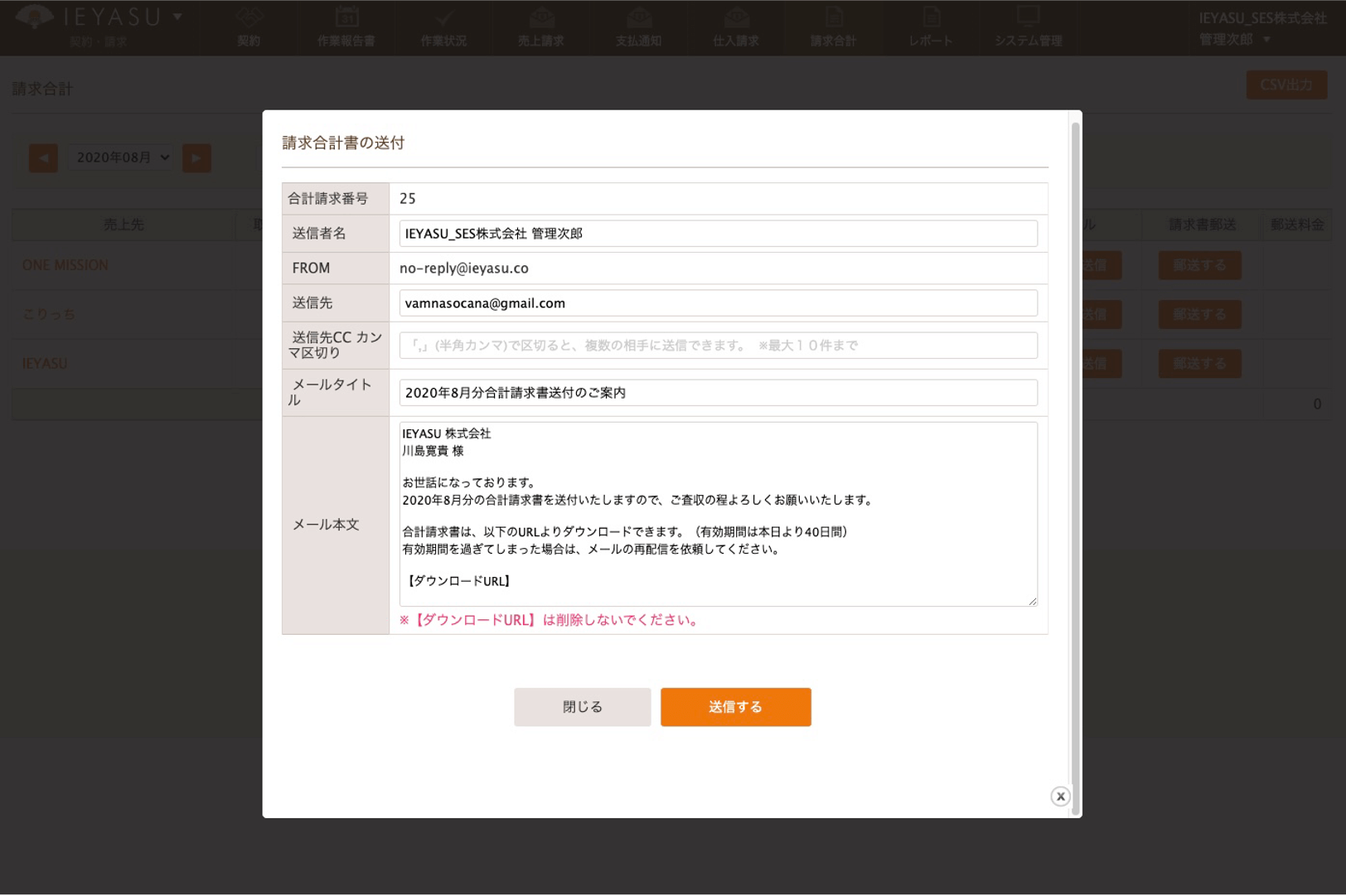

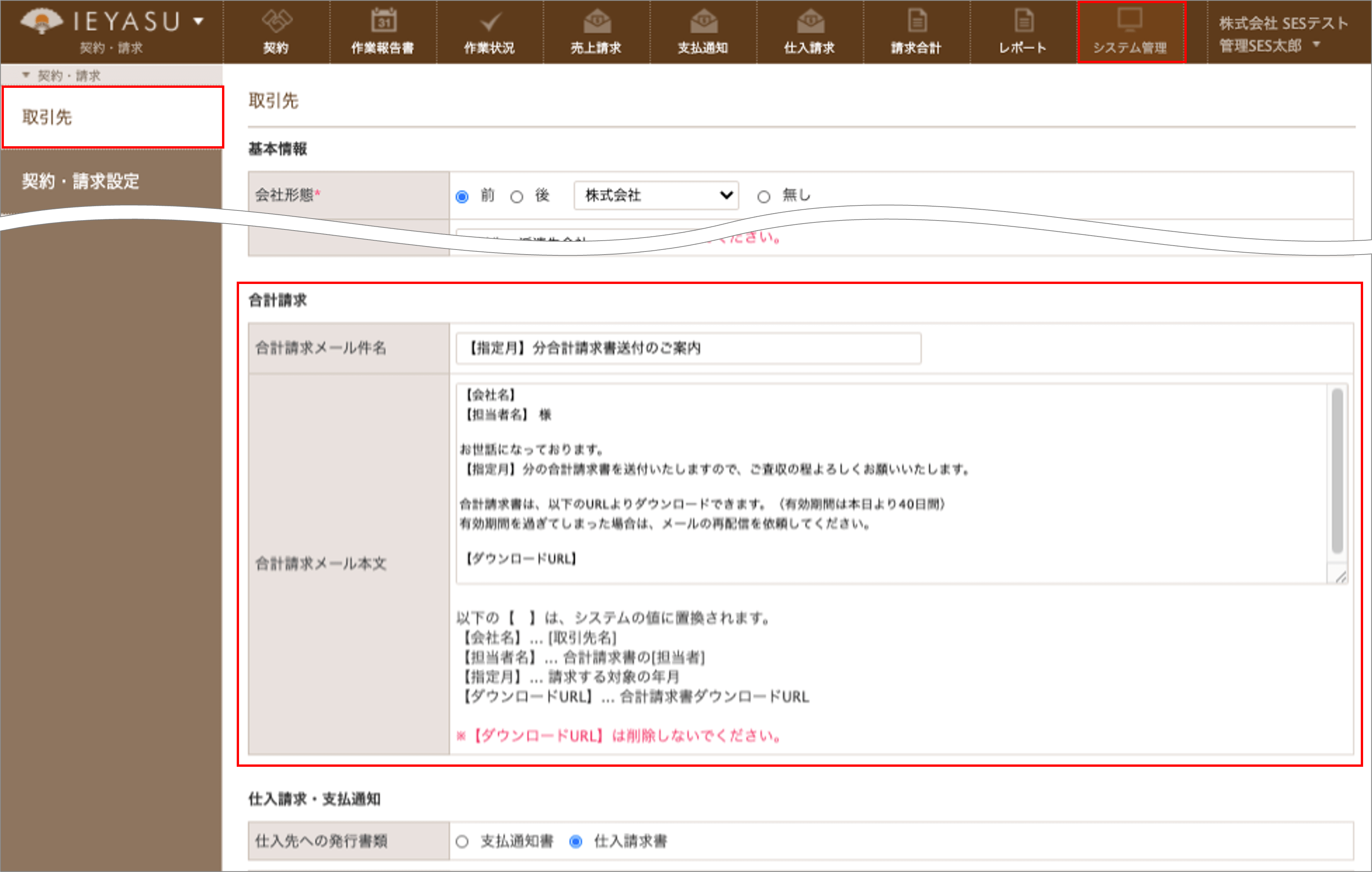
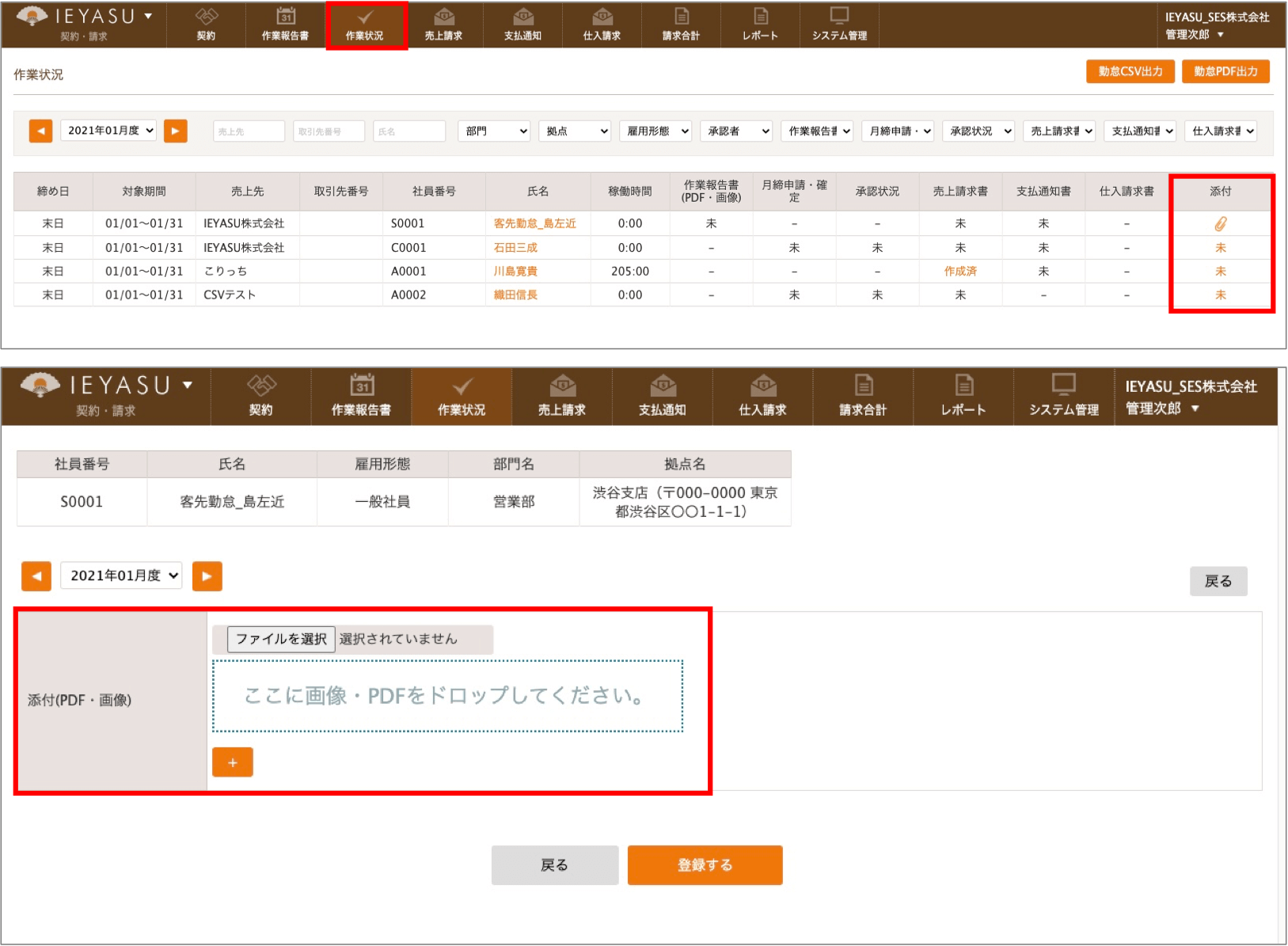




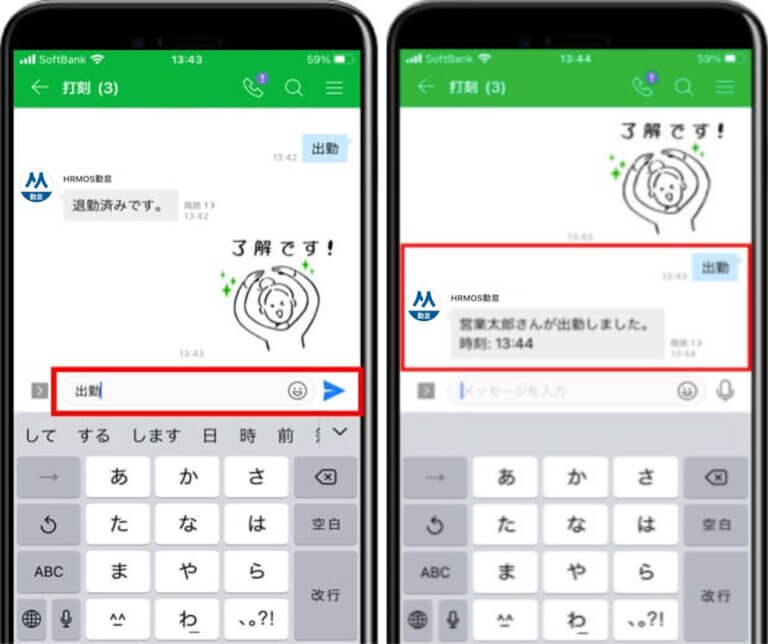
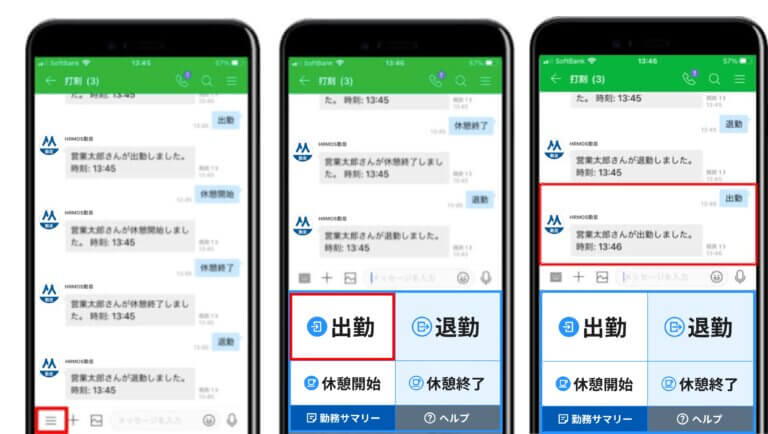
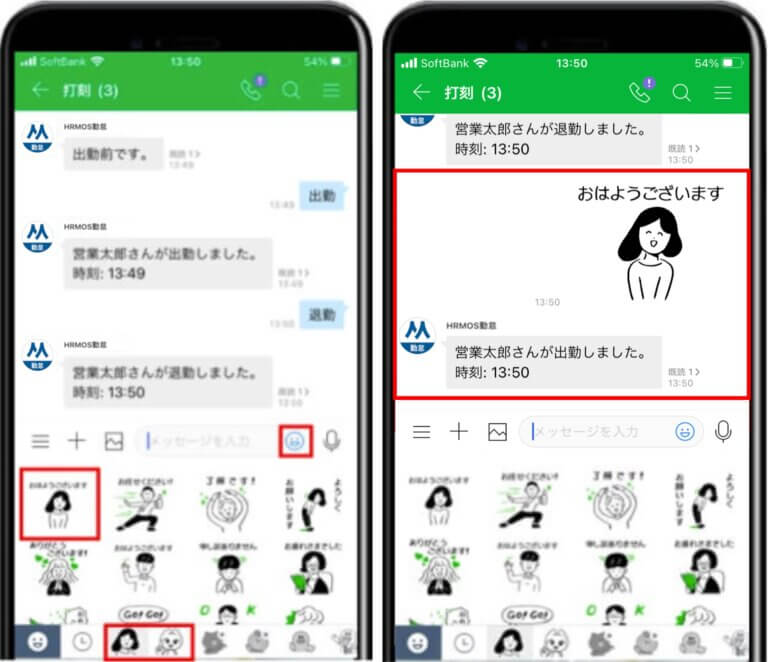

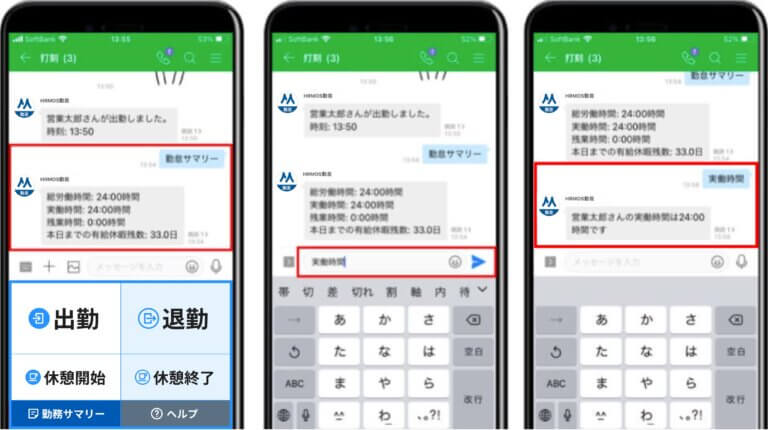
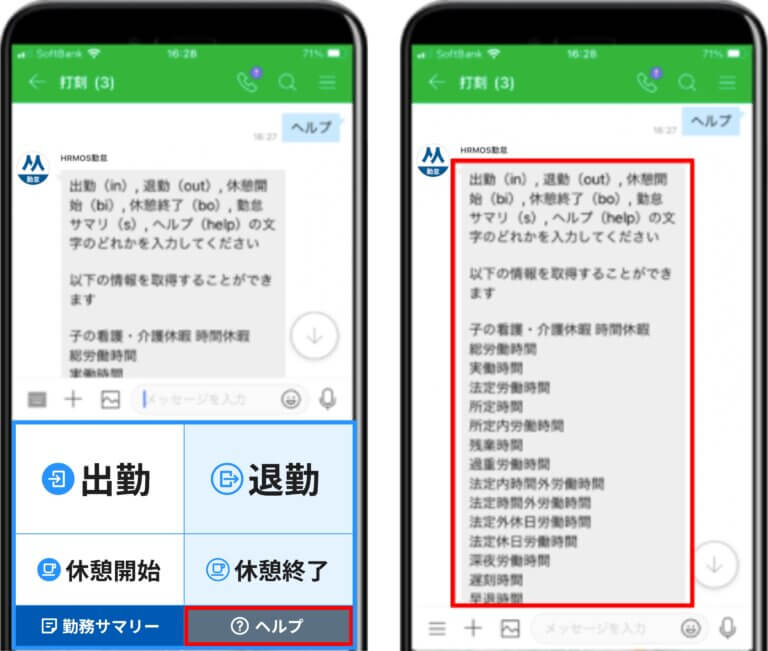
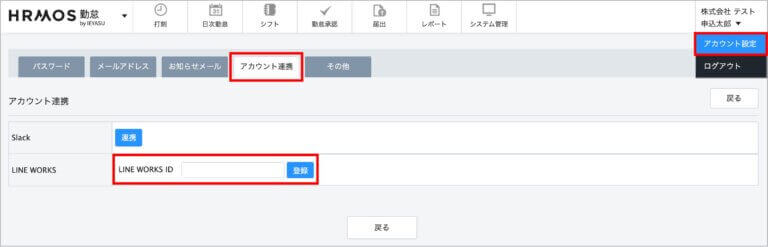 なお、LINE WORKSのIDは、LINE WORKSホーム画面右上のアイコンマーク内にある「個人情報」よりご確認いただけます。
なお、LINE WORKSのIDは、LINE WORKSホーム画面右上のアイコンマーク内にある「個人情報」よりご確認いただけます。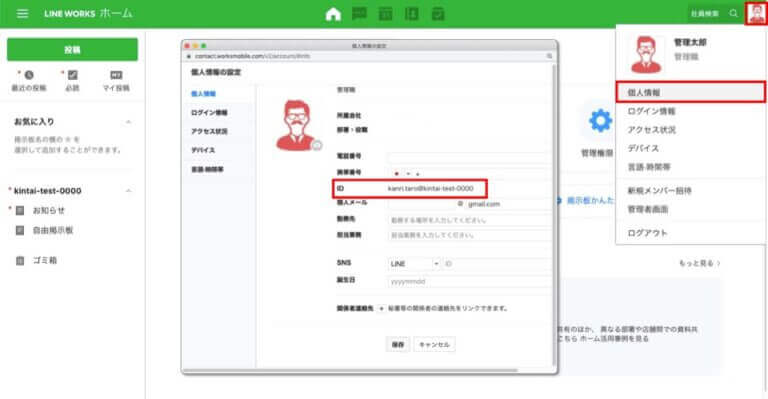
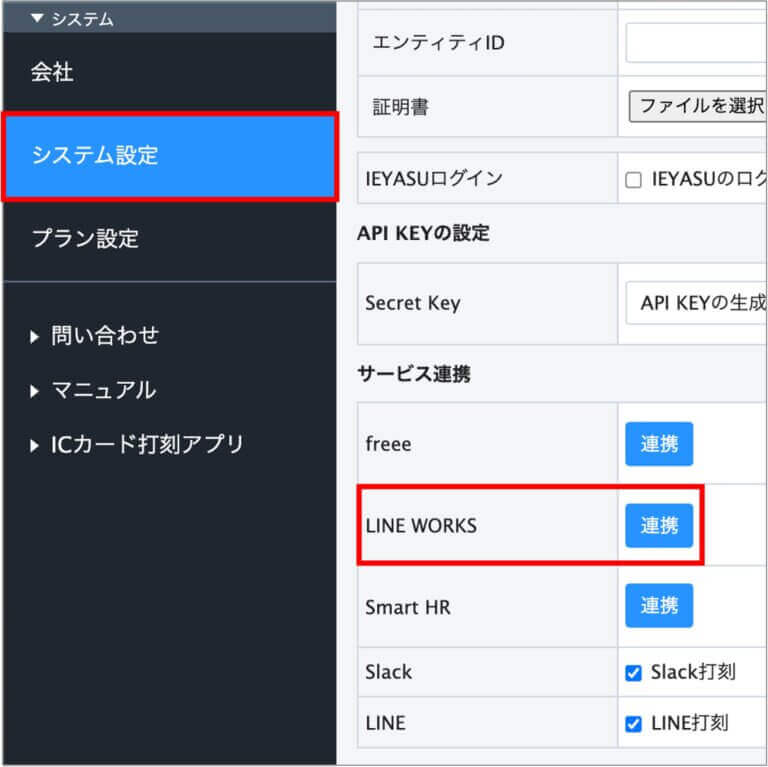
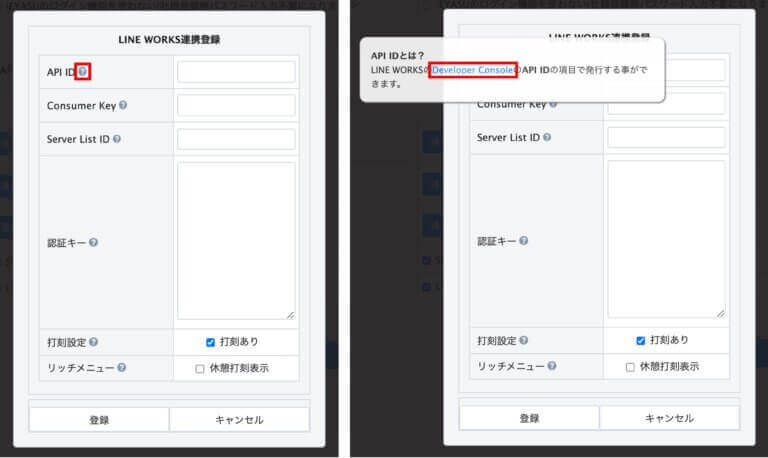
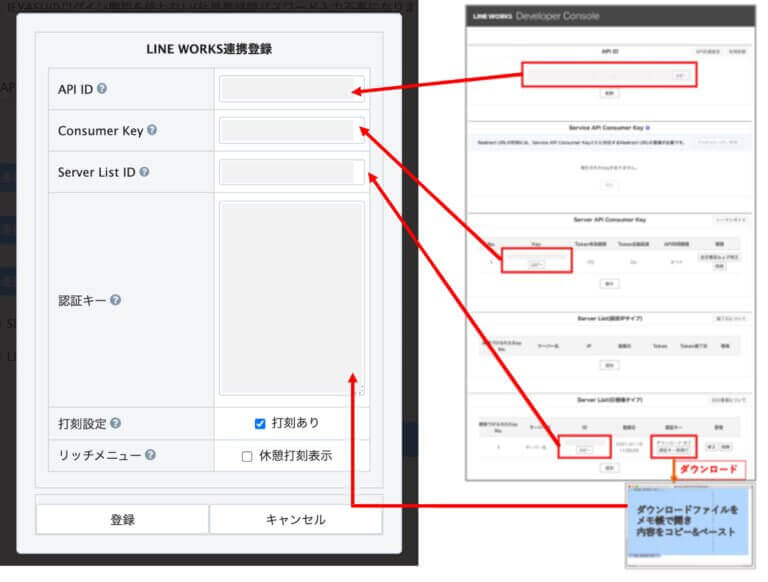
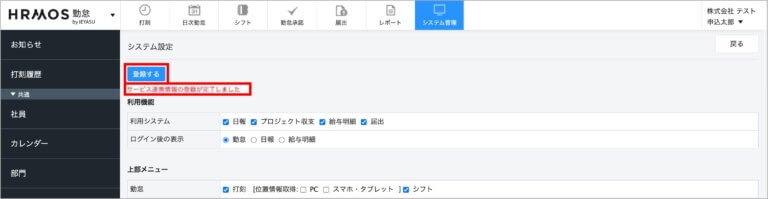 以上で、ハーモス勤怠とLINE WORKSとの連携は完了です。
以上で、ハーモス勤怠とLINE WORKSとの連携は完了です。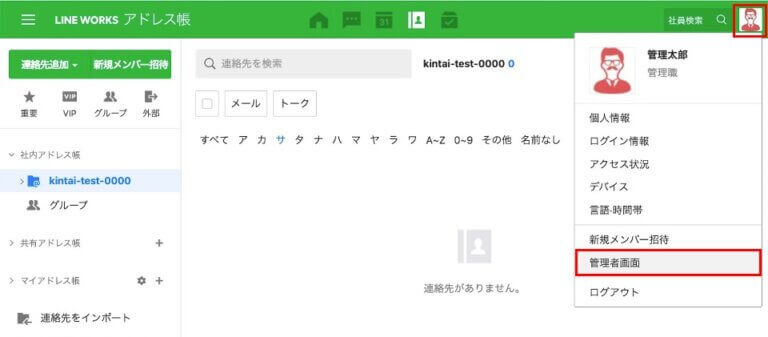
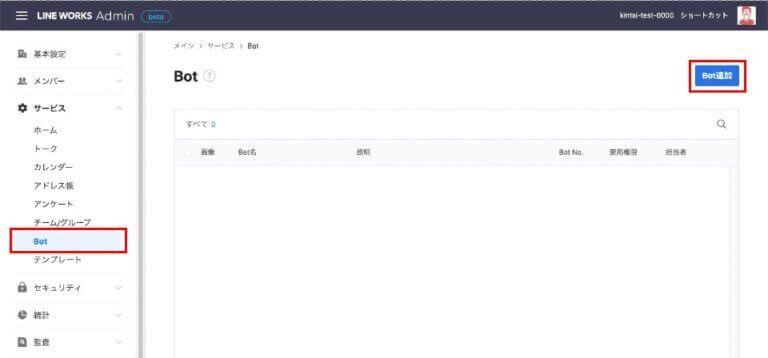
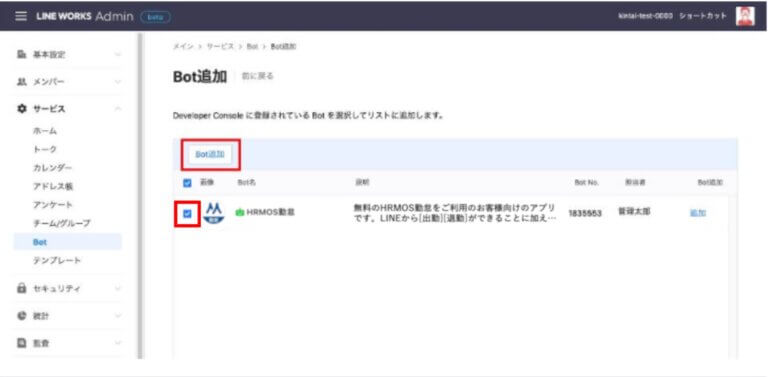
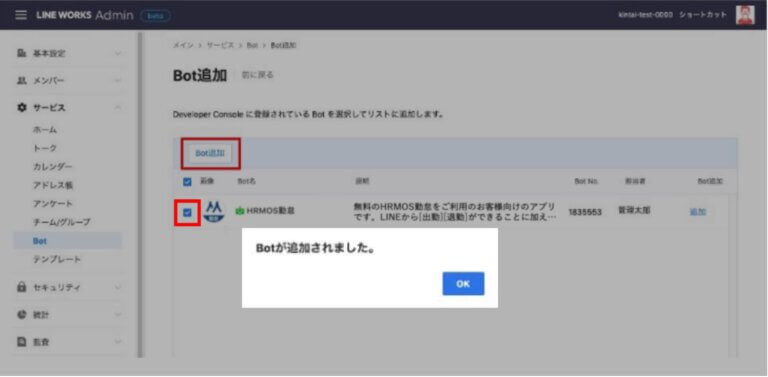
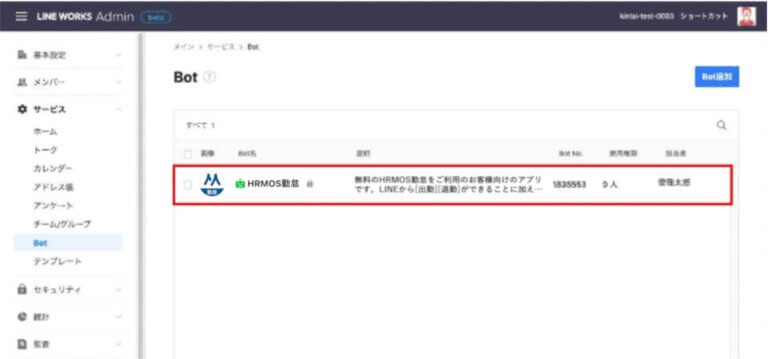 すると、編集画面のポップアップが表示されますので、右下の「修正」をクリックし、「公開設定」にチェックを入れ「保存」をクリックします。
すると、編集画面のポップアップが表示されますので、右下の「修正」をクリックし、「公開設定」にチェックを入れ「保存」をクリックします。
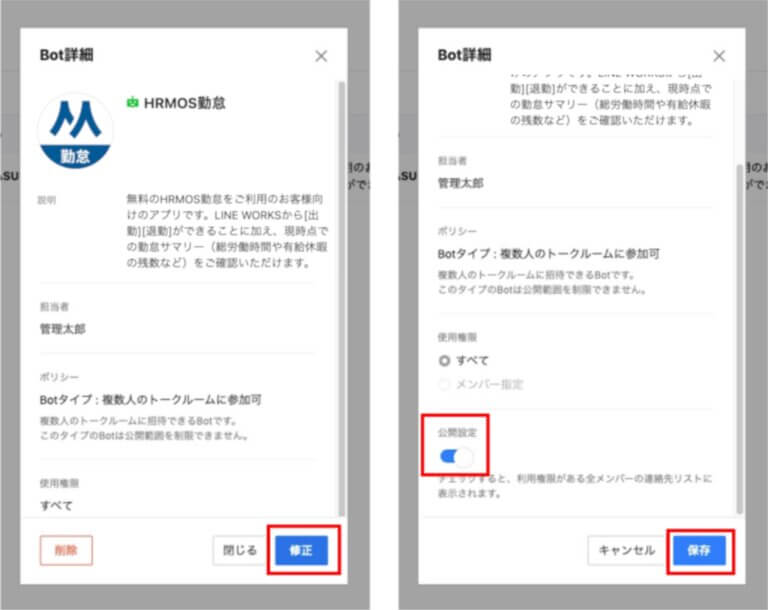

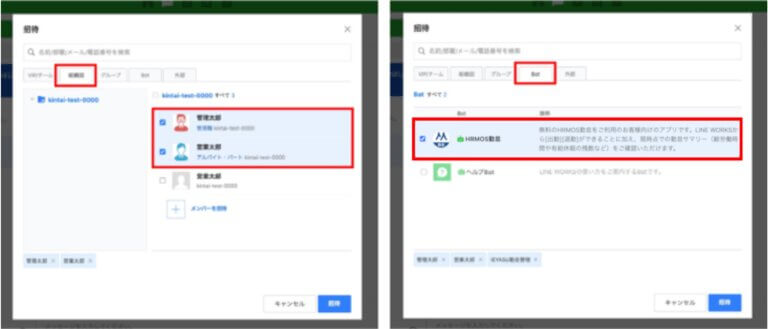
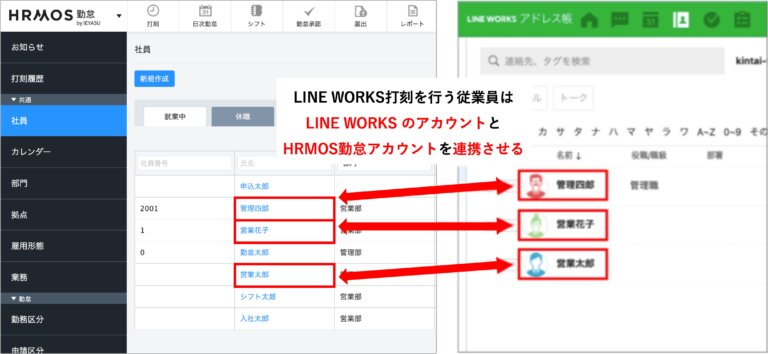
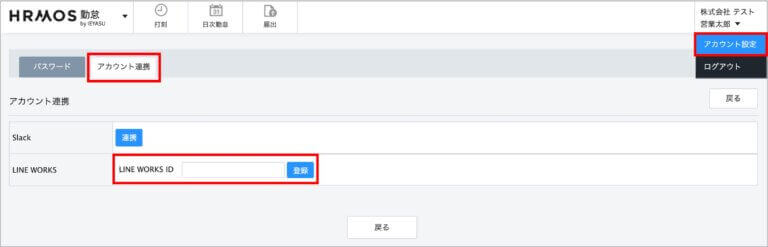 なお、LINE WORKSのIDは、LINE WORKSホーム画面右上のアイコンマーク内にある「個人情報」よりご確認いただけます。
なお、LINE WORKSのIDは、LINE WORKSホーム画面右上のアイコンマーク内にある「個人情報」よりご確認いただけます。