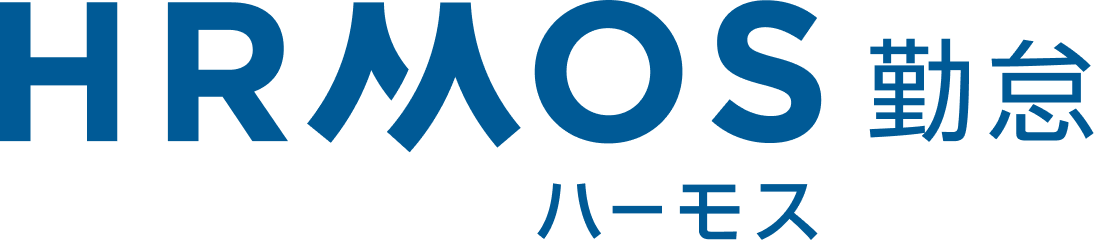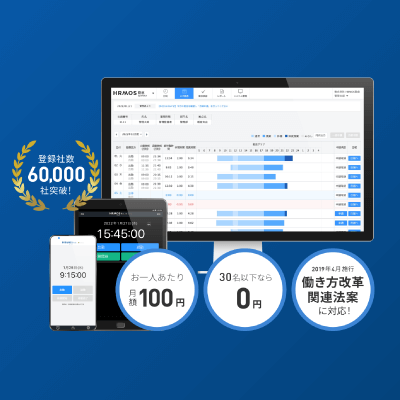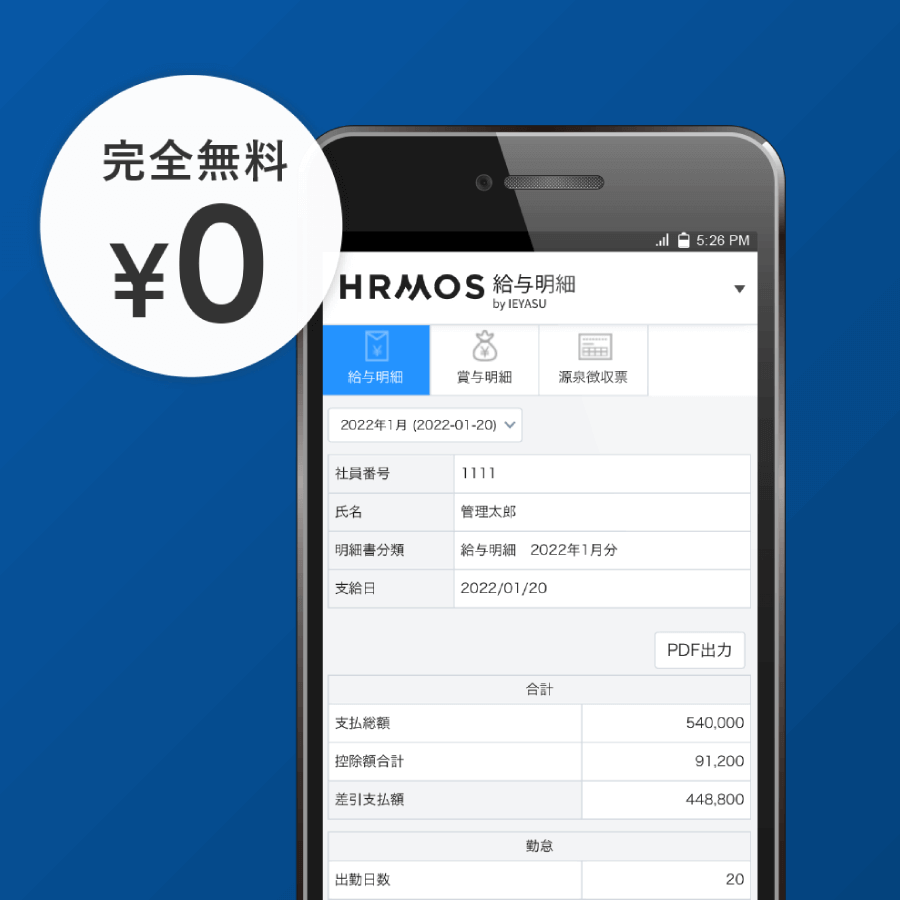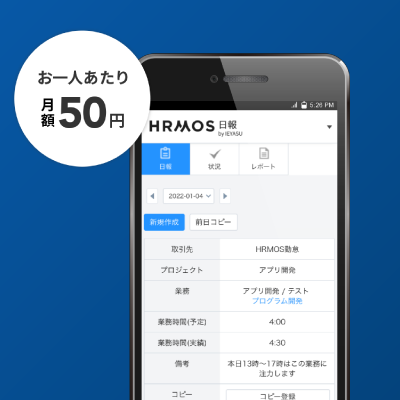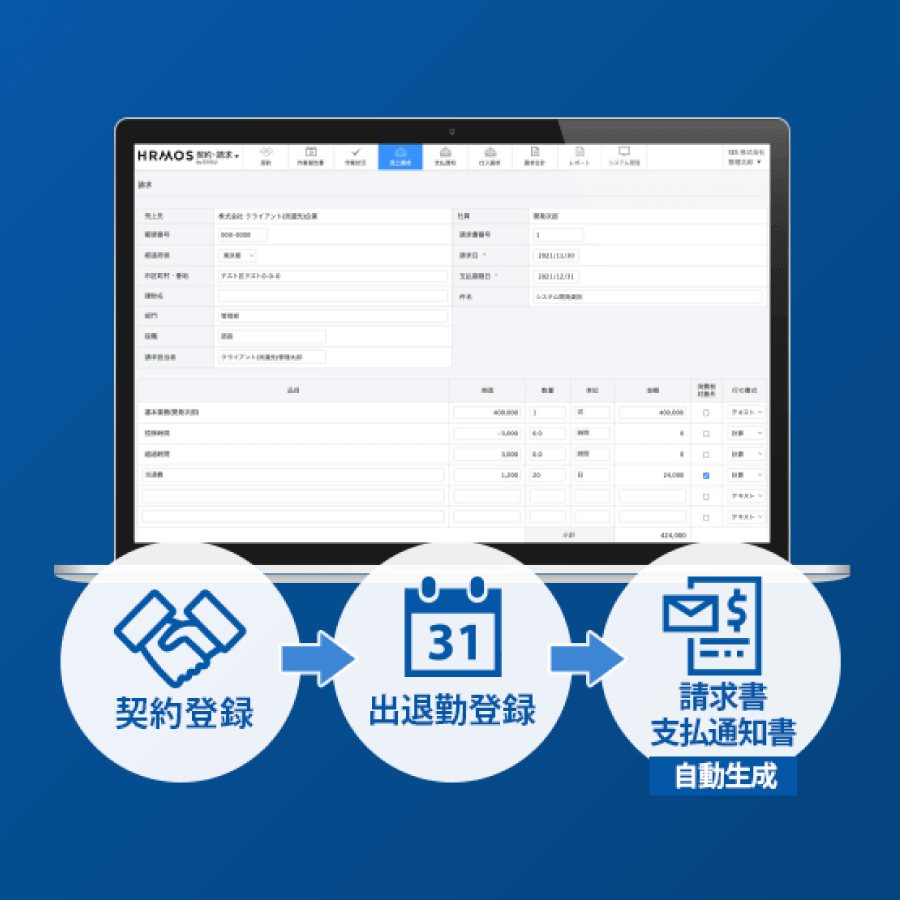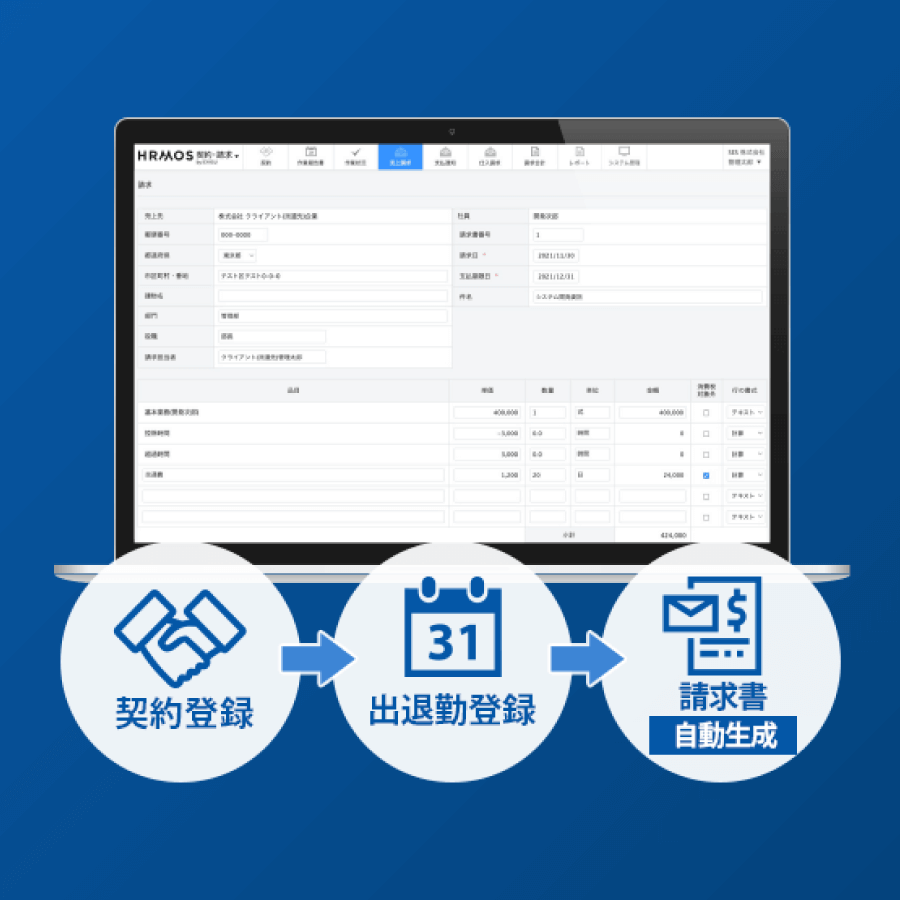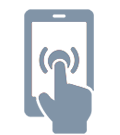【リリース】自由シフト機能で柔軟なシフト登録が可能に|HRMOS勤怠 by IEYASU
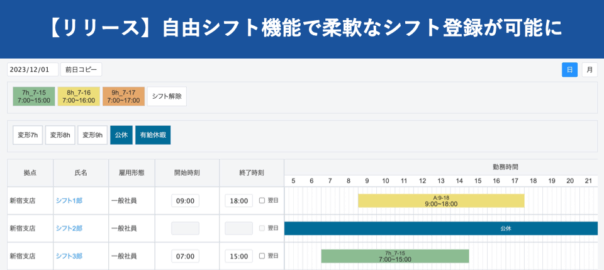
いつもハーモス勤怠をご利用いただきありがとうございます。
クラウド勤怠管理システム ハーモス勤怠は、柔軟なシフト登録を可能にする「自由シフト機能」をリリースいたしましたので詳細をご案内いたします。
「自由シフト」とは?
特徴①柔軟にシフト時間を組める
従来のシフト機能では「朝番:9:00-18:00」「昼番:12:00-20:00」などのようにシフトの勤務パターンごとに勤務区分を作成する必要がありました。そのため、シフトの勤務パターンが増えるごとに勤務区分を作成しなければならず、また、柔軟に勤務時間を変更することもできませんでした。
今回リリースした「自由シフト」は、シフトの勤務パターンごとに勤務区分を作成する必要がありません。シフト時間は、シフト編集画面から柔軟に登録できる仕組みになっています。
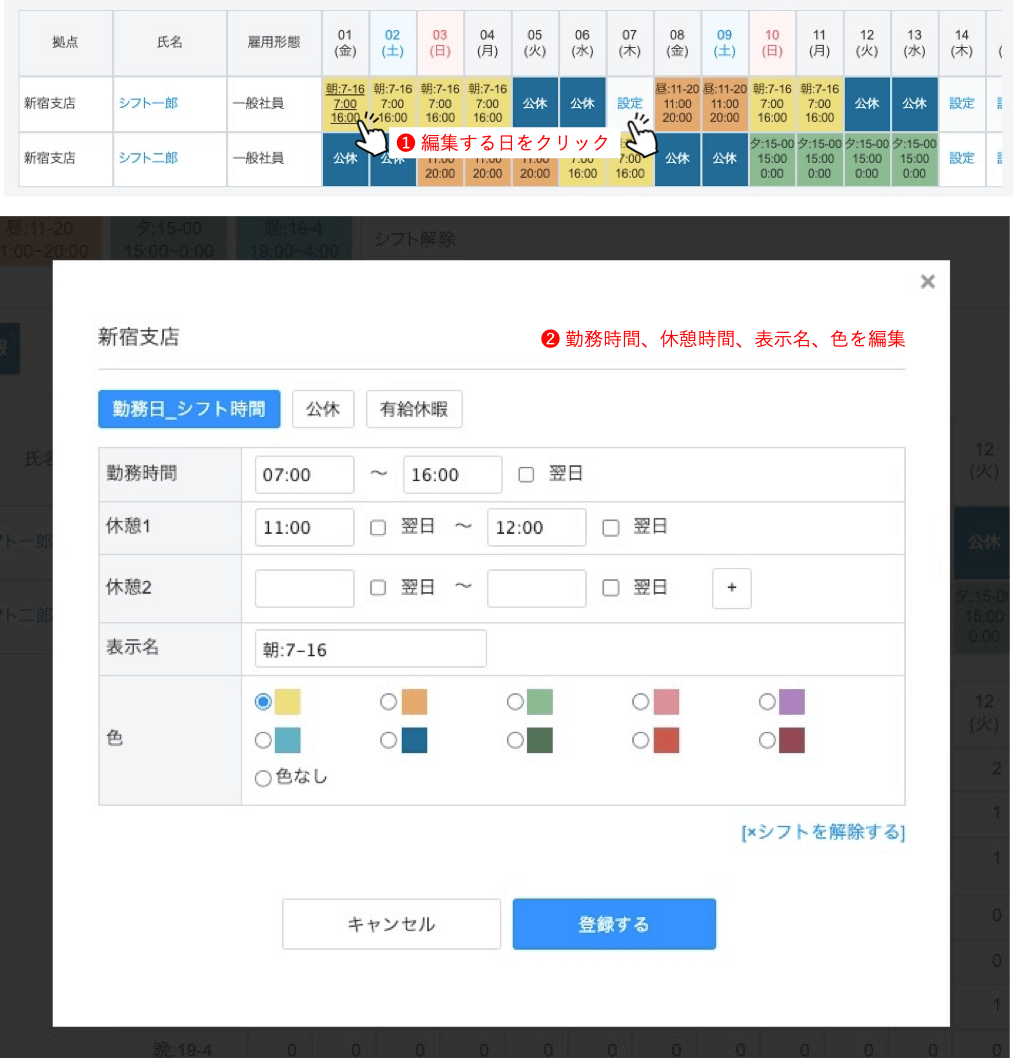
また、シフト編集画面を「日」表示にすれば、タイムライン上でシフトを確認・編集することも可能です。
_3.png)
特徴②サクサクとシフトを登録できる
従来のシフト機能では、シフトを登録する際に1日の編集画面へ遷移し、1日ずつ勤務区分を紐づける必要があったため、登録作業にも時間がかかっていました。
今回リリースした「自由シフト」では、一覧画面でシフトを登録する仕組みがありますので、効率的にシフトを組めるようになっています。下図のように、登録するシフトパターンを選択し日付をクリックしていけば、1日の編集画面へ遷移しなくともまとめてシフトを登録できます。
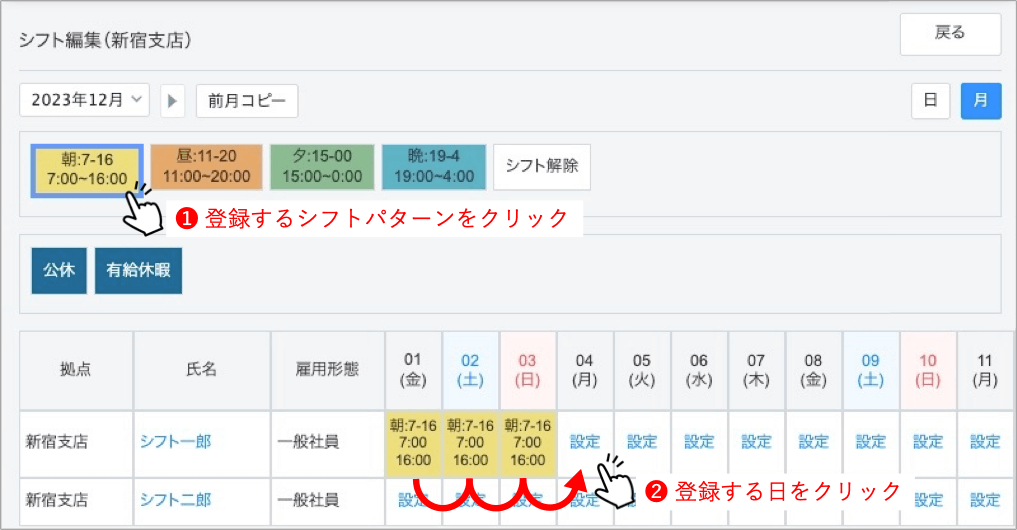
特徴③ヘルプ要請にも対応
従来のシフト機能では、1日のシフトの中で2拠点で働くようなヘルプ要請には対応できませんでしたが、今回リリースした「自由シフト」では、1日のシフトの中で2拠点で働くヘルプ要請にも対応可能です。
_2.png)
利用対象)2023年12月26日以降に発行されたアカウント
今回リリースされた「自由シフト」機能は、2023年12月26日以降に発行されたハーモス勤怠アカウントでのみご利用いただけます。
「2023年12月25日以前にアカウントを発行したが、自由シフト機能は試してみたい」というご要望がございましたら、ハーモス勤怠サービスサイトより新しくアカウントを発行いただけますと幸いです。
自由シフトの初期設定
初期設定①システム設定
[システム管理>システム設定]画面で「シフト」にチェックを入れます。

初期設定②勤怠設定
[システム管理>勤怠設定>シフトタブ]画面で、自由シフトに関する設定を行います。

■他拠点へのヘルプ
別拠点へのヘルプ勤務が多く、1日のシフトの中で2拠点で働く場合が多ければ「他拠点へのヘルプ:有」と設定します。
■シフト登録/シフトCSV登録
- シフト登録 シフト登録を許可する権限を設定します
- シフトCSV登録 シフト登録時「シフトCSV」で一括登録の操作を許可する権限を設定します
■所定の集計対象
シフト登録における所定日数や所定時間の集計方法を選択します。自由シフトの場合は、シフトの「勤務区分」を選択することをお勧めします。
【関連】
Q. 勤怠設定画面のシフトタブの「日次勤怠画面の「所定勤務区分」」「日次勤怠画面の「勤務区分」」「シフトの「勤務区分」」とは?
初期設定③シフトパターン
[システム管理>シフトパターン]画面で、自由シフトのシフトパターンを設定します。

シフトパターンを設定する場合は、「表示名」「勤務時間」「休憩時間」「色」を設定してください。

※シフトパターンは登録しなくとも自由シフト機能は利用できますが、シフト登録作業の効率化のため登録することをお勧めいたします。
※シフトパターンは集計の区分としても利用できます。シフトパターンを用いて登録されたシフトを、シフトパターンごとに集計することができます。

初期設定④勤務区分
予め登録されている勤務区分をそのままご利用いただけます
[システム管理>勤務区分]画面で、自由シフトで利用する勤務区分を設定します。
自由シフト用のよく利用する勤務区分(ID 25~32)を予めご用意しておりますので、このままご利用ください。

ちなみに、以下2つの設定を行うと自由シフト用の勤務区分になります。
- シフト チェックを入れます
- シフトカラー このシフト用の勤務区分の色を設定します

勤務区分のカスタマイズが必要な場合
自由シフト用のよく利用する勤務区分(ID 25~32)では運用できない場合や、自社独自の新しい勤務区分を作成する場合は、自由シフト用の勤務区分(ID 25~32)をコピー登録し、新しい勤務区分を作成してください。下記によくある勤務区分作成例を記載します。
変形労働時間制の所定時間が7、8、9時間以外の場合
変形労働時間制で1日の所定時間が7時間、8時間、9時間以外の場合は、新しく勤務区分を作成する必要があります。
1日の所定時間が8時間未満であれば「勤務日_変形労働制7h(シフト)」をコピー登録し、新しい勤務区分を作成します。
1日の所定時間が8時間以上であれば「勤務日_変形労働制9h(シフト)」をコピー登録し、新しい勤務区分を作成します。

「勤務区分名」「表示名」「所定時間」を編集し、「登録する」ボタンをクリックしてください。以上で登録は完了です。
(コピー登録したため「勤務区分名」「表示名」「所定時間」以外の設定の変更は不要です)

初期設定⑤拠点
[システム管理>拠点]画面で、「シフトパターン」「勤務区分」と「拠点」を紐付けます。

その拠点に紐づけるシフトパターン、勤務区分のIDを、半角数字・カンマ区切りで入力してください。

シフトパターンIDは[システム管理>シフトパターン]画面の「シフトパターンID」列より確認できます。
勤務区分IDは[システム管理>勤務区分]画面の「ID」列より確認できます。

アルバイトのみの拠点の場合
アルバイトのみの拠点の場合、勤務区分の項目においては、「30 公休(シフト)」「31 有給休暇(シフト)」を紐づけることをお勧めします。
(変形労働時間制のように勤務区分を切り替える必要がないため、公休や有給休暇の勤務区分のみを紐付けます)

変形労働時間制の従業員がいる拠点の場合
変形労働時間制の社員がいる拠点の場合、「30 公休(シフト)」「31 有給休暇(シフト)」に加えて、変形労働時間制用の勤務区分(勤務区便ID 27,28,29 など)を紐づけてください。
(1日の所定時間の違いによって、勤務区分を切り替える必要があるため)

紐づいたシフトパターン・勤務区分の表示箇所
拠点に紐づけたシフトパターン・勤務区分は、その拠点のシフト編集画面の画面上部に表示されます。

初期設定⑥社員設定
[システム管理>社員]画面で、シフトを組む従業員の設定を行います。

■カレンダーパターン
カレンダーパターンの項目で「シフト」を選択します
■勤務区分
この従業員が利用する自由シフト用のシフト勤務区分を選択します。
■シフト勤務 初期表示
シフトを組む際に、デフォルトでセットされる勤務区分を選択します。

アルバイトの場合
アルバイトの従業員の場合は以下の画像のように設定することをお勧めします。

変形労働時間制の場合
変形労働時間制の従業員の場合は以下の画像のように設定することをお勧めします。「シフト勤務 初期表示」では、シフト登録をすることが最も多い勤務区分を選択してください。

以上で、自由シフトの初期設定は完了です。
自由シフトの登録方法
シフトは、上部メニュー「シフト」画面から登録します。
登録方法①拠点選択・社員の追加
上部メニュー「シフト」をクリックし、シフトを登録する拠点を選択します。次に「社員を追加」をクリックします。

この拠点でシフトを組む従業員にチェックを入れ「追加する」ボタンをクリックします。
社員が追加されていることを確認し、「シフト編集」ボタンをクリックします。

登録方法②シフト登録
基本のシフト登録
シフト編集画面の上部には、まとめてシフトを登録するための「シフトパターン」「勤務区分」が並んでいます。
まとめて登録するシフトパターン・勤務区分をクリックし、シフト登録をする日をクリックしていくと、まとめて登録することができます。そのシフトパターン・勤務区分の登録が終わったら、再度クリックし選択を解除してください。
_1.png)
「設定」というテキストリンクや、シフトが登録された日をクリックすると、シフト詳細編集画面が表示されます。
_1.png)
シフト詳細編集画面から、勤務時間、休憩時間、色、勤務区分などを編集できます。
_2.png)
画面右上の「日」ボタン、もしくは、日付リンクをクリックすると、非表示のシフト編集画面が表示されます。
_1.png)
画面左上の「日付」を編集したい日付に変えると、その日のシフトをタイムライン上で編集できます。
_2.png)
タイムライン上のグラフの端を左右にスライドすれば、開始時刻や終了時刻を編集することも可能です。
_3.png)
【変形労働時間制の場合】勤務区分を切り替える
変形労働時間制のように1日の所定時間が決まっており、かつ、1日の所定時間が他勤務日と異なるシフトがある場合、紐づける勤務区分を切り替える必要があります。
(下図の場合)
通常は1日の所定時間は8時間だが、12/1~12/8 は、1日の所定時間が7時間である
→12/1~12/8 のシフトに紐づく勤務区分を、「変形7h」の勤務区分に切り替える
_1.png)
画面上部にある「変形7h」の勤務区分をクリックし、12/1~12/8 のシフトをクリックしていきます。
_2.png)
シフト詳細編集画面を確認すると、紐づいている勤務区分が「変形7h」の勤務区分に切り替わっていますのでご確認ください。
_3.png)
【ヘルプ勤務がある場合】ヘルプ勤務先を登録する
1日のシフトの中で2拠点で働く場合は、シフト詳細編集画面からヘルプ勤務を登録します。
ヘルプ勤務の登録①事前準備
ヘルプ勤務を登録するための事前準備として、ヘルプ勤務先の拠点にも従業員を追加します。
(下図の場合)新宿支店のシフト一郎さんが、ヘルプ勤務で渋谷支店で勤務する場合
ヘルプ勤務先の拠点である「渋谷支店」を選択した上で、画面右上の「社員を追加」をクリックし、シフト一郎さんを追加する_1.png)
ヘルプ勤務の登録②シフト詳細編集画面から登録
シフト編集詳細画面で「ヘルプ要請:有」を選択すると、「ヘルプ拠点」とヘルプ拠点での「勤務時間」「休憩時間」を登録できますので、ヘルプ勤務の詳細をご登録ください(ヘルプ拠点のプルダウンには、ヘルプ勤務の登録① で社員を追加した拠点が表示されます)。
_2.png)
ヘルプ先勤務を登録すると、元の拠点(新宿支店)のシフトにも、ヘルプ先の拠点(渋谷支店)のシフトにも表示されます。
_3.png)
前日・前月コピー
前日コピー
シフト編集画面で「日」表示に変更し、画面左上にある「前日コピー」ボタンをクリックします。
_1.png)
前日のシフトが登録されており当日のシフトが登録されていなければ、前日のシフトがコピーされます。
_2.png)
前月コピー
シフト編集画面で「月」表示に変更し、画面左上にある「前月コピー」ボタンをクリックします。
_1.png)
前月のシフト開始日から7日間のうち1日でもシフトが登録されていれば、前月のシフトが登録されます(今月のシフトがすでに登録されている日は、前月コピーで上書きされることはありません)。
_2.png)
前月コピーでは、前月のシフト開始日から7日間の曜日のシフト設定を1ヶ月にすべてコピーします。
_3.png)
登録方法③日次勤怠生成
シフトを登録したあとは、日次勤怠データの生成を行います。日次勤怠データを生成することで、組んだシフトが従業員の日次勤怠(勤務表)へ反映されます。シフト編集画面に表示されている「日次勤怠データ生成」ボタンをクリックしてください。
日次勤怠データを生成することで、組んだシフトが従業員の日次勤怠(勤務表)へ反映されます。

月中などにシフトが変更になった場合は、シフト編集画面を「日」単位で表示し、1日単位で日次勤怠データ生成を実行することをお勧めします。

今後も皆様からのご要望をもとに機能拡張を進めて参ります
今後も皆様からのご要望をもとに機能拡張を進めて参ります。
是非「無料の勤怠管理システム ハーモス勤怠 by IEYASU」ご利用いただき、皆様からのフィードバックを頂戴できれば幸いです。