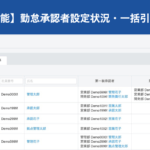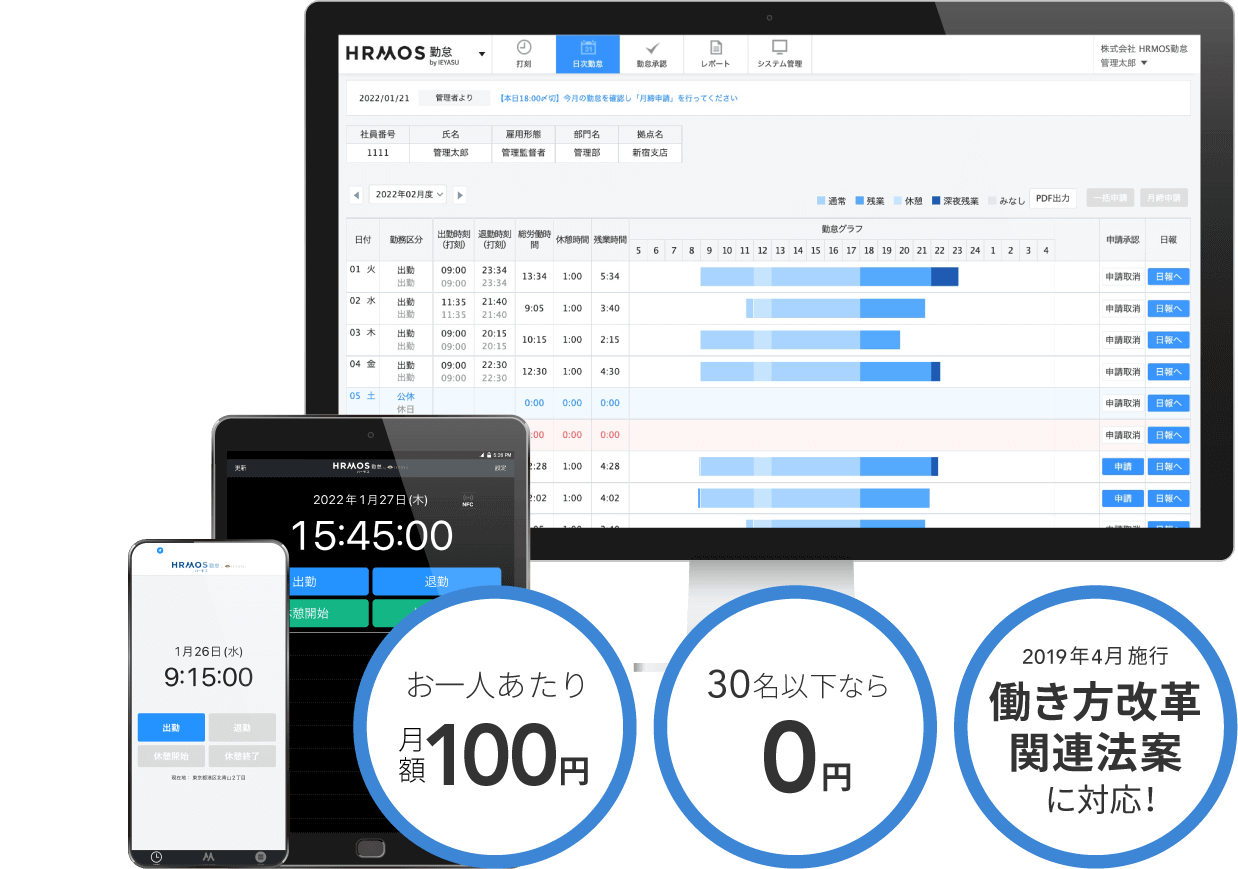ハーモス勤怠 by IEYASUのオプション機能「届出申請ワークフロー」をご活用いただくと、「残業/深夜残業の事前申請」や「休暇の申請・承認」ができるようになります。今回はハーモス勤怠 by IEYASUの「届出申請ワークフロー」の活用方法や、あまり知られていない設定のポイントをご紹介いたします。
目次
【機能概要】届出申請ワークフローの概要
- 残業の事前申請・承認
- 深夜残業の事前申請・承認
- 振替出勤・振替休日の申請・承認
- 有給休暇の申請・承認
上記のような勤怠に関する届出申請・承認が可能となります。
例えば、22時までの残業を認めた場合、それ以降の業務は「集計対象としない(残業を認めない)」といった運用もできるようになります。
届出申請ワークフローを活用することで、業務時間への意識を醸成・労働⽣産性の改善が見込めます。
【設定方法】届出申請ワークフローの設定方法
基本的な設定方法
届出申請ワークフローでは、以下5つの設定手順が必要となります。
1-1. システム設定
1-2. 勤怠設定
1-3. 勤務区分
1-4. 申請区分
1-5. 社員設定
詳細は「クイックスタートマニュアル(届出)」にまとめておりますので、こちらをご覧ください。
【詳細】
クイックスタートマニュアル(届出)
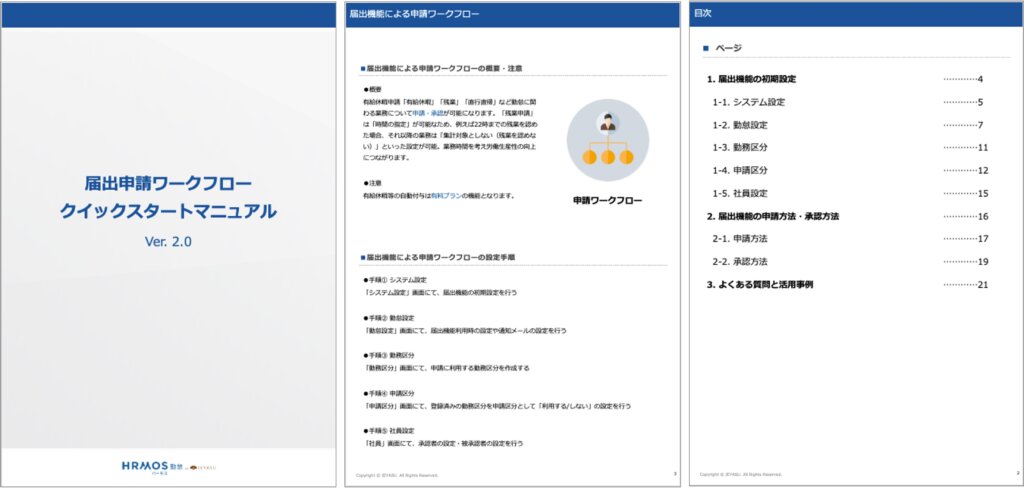
運用が便利になる設定のポイント
ポイント①上長の承認がないまま従業員が勝手に勤務区分を変更するのを防ぎたい
「届出申請・承認の運用を徹底したい」「上長に承認されないまま従業員が勝手に勤務区分を変更するのを防ぎたい」というご要望にもお応えできます。
その際にはまず、[システム管理>勤怠設定>届出・時間有給タブ]画面にある「届出の申請区分で利用していても日次勤怠で選択できる」のチェックを外します。
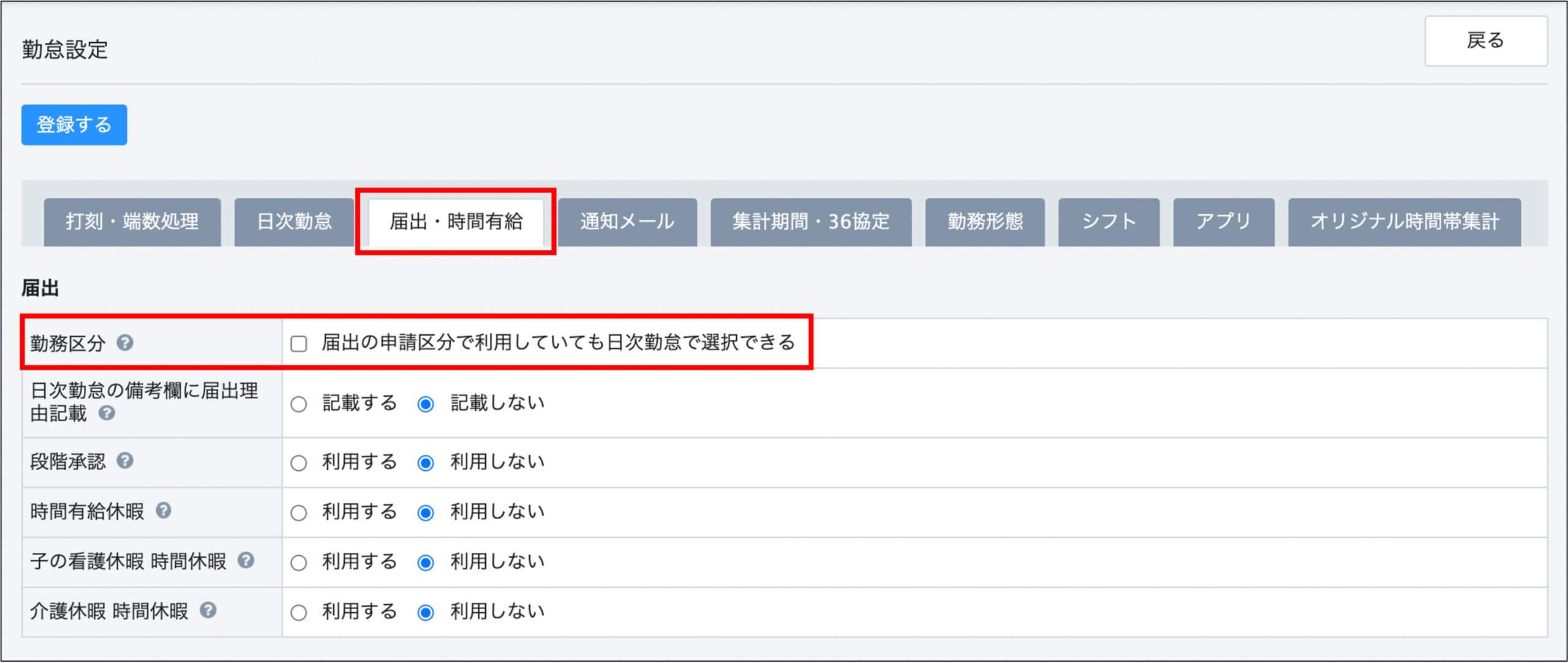
次に、[システム管理>申請区分]画面で、届出申請ワークフローで申請させたい勤務区分を「利用する」と設定します。
例えば、有給休暇を届出申請ワークフローを用いて申請させたい場合には、この場面で「利用する」と設定してください。
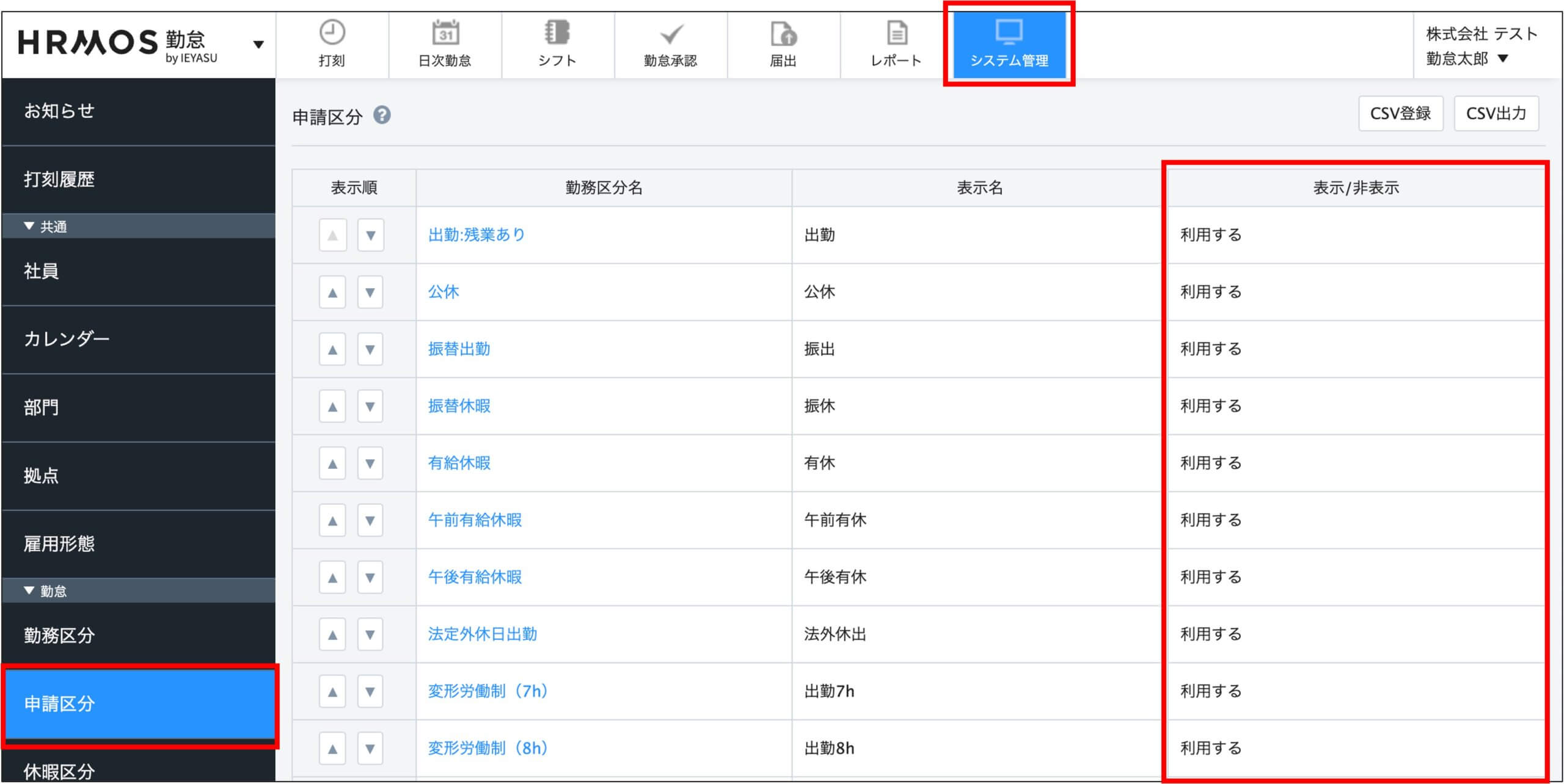
上記の設定により、届出申請ワークフローを用いて申請させる勤務区分は、日次勤怠の編集画面(鉛筆マーク)からでは選択できなくなります。よって、上長の承認がないまま部下が勝手に有給休暇や休日出勤を記録することができなくなります。
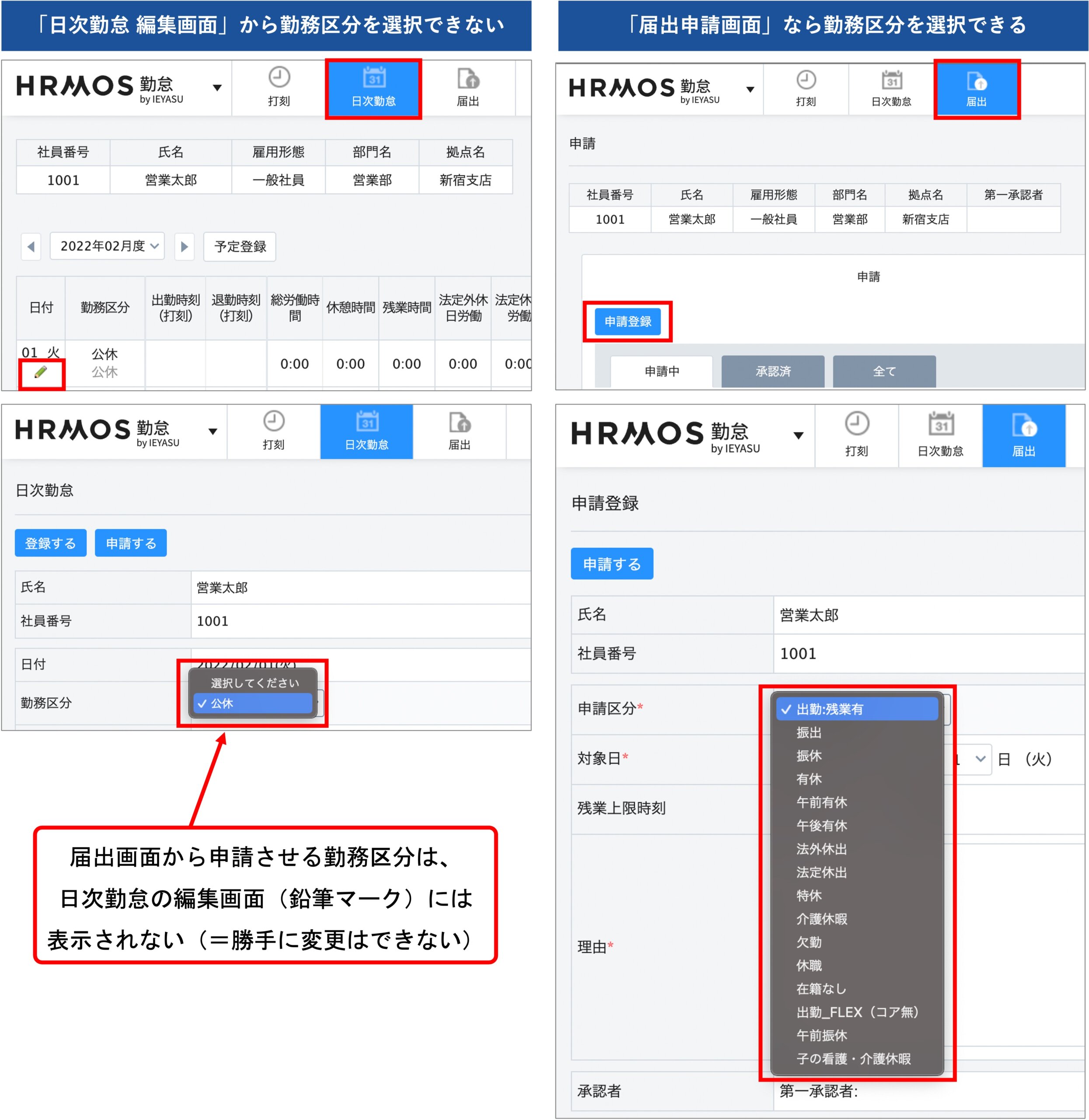
【詳細】
Q. 勤務区分を届出申請専用としたい
ポイント②届出申請・承認を見落とさないための通知メール
[システム管理>勤怠設定>通知メールタブ]画面の「届出」の項目より、届出に関する通知設定を行います。
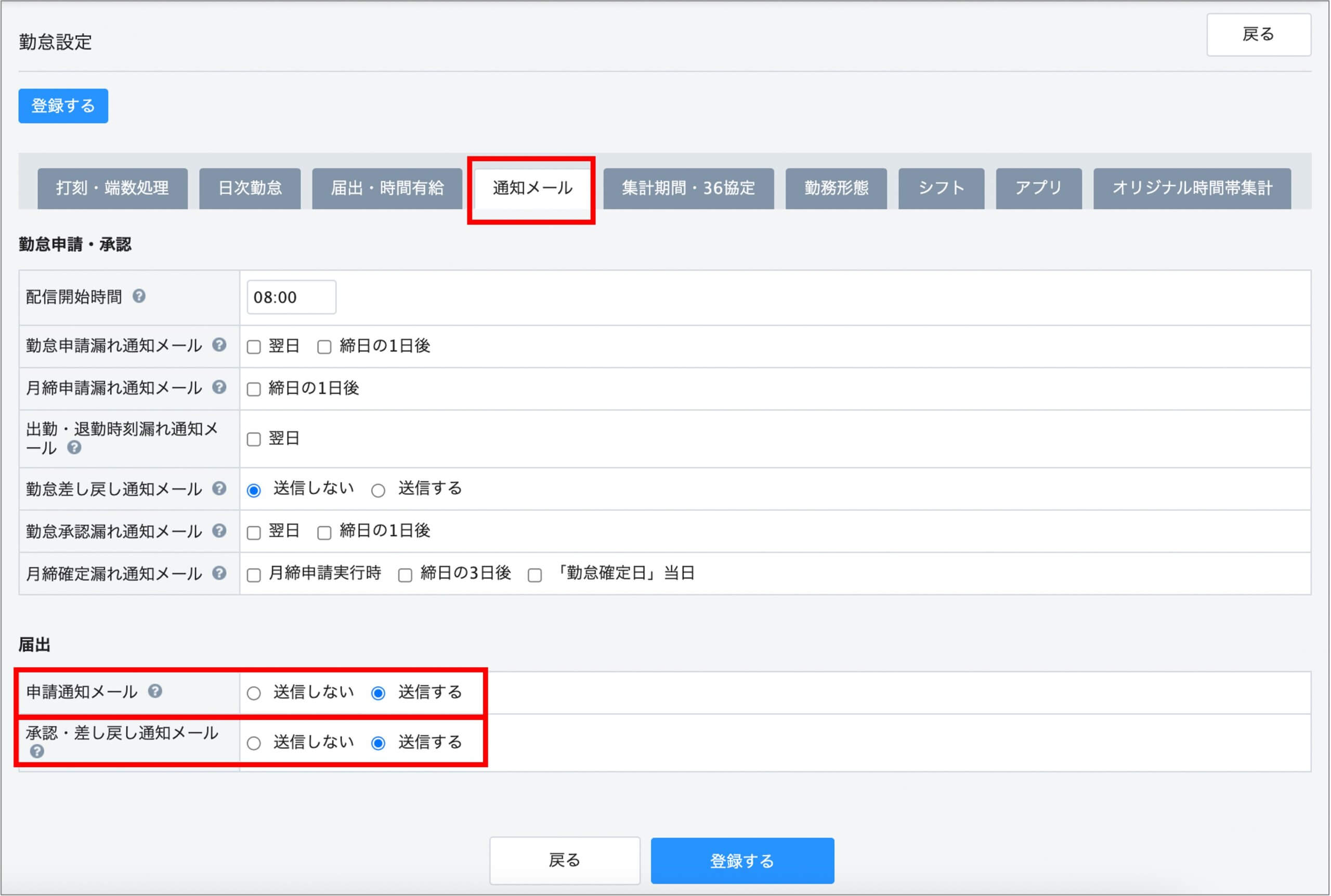
●申請通知メール
部下からの届出申請の見落としを防止する通知メールです。
届出申請ワークフロー機能を用いて、申請者(部下)から申請された場合、
申請者の社員設定画面で設定されている『第一承認者(OR設定している場合その全員)』へ、申請通知メールが即時配信されます。
●承認・差し戻し通知メール
上長からの承認結果の見落としを防止する通知メールです。
届出申請ワークフロー機能を用いて、承認者(上長)から「届出申請の承認」および「届出申請の差し戻し」および「承認済の届出の承認取消」がされた場合、
『申請者(部下)』に通知メールが即時配信されます。
【詳細】
Q. 「申請漏れ通知」「承認漏れ通知」等 各種通知メールの配信ルールは?
【活用事例①】「残業」の申請・承認
「所定始業時刻前後の勤務:含める」の勤務区分と
「所定始業時刻前後の勤務:含めない」の勤務区分の
2つを使い分けることによって、残業の事前申請制が可能になります。
まず「所定始業時刻前後の勤務:含めない」と設定した勤務区分を初期表示させておき、
残業を行う際には、届出申請ワークフロー機能を用いて「所定始業時刻前後の勤務:含める」と設定した勤務区分を申請する流れになります。
「所定始業時刻前後の勤務:含める/含めない」の勤務区分を用意する
まず、[システム管理>勤務区分]画面より、2つの勤務区分を用意します。
一方の勤務区分では「所定始業時刻前の勤務:含めない」「所定始業時刻後の勤務:含めない」と設定し、もう一方は「所定始業時刻前の勤務:含める」「所定始業時刻後の勤務:含める」と設定します。
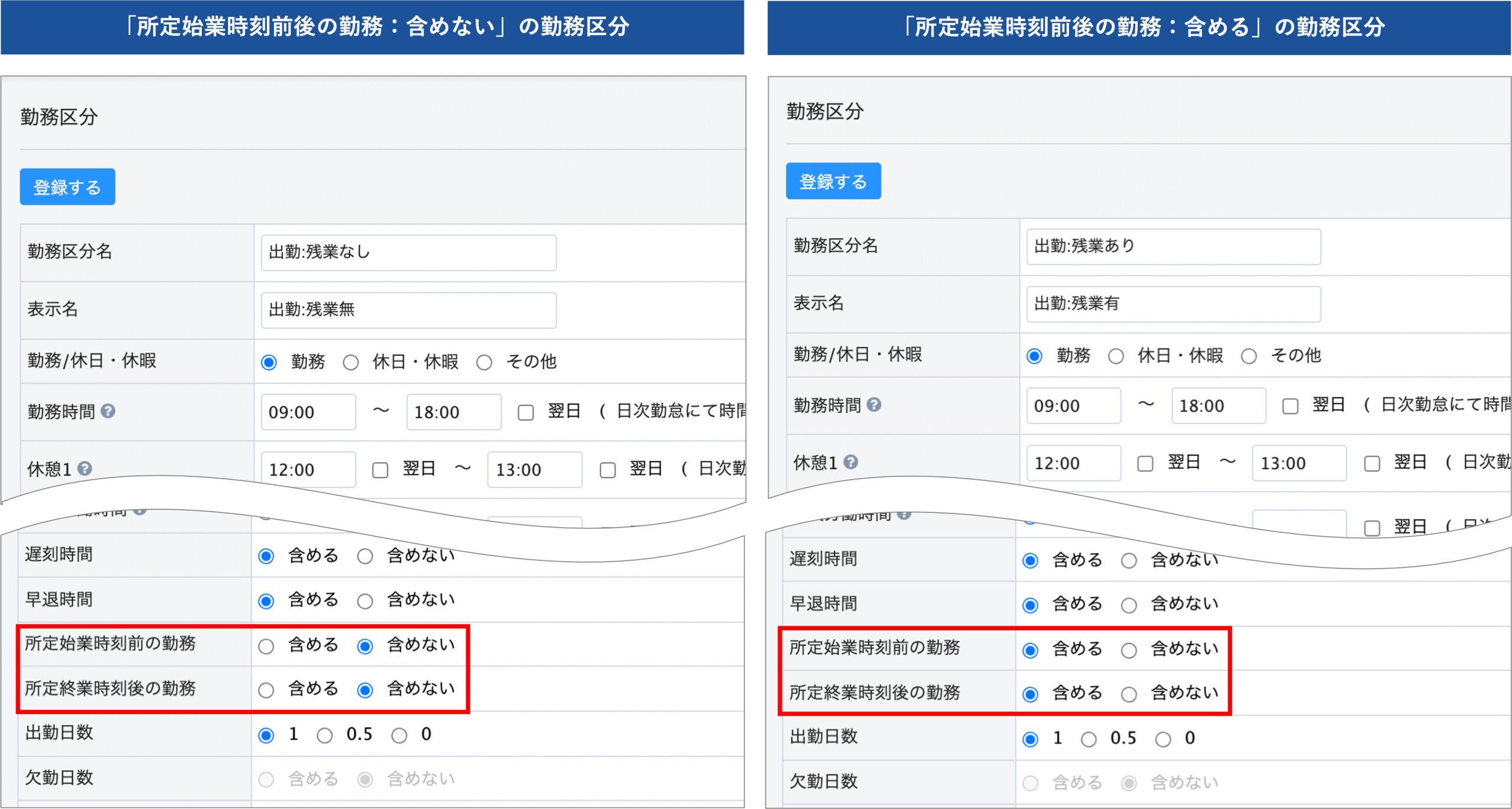
その他、残業の集計に関する項目については、クイックスタートマニュアル(勤務区分)をご確認いただきながら設定をお願いします。
「所定始業時刻前後の勤務:含める/含めない」の勤務区分の違い
「所定始業時刻前の勤務:含めない」「所定始業時刻後の勤務:含めない」の勤務区分を利用した場合、勤務区分で設定していた所定時間前後の時間に勤務していたとしても、労働時間として集計はされません。
一方、「所定始業時刻前の勤務:含める」「所定始業時刻後の勤務:含める」の勤務区分を利用した場合、所定時間前後の時間は労働時間・残業時間として集計されるようになります。
残業を行う場合は「「所定始業時刻前後の勤務:含める」の勤務区分を申請
まず、日次勤怠を生成したタイミングでは「所定始業時刻前の勤務:含めない」「所定始業時刻後の勤務:含めない」と設定した勤務区分をセットしておきます(勤務区分を変更しない限り残業時間は集計されません)。
残業を行う場合は、届出申請機能を用いて「所定始業時刻前の勤務:含める」「所定始業時刻後の勤務:含める」の勤務区分を届出申請します。
上司から承認された時点で、日次勤怠画面の勤務区分が「所定始業時刻前の勤務:含める」「所定始業時刻後の勤務:含める」の勤務区分に変わり、残業時間が集計されるようになります。
残業申請のポイント「残業上限時刻」
届出申請ワークフローを用いて残業申請を行う場合、「残業上限時刻」をご活用いただくケースも多くあります。
申請・承認された「残業上限時刻」を超えて残業を行なった場合、その超過した時間は集計対象外となります(残業上限時刻を超過した場合は再度申請が必要)。
メリハリのない長時間労働の抑制のためにご活用いただいている会社様が多いです。
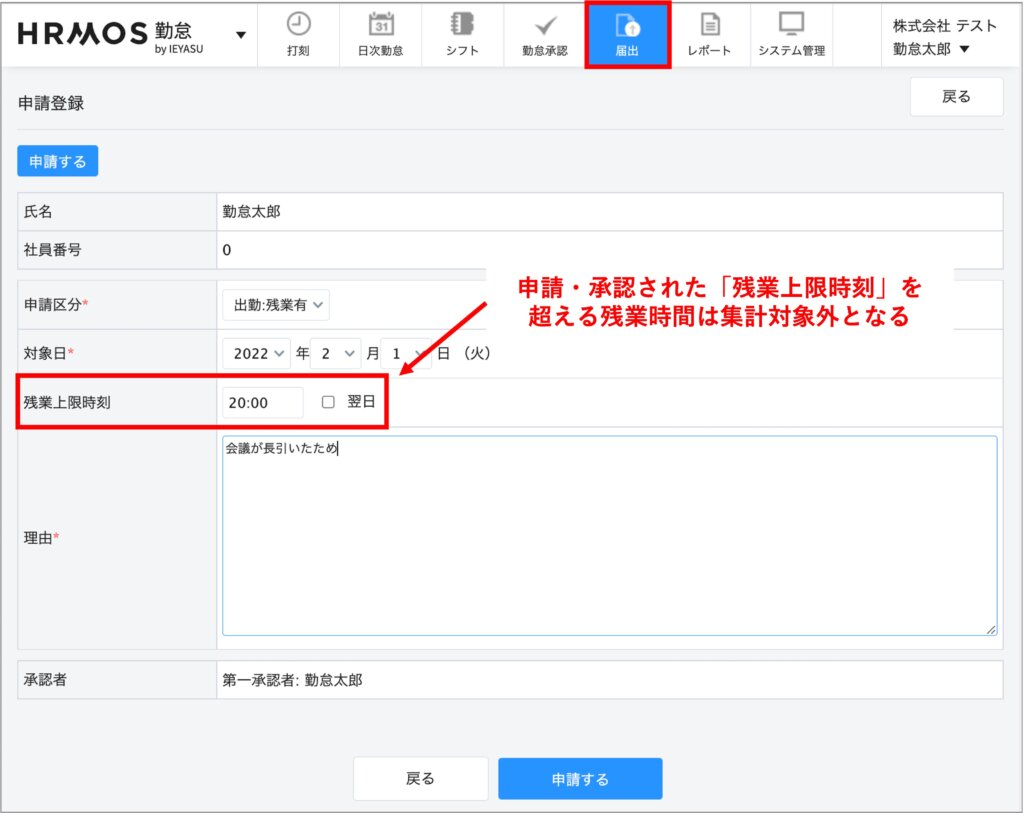
残業上限時刻を申請させる場合には、[システム管理>申請区分]の「勤務:残業有」の勤務区分の編集画面おいて、「残業上限時刻:表示」と設定してください。
【活用事例②】「深夜残業」の申請・承認
「深夜残業:含める」の勤務区分と
「深夜残業:含めない」の勤務区分の
2つを使い分けることによって、深夜残業の事前申請制が可能になります。
まず「深夜残業:含めない」と設定した勤務区分を初期表示させておき、
残業を行う際には、届出申請ワークフロー機能を用いて「深夜残業:含める」と設定した勤務区分を申請する流れになります。
「深夜残業:含める/含めない」の勤務区分を用意する
まず、[システム管理>勤務区分]画面より、2つの勤務区分を用意します。
一方の勤務区分では「深夜残業:含めない」と設定し、もう一方は「深夜残業:含める」と設定します。
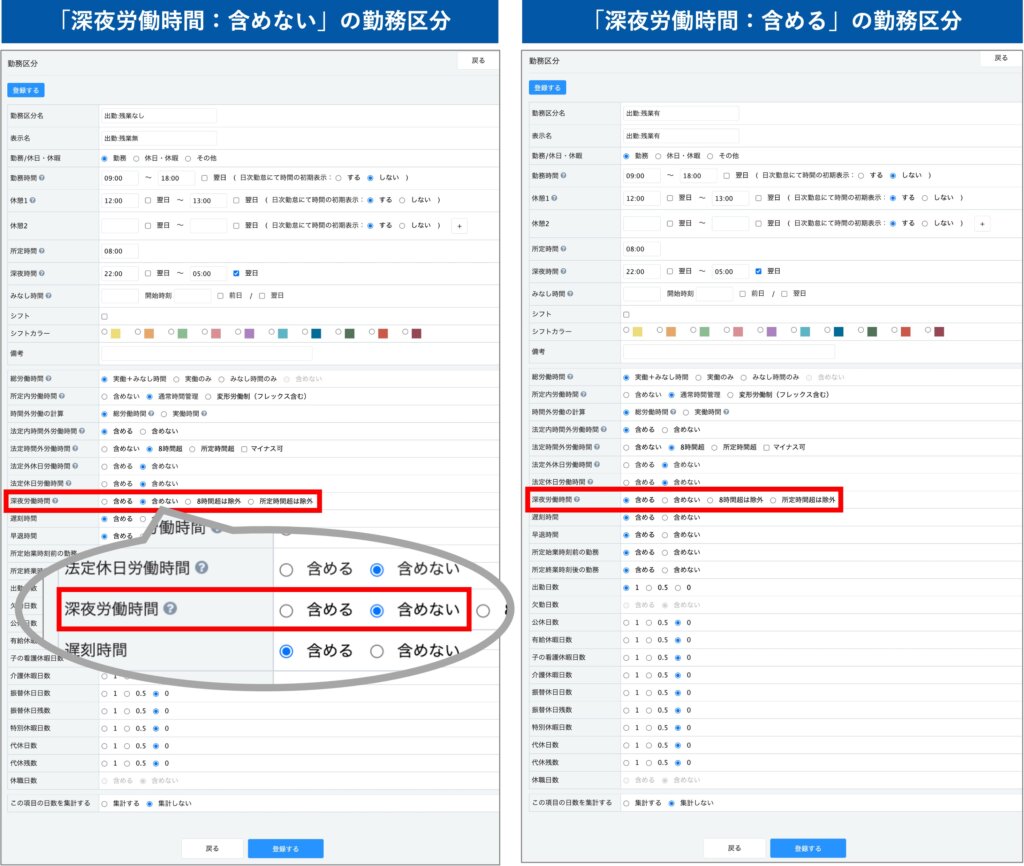
勤務区分の詳しい設定方法については、クイックスタートマニュアル(勤務区分)をご覧ください。
「深夜残業:含める/含めない」の勤務区分の違い
「深夜残業:含めない」の勤務区分を利用した場合、勤務区分で設定していた深夜時間(初期値は22:00-5:00)帯に労働したとしても「深夜労働時間」には集計されません。
「深夜残業:含める」の勤務区分を利用した場合、勤務区分で設定していた深夜時間(初期値は22:00-5:00)帯に労働した際に「深夜労働時間」に集計されるようになります。
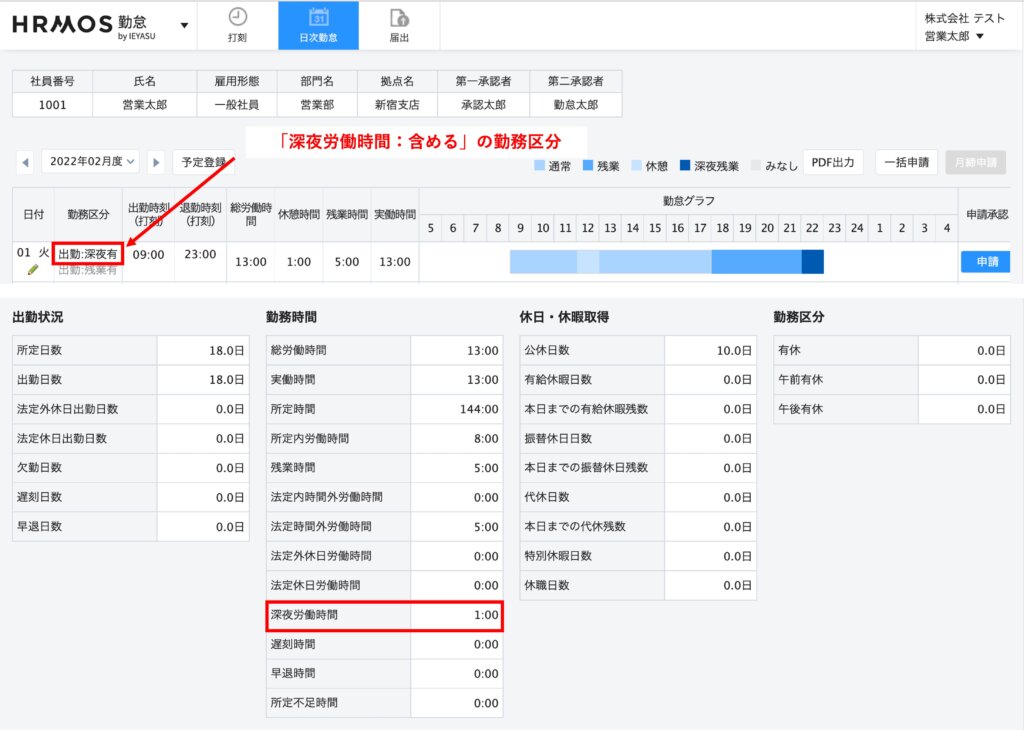
深夜残業を行う場合は「深夜残業:含める」の勤務区分を申請
まず、日次勤怠を生成したタイミングでは「深夜残業:含めない」と設定した勤務区分をセットしておきます(勤務区分を変更しない限り深夜労働時間には集計されません)。
深夜残業を行う場合は、届出申請機能を用いて「深夜残業:含める」の勤務区分を届出申請します。
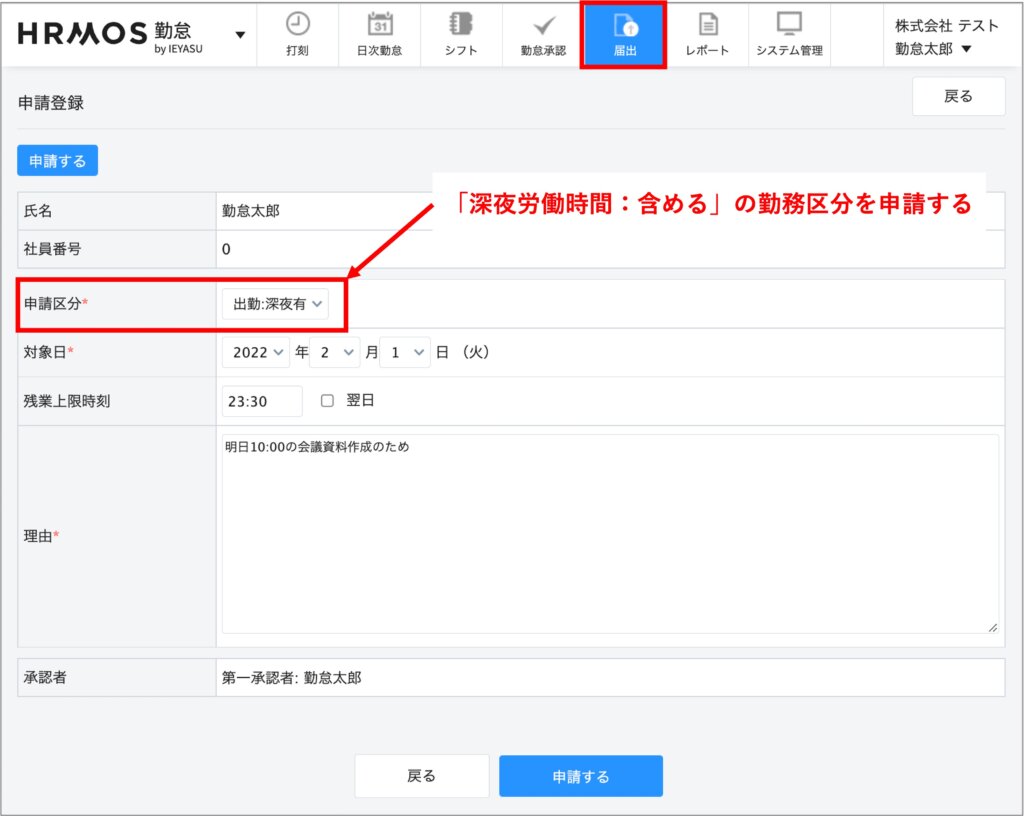
上司から承認された時点で、日次勤怠画面の勤務区分が「深夜残業:含める」の勤務区分に変わり、深夜労働時間が集計されるようになります。
【活用事例③】「振替出勤」「振替休日」の申請・承認
まず「振替出勤」「振替休日」の2つの勤務区分を用意しておきます。
振替出勤をしなければならない場合に、「振替出勤」の勤務区分を届出申請し、
振替休日を取得したい場合に、「振替休日」の勤務区分を届出申請することによって運用が可能となります。
「振替出勤」「振替休日」の勤務区分を用意する
まず、[システム管理>勤務区分]画面より、「振替出勤」「振替休日」の勤務区分を用意します。
初期値として、以下の勤務区分が予め登録されていますので、これらをコピー登録していただけますとスムーズに進みます。
・ID 3 振替出勤
・ID 4 振替休日
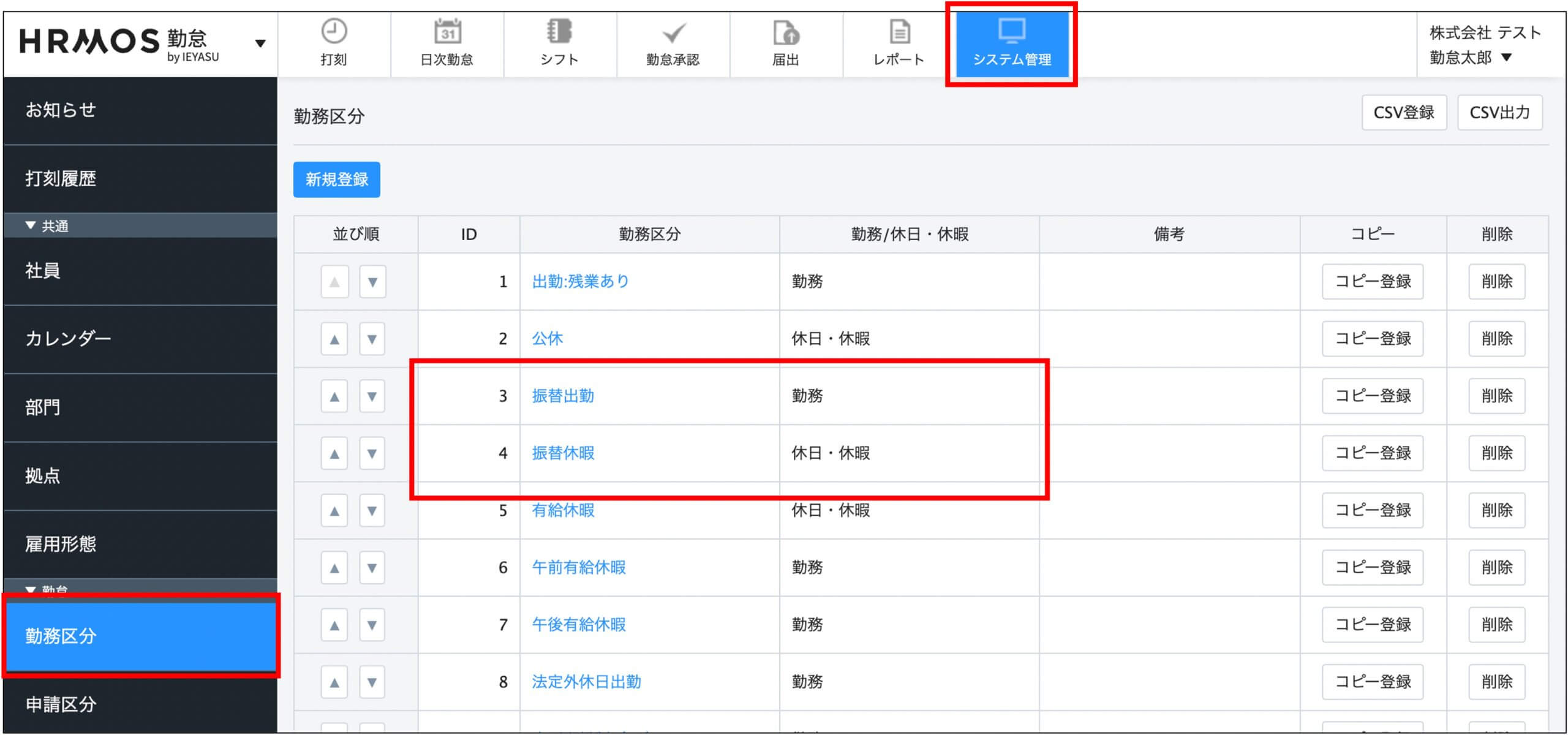
「振替出勤」の勤務区分では、「振替休日残数」の項目において「1」と設定します。(半日の振替出勤の場合は0.5)
この設定により、この勤務区分を利用した際に「(振替出勤を1日行ったため)振替休日の残数が1日増える」というように集計されるようになります。
一方、「振替休日」の勤務区分では、「振替休日日数」の項目において「1」と設定します。(半日の振替休日の場合は0.5)
この設定により、この勤務区分を利用した際に「(振替休日を消費したため)振替休日の残数が1日減る」というように集計されるようになります。
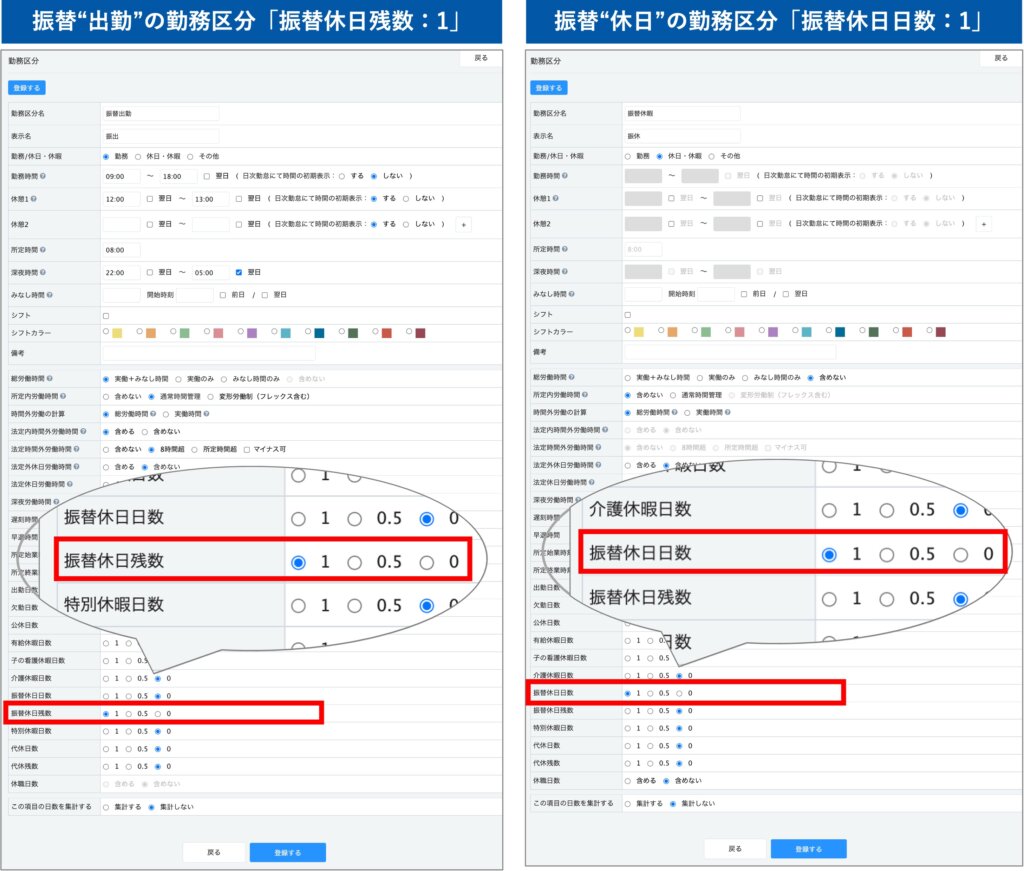
振替出勤を行う場合は「振替出勤」の勤務区分を申請
振替出勤を行う場合は、届出申請機能を用いて「振替出勤」の勤務区分を届出申請します。
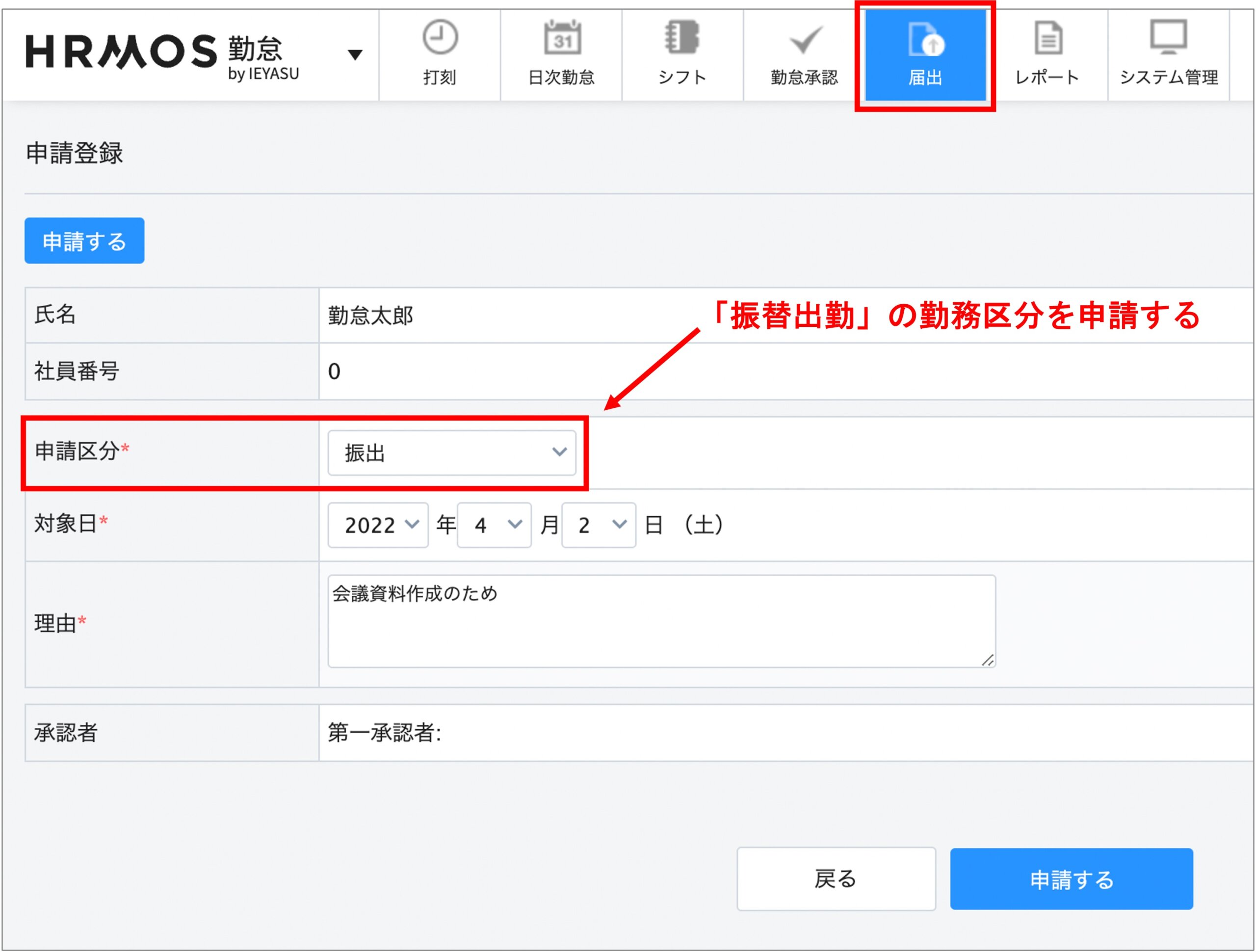
上司から承認された時点で、日次勤怠画面の勤務区分が「振替出勤」の勤務区分に変わり、振替出勤が集計されるようになります。それに伴い、振替休日の残数が1日付与されます。
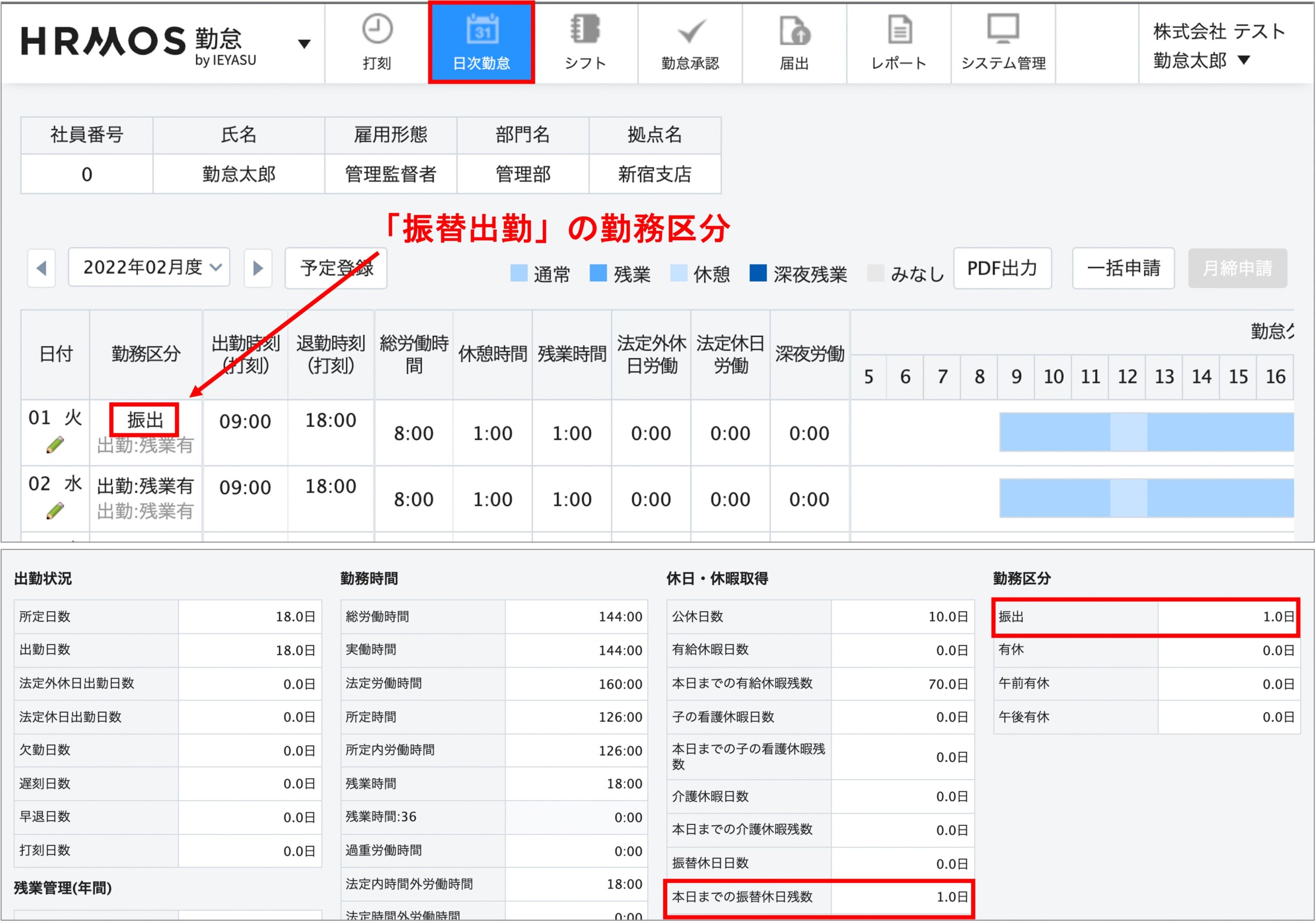
【補足】
振替休日残数だけでなく「振替出勤を何日行なったのか」をカウントさせたい場合は、勤務区分の設定において「この項目の日数を集計する:集計する」と設定します。
Q. 「勤務区分」の利用日数をカウントしたい場合の設定
振替休日を取得する場合は「振替休日」の勤務区分を申請
振替休日を取得する場合は、届出申請機能を用いて「振替休日」の勤務区分を届出申請します。
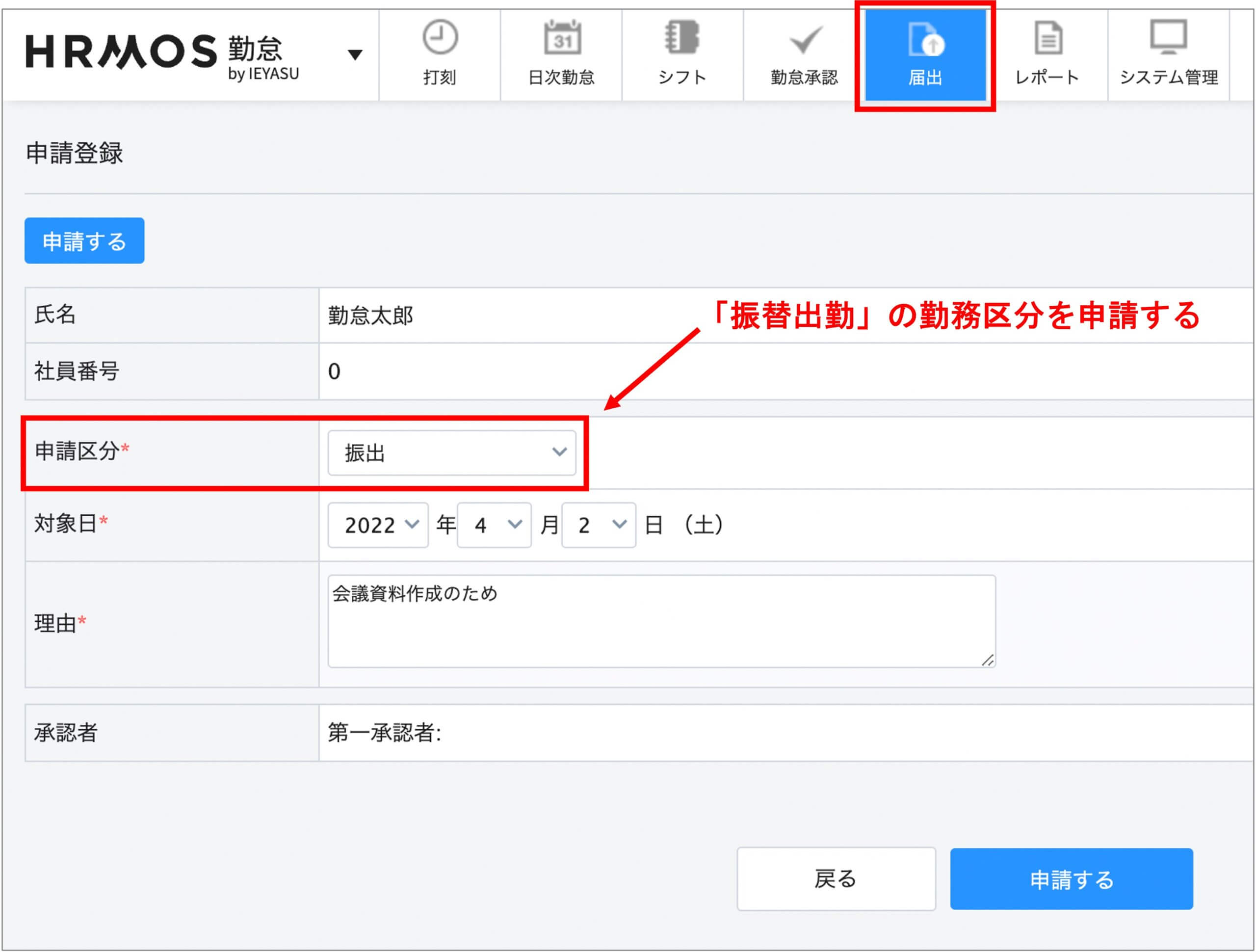
上司から承認された時点で、日次勤怠画面の勤務区分が「振替休日」の勤務区分に変わり、振替休日が集計されるようになります(残数が1日減ります)
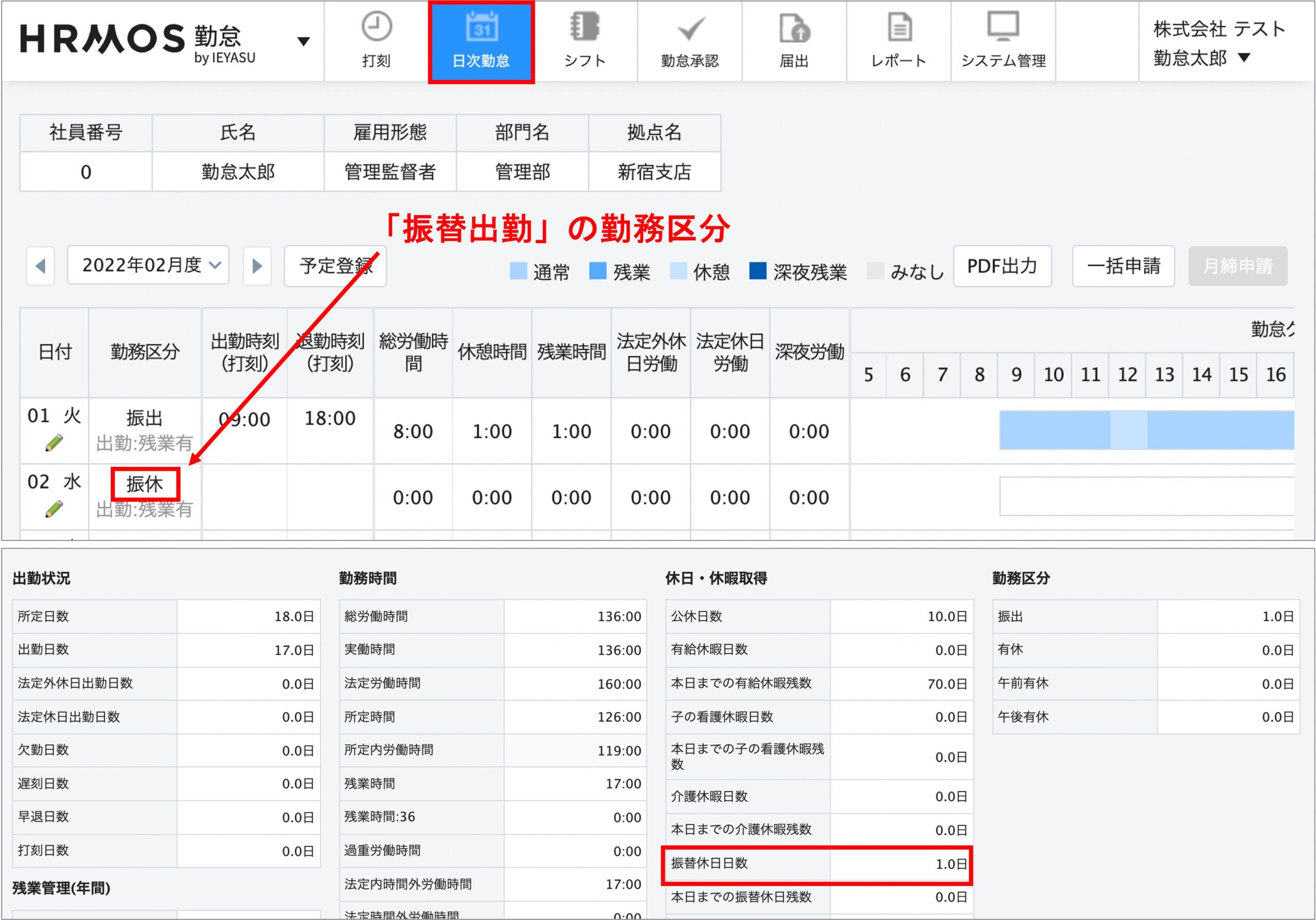
【活用事例④】「有給休暇等の休暇」の申請・承認
「有給休暇」の勤務区分を用意しておき、有給休暇を取得したい場合に、その勤務区分を届出申請することによって、申請・承認が可能となります。
「有給休暇」の勤務区分を用意する
まず、[システム管理>勤務区分]画面より、有給休暇用の勤務区分を用意します。
半日単位での取得を認めている場合は、半日用の有給休暇用の勤務区分も作成しておきます。
初期値として、以下の勤務区分が予め登録されていますので、これらをコピー登録していただけますとスムーズに進みます。
・ID 5 有給休暇
・ID 6 午前有給休暇
・ID 7 午後有給休暇
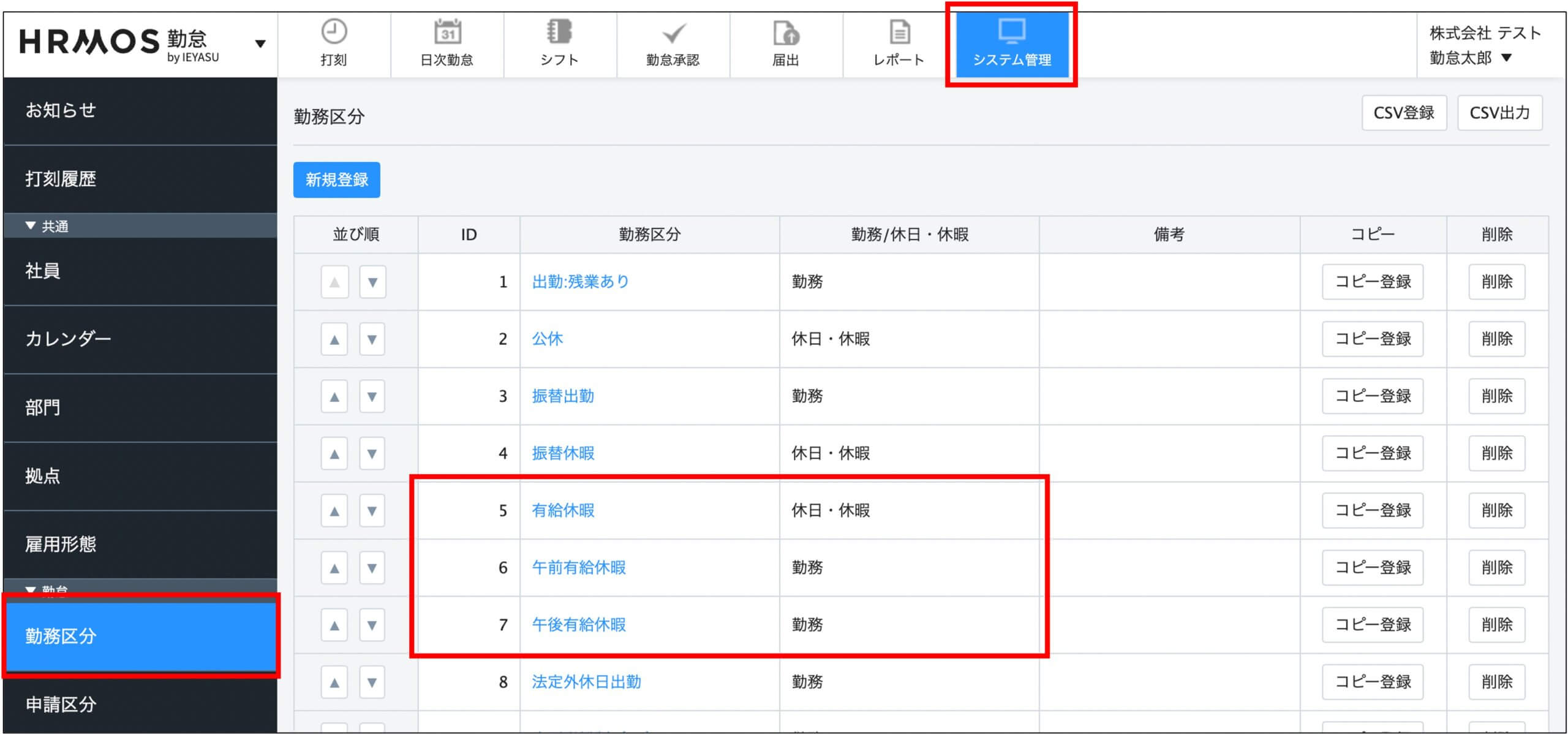
有給休暇の勤務区分では、「有給休暇日数」の項目において「1」もしくは「0.5」と設定します。
この設定により、この勤務区分を利用した際に「有給休暇を1日(もしくは0.5日)消化した」というように集計されるようになります。
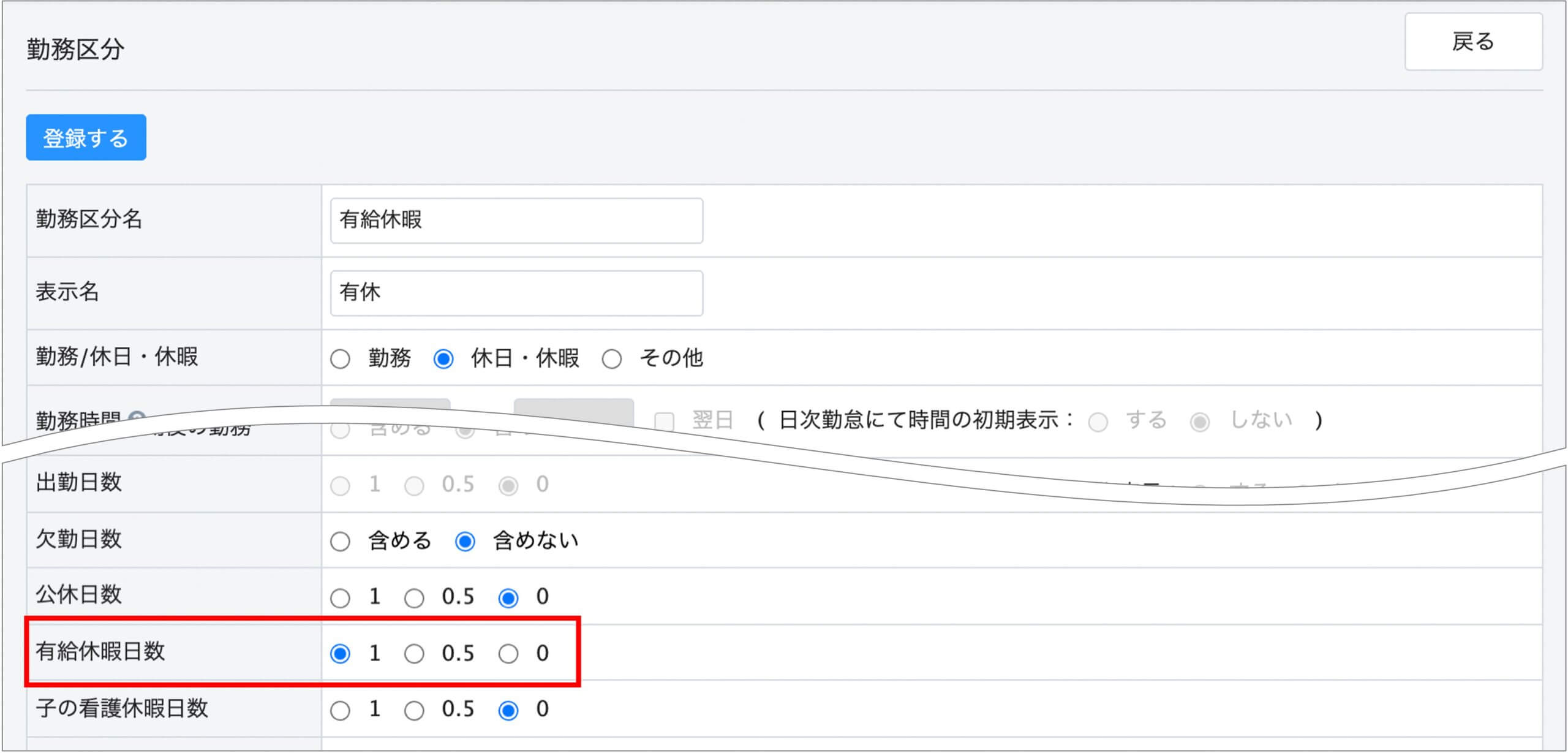
有給休暇を取得する場合は「有給休暇」の勤務区分を申請
有給休暇を取得する場合は、届出申請機能を用いて「有給休暇」の勤務区分を届出申請します。
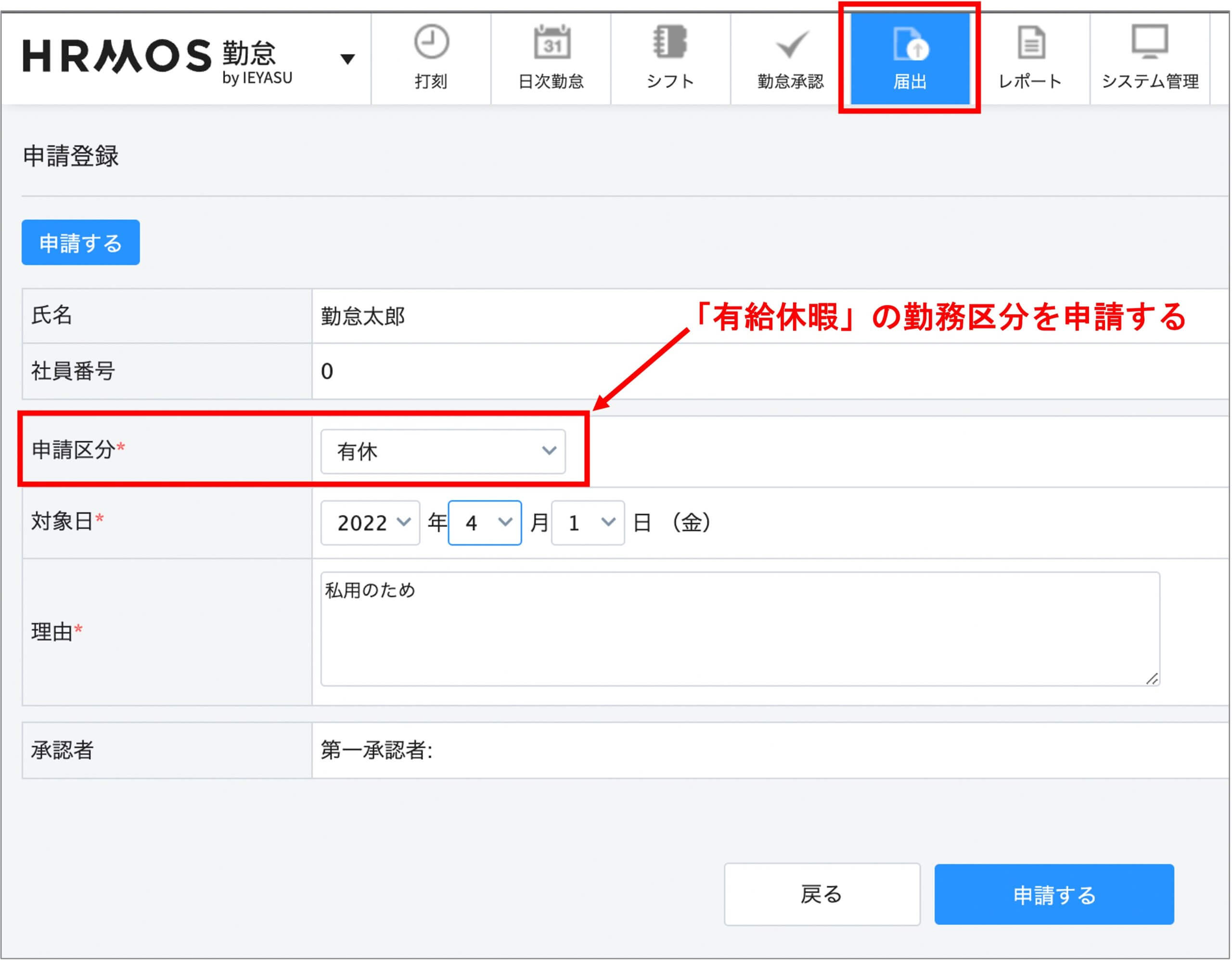
上司から承認された時点で、日次勤怠画面の勤務区分が「有給休暇」の勤務区分に変わり、有給休暇が集計されるようになります。
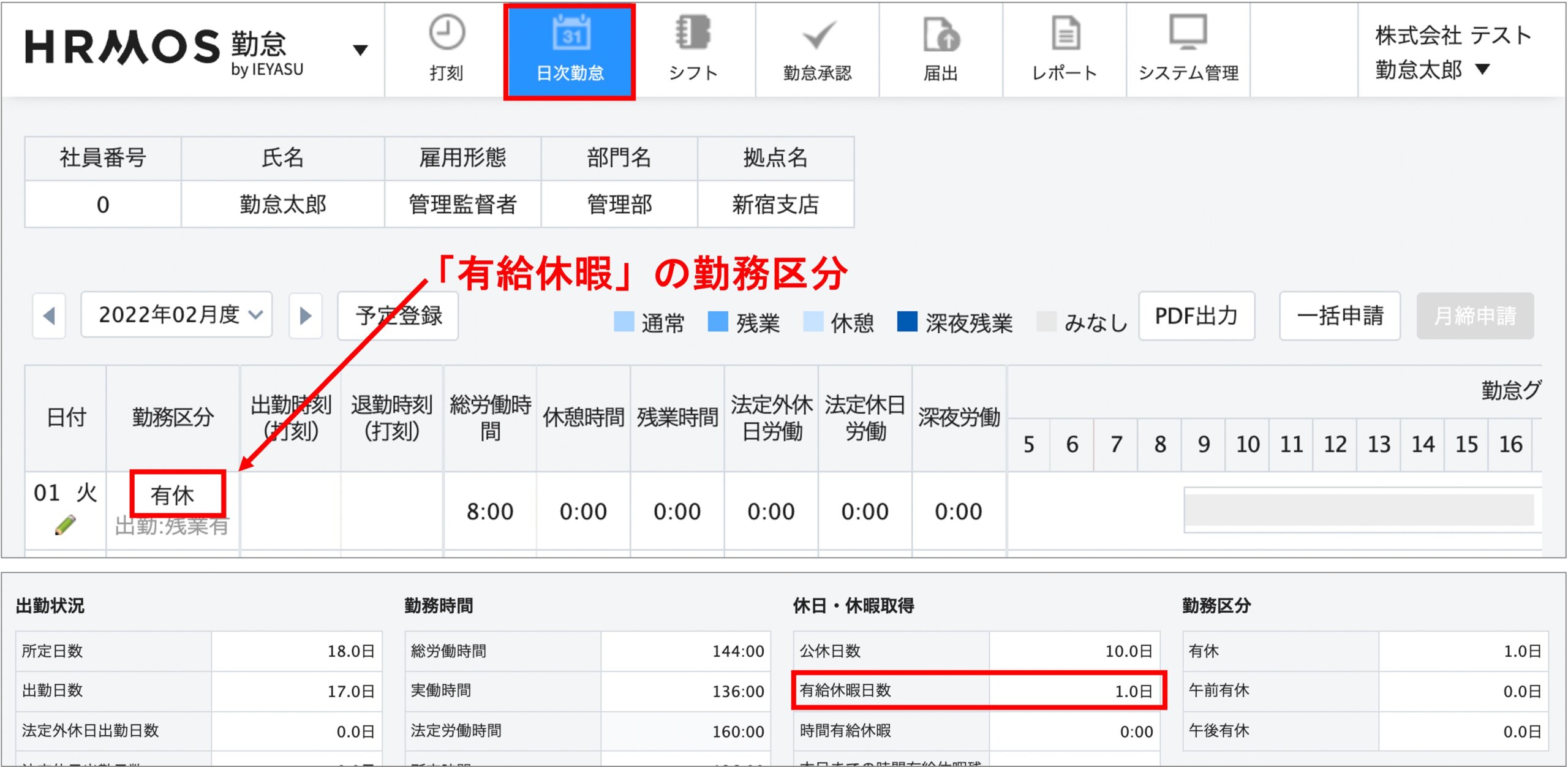

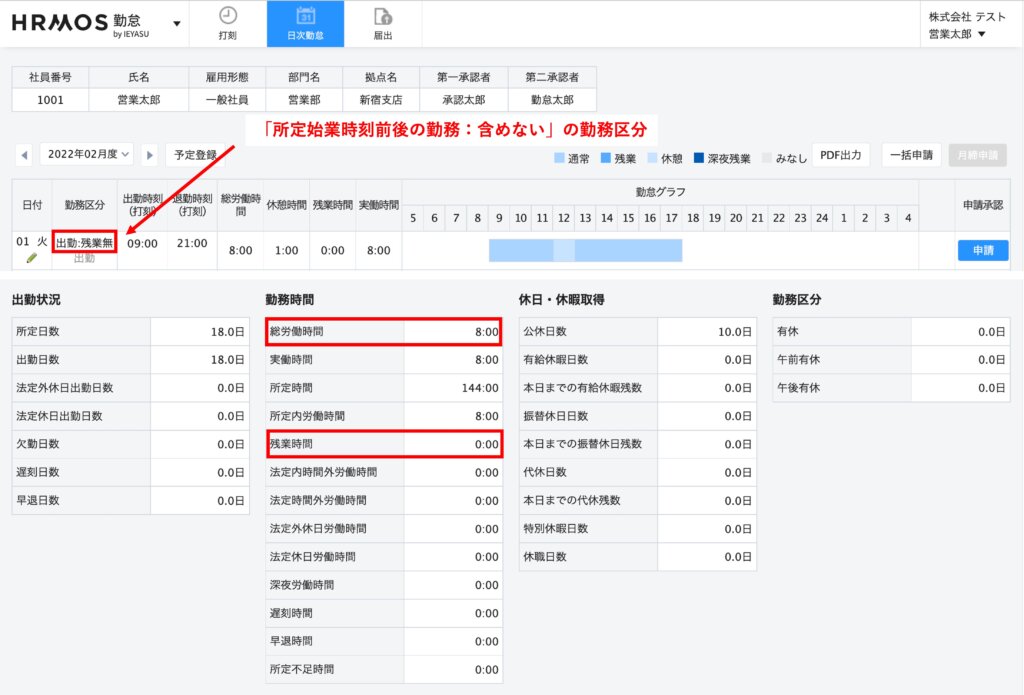
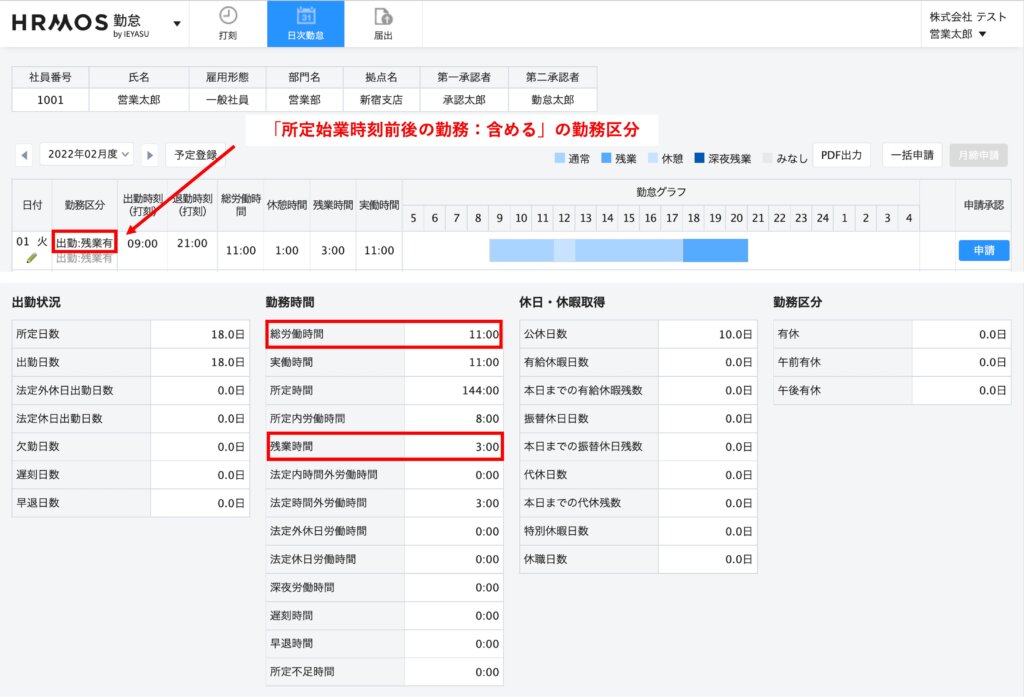
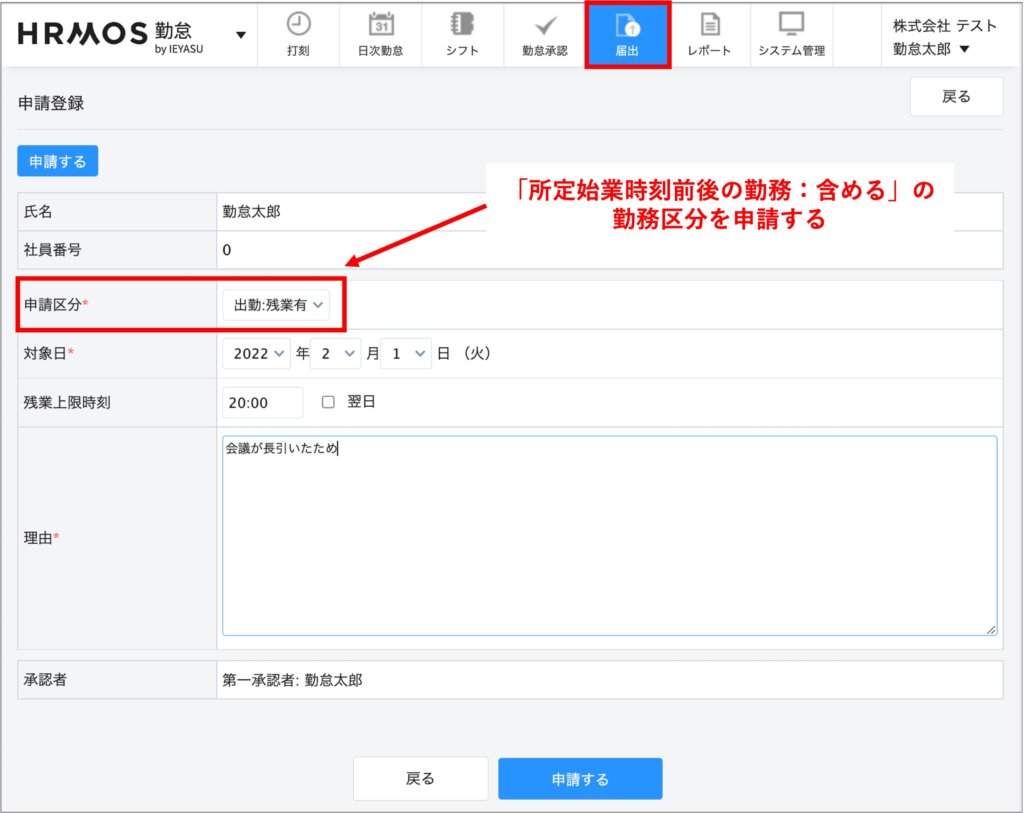
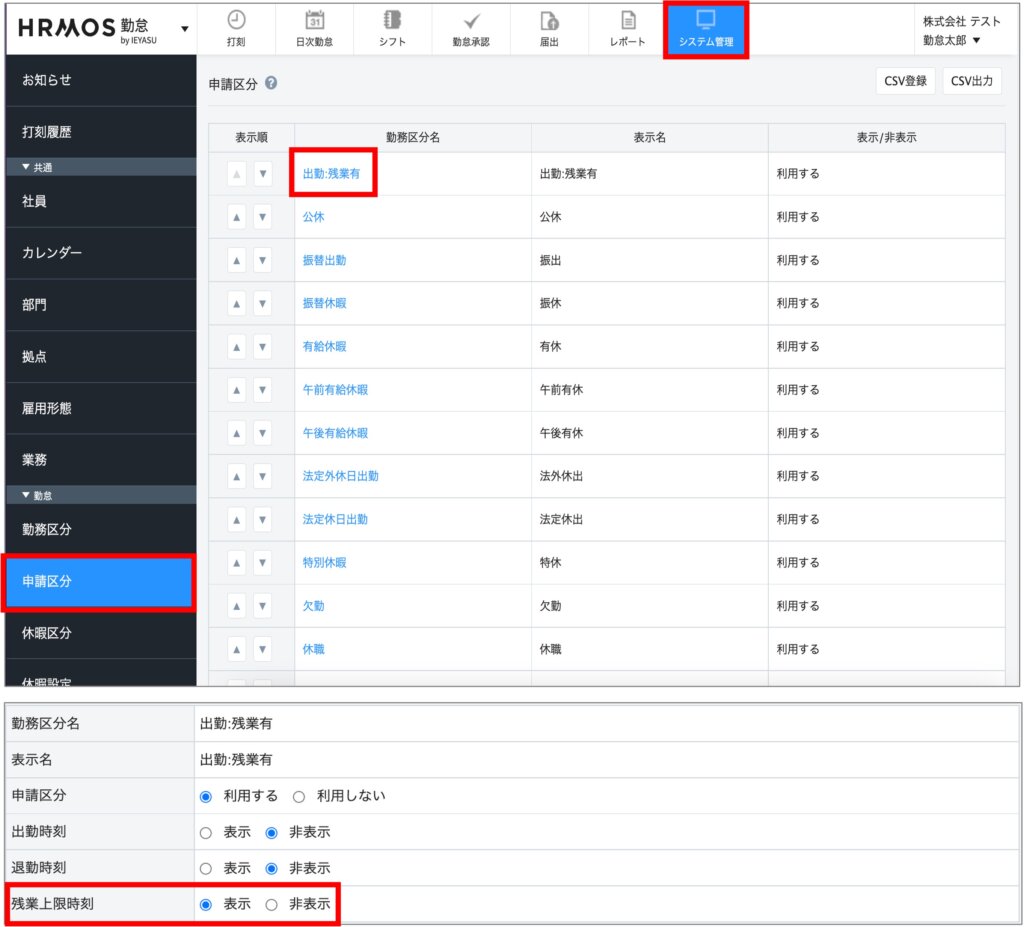
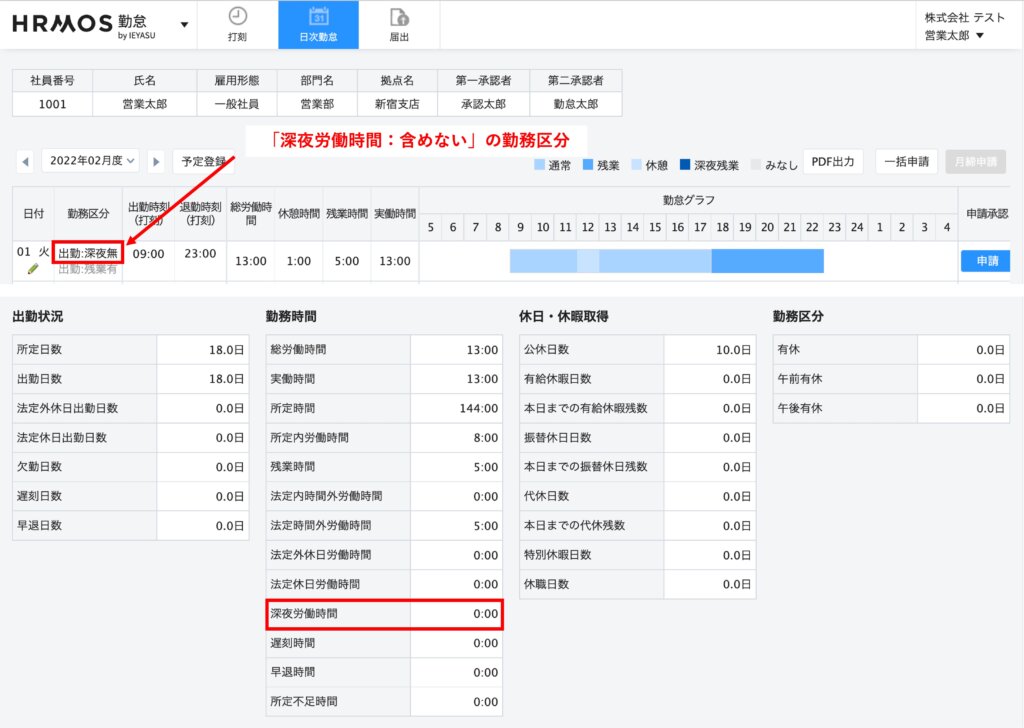
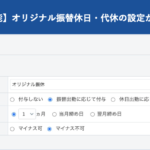
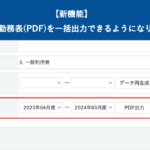
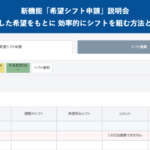
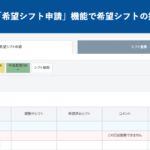
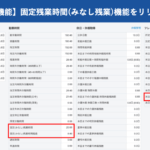

.pptx-5-150x150.jpg)
.pptx-9-150x150.png)