システム設定画面
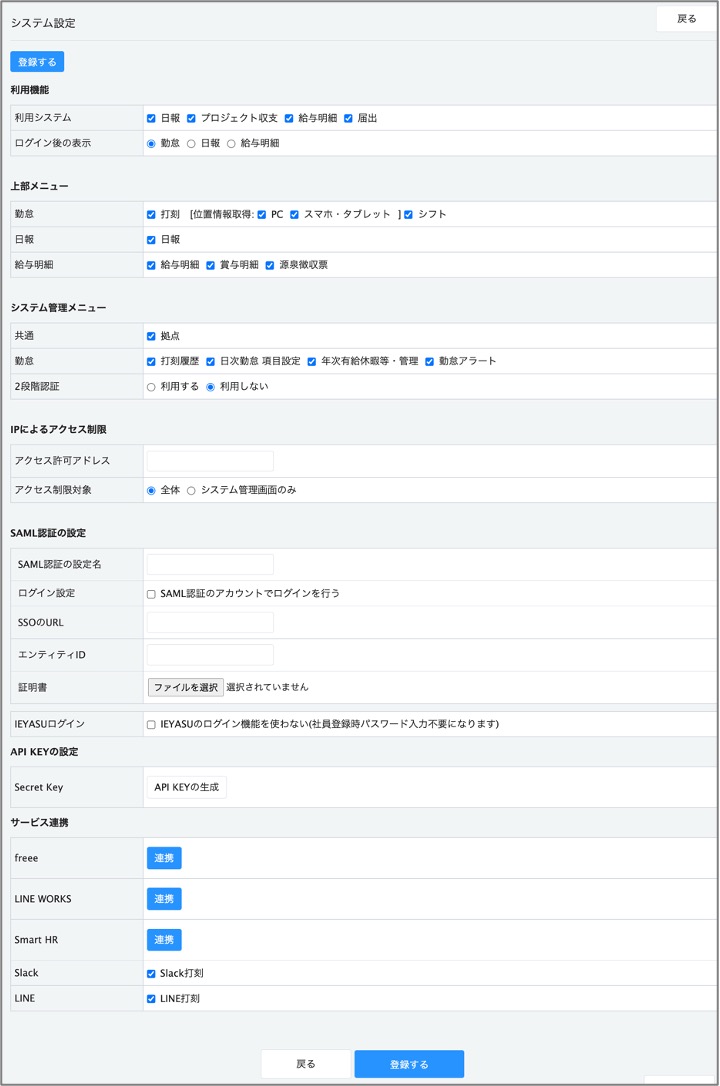
1. システム設定
利用する機能を選択し、カスタマイズすることができます。
- 1. 「利用機能」、「上部メニュー」、「システム管理メニュー」、「SAML認証」、「サービス連携」から利用する機能を選択し、登録することで機能を利用することができます。
- ※選択した機能は後から変更することも可能です。
2. API KEYの設定
API(アプリケーションプログラムインターフェイス)KEYを発行し、他社外部サービスとのシステム連携を行う機能です。
■マネーフォワード クラウド給与
ハーモス勤怠 by IEYASU側での操作- 1. 「API KEYの生成」ボタンをクリックし、Secret Keyを発行します。
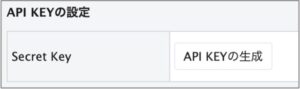
- マネーフォワード クラウド給与側での操作
- 2. マネーフォワード クラウド給与画面にてハーモス勤怠 by IEYASU連携をクリック
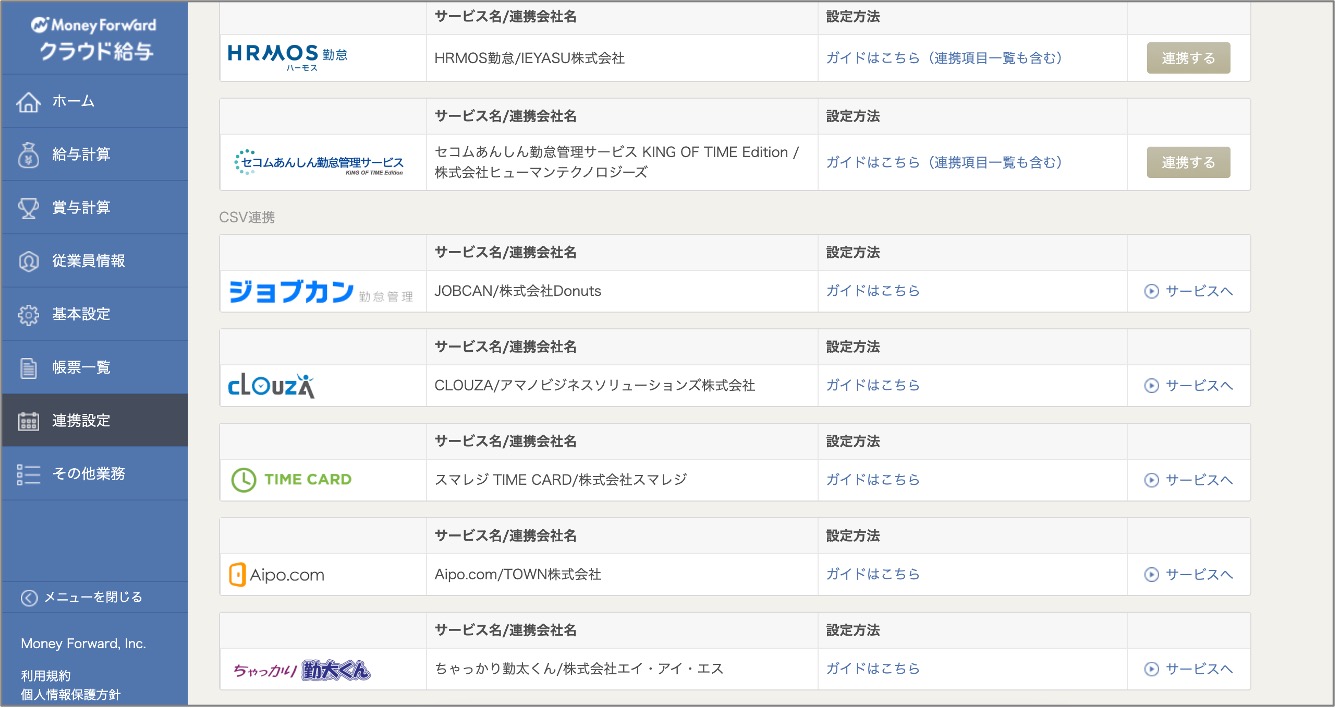
- 3. ハーモス勤怠 by IEYASUログインURLとAPI KEYの登録
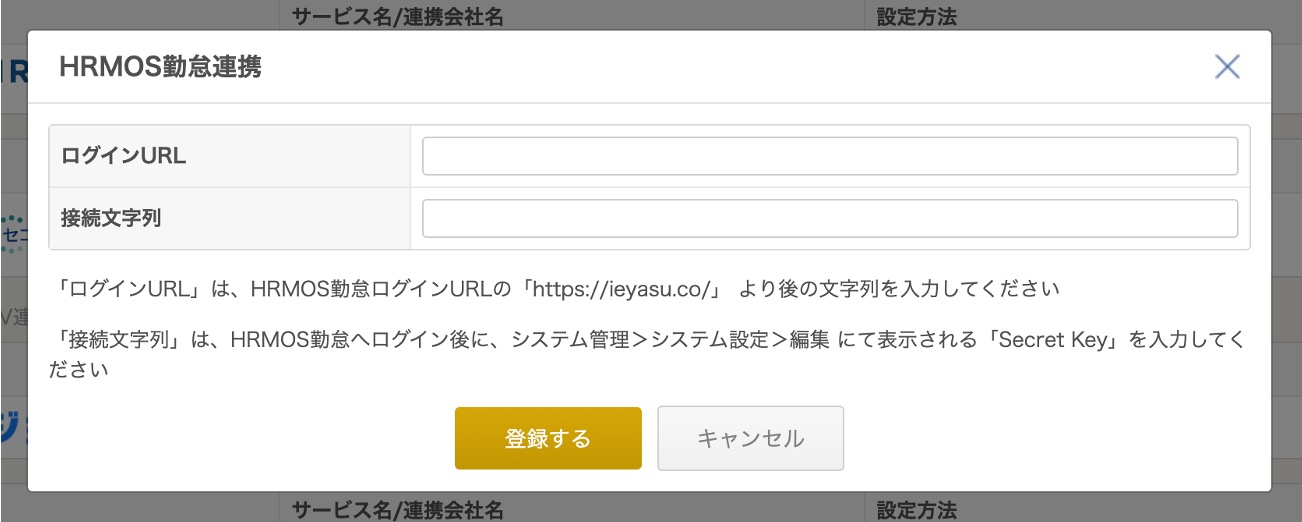
- 4. 従業員情報にて社員情報をハーモス勤怠 by IEYASUより取り込む
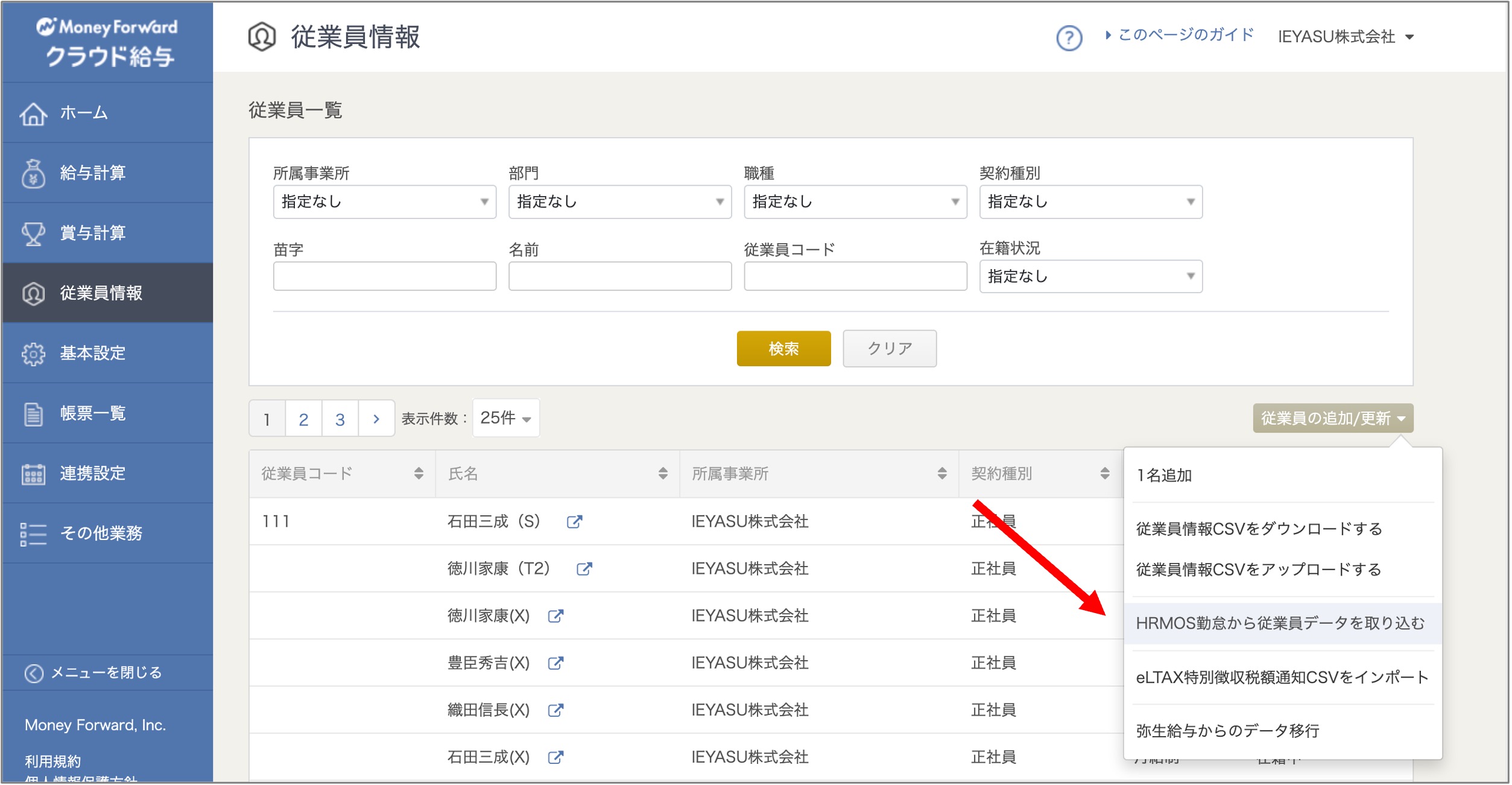
- 5. ハーモス勤怠 by IEYASUからのデータ取込確認
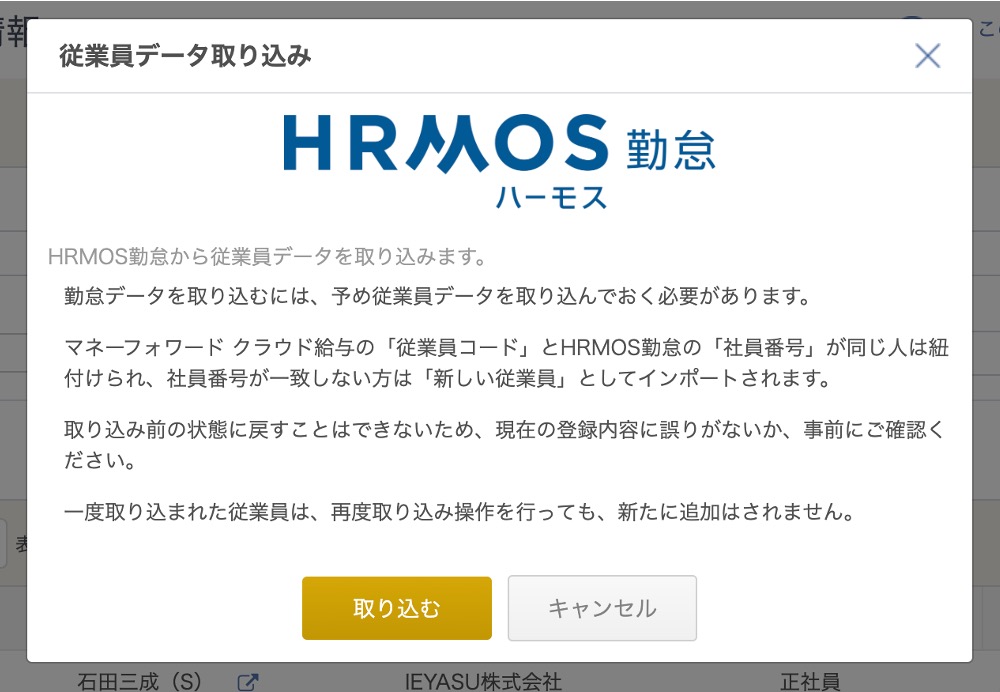
- 6. 勤怠データをハーモス勤怠 by IEYASUより取り込む
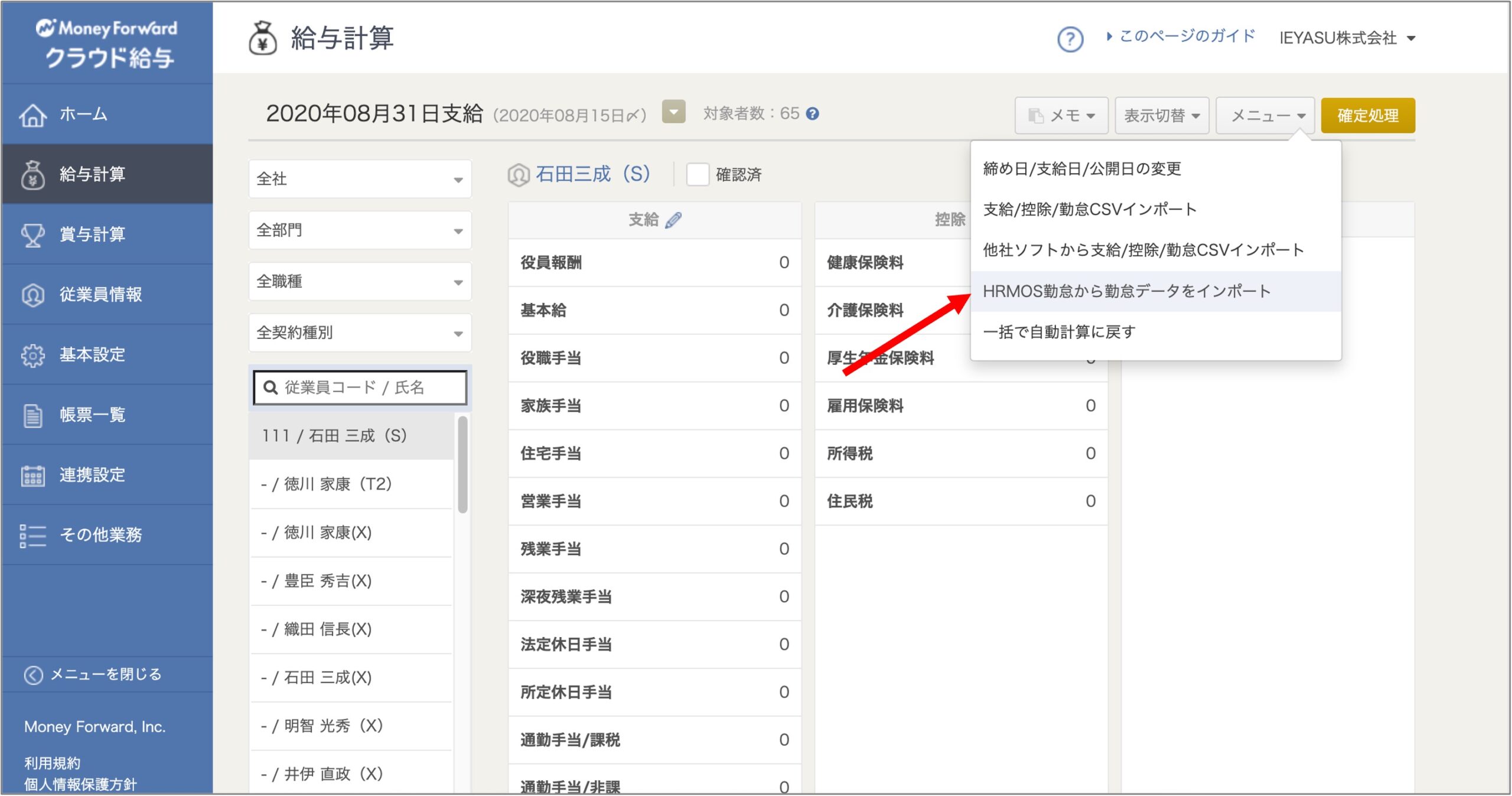
- 7. ハーモス勤怠 by IEYASUからの取込データを選択し実施
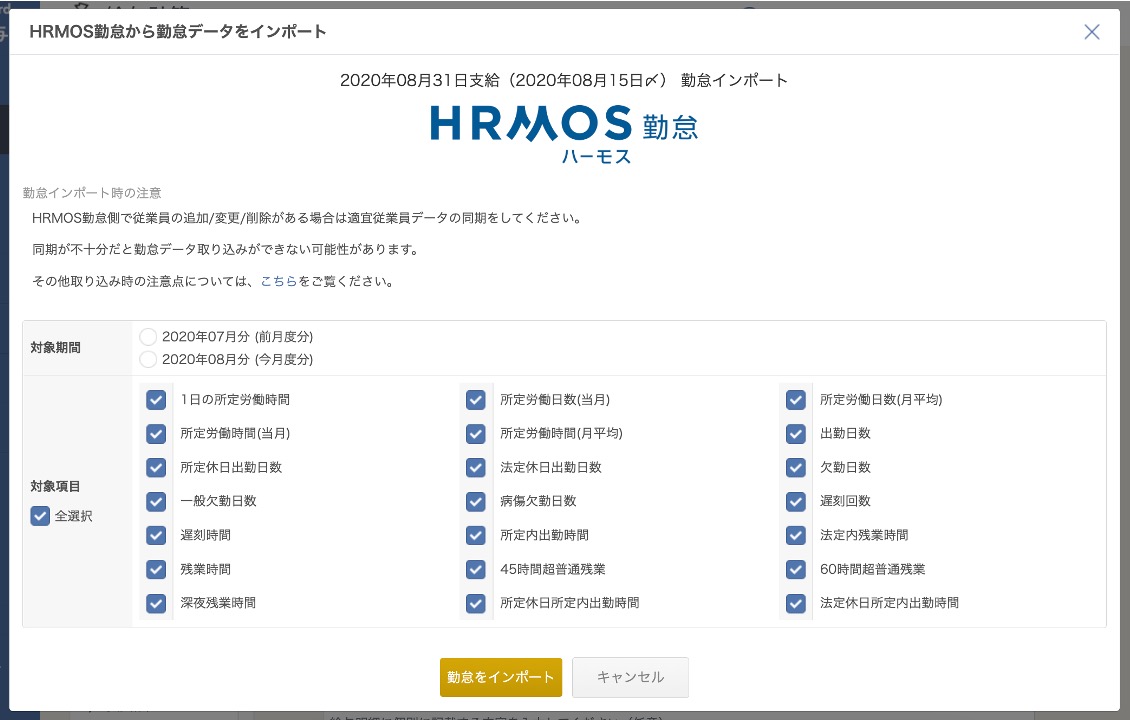 給与計算での注意事項などは「マネーフォワード 給与」にてご確認ください。
給与計算での注意事項などは「マネーフォワード 給与」にてご確認ください。
3. サービス連携
API(アプリケーションプログラムインターフェイス)を利用して他社外部サービスとのシステム連携を行う機能です。■Smart HR連携について
Smart HR(クラウド人事労務サービス)をご利用中のユーザー様はこちらの連携機能を利用しSmart HRに登録されているユーザー情報をハーモス勤怠 by IEYASU側の社員データとして取り込むことが可能です。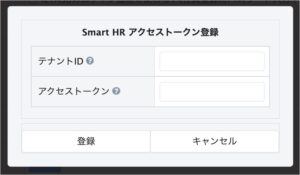
Smart HR連携でのデータマッピング
Smart HRでの項目とハーモス勤怠 by IEYASUでの項目のマッピングは以下のとおりです。 「上書き有無」が○になっている項目については、2回目の取込時に更新されます。 xになっている項目については、上書きを行いません。| Smart HR項目 | ハーモス勤怠 by IEYASU項目 | 上書き有無 | 備考 |
|---|---|---|---|
| ビジネスネーム:姓 | 姓 | ○ | ビジネスネームが設定されている場合は、こちらを優先します |
| ビジネスネーム:名 | 氏名: 名 | ○ | ビジネスネームが設定されている場合は、こちらを優先します |
| ビジネスネーム:姓(ヨミガナ) | 氏名(カナ):セイ | ○ | ビジネスネームが設定されている場合は、こちらを優先します |
| ビジネスネーム:名(ヨミガナ) | 氏名(カナ):メイ | ○ | ビジネスネームが設定されている場合は、こちらを優先します |
| 姓 | 氏名:姓 | ○ | |
| 名 | 氏名:名 | ○ | |
| 姓(ヨミガナ) | 氏名(カナ):セイ | ○ | |
| 名(ヨミガナ) | 氏名(カナ):メイ | ○ | |
| 社員番号 | 社員番号 | ○ | |
| メールアドレス | メールアドレス | ○ | |
| 入社年月日 | 入社日 | ○ | |
| 退職・解雇・死亡年月 | 退職日 | ○ | |
| 所属部署 | 部門 | ○ | ハーモス勤怠 by IEYASU側に登録してある部門名と名称が一致したときのみ登録されます |
| – | ログインID | ✕ | 「社員番号」「メールアドレス」「Smart HRのID」の順に存在するものを使用します。 |
| – | パスワード | ✕ | |
| – | 休日パターン | ✕ | 登録されている最初の休日パターンが選択されます |
| – | 勤務区分 | ✕ | 登録されているすべての勤務区分が登録されます |
| – | 出退勤 初期表示 | ✕ | 登録されている最初の勤務区分が選択されます |
| – | 休日1 (土曜日) | ✕ | 登録されている最初の休日の勤務区分が選択されます |
| – | 休日2 (日曜日) | ✕ | 登録されている最初の休日の勤務区分が選択されます |
| – | 休日3 (祝祭日) | ✕ | 登録されている最初の休日の勤務区分が選択されます |
| – | 締め日 | ✕ | 月末が指定されます |
| – | 権限 | ✕ | 一般利用者が選択されます |
■人事労務freee連携について
人事労務freee(クラウド人事労務サービス)をご利用中のユーザー様はこちらの連携機能を利用すると、ハーモス勤怠 by IEYASUの「従業員 勤怠情報」を手作業による転記やデータファイルのエクスポート・インポート無しに人事労務freeeに連携することが出来るようになります- 1) freee連携ボタンを選択してください。
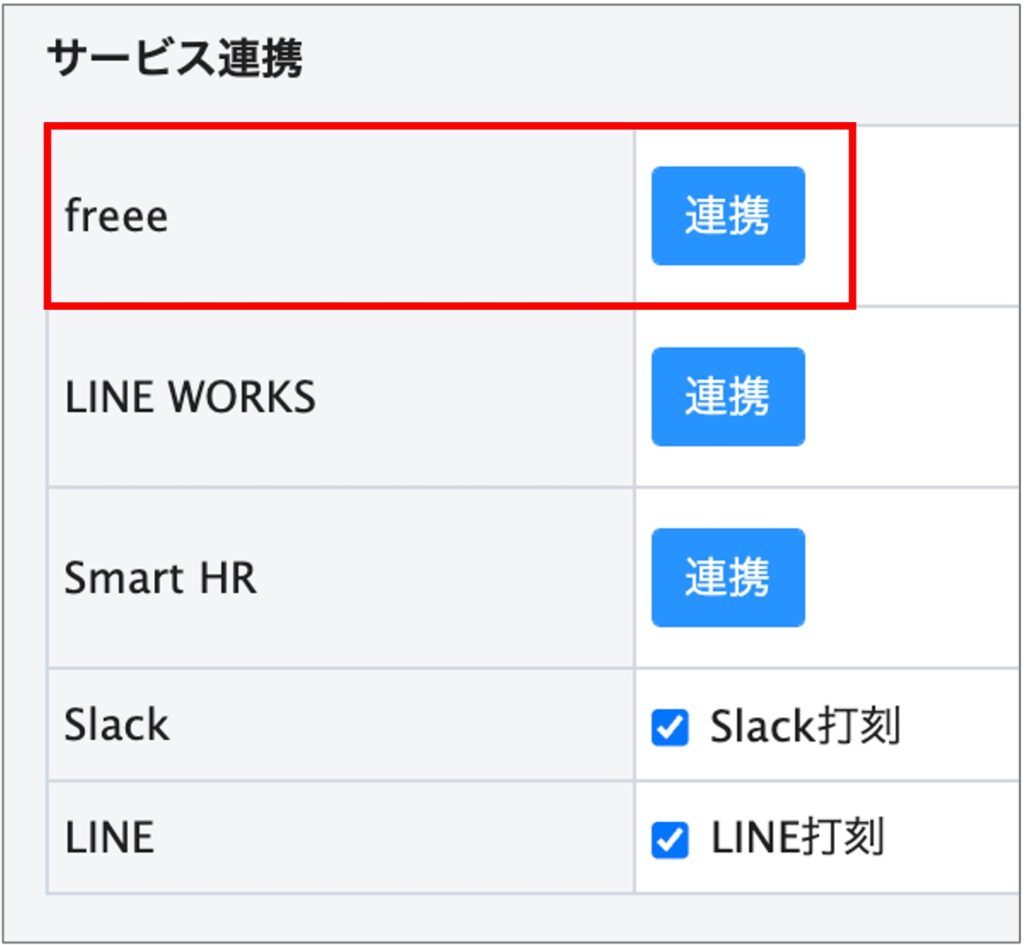
- 2) freeeログイン画面へ遷移し、ログインすると連携画面へ
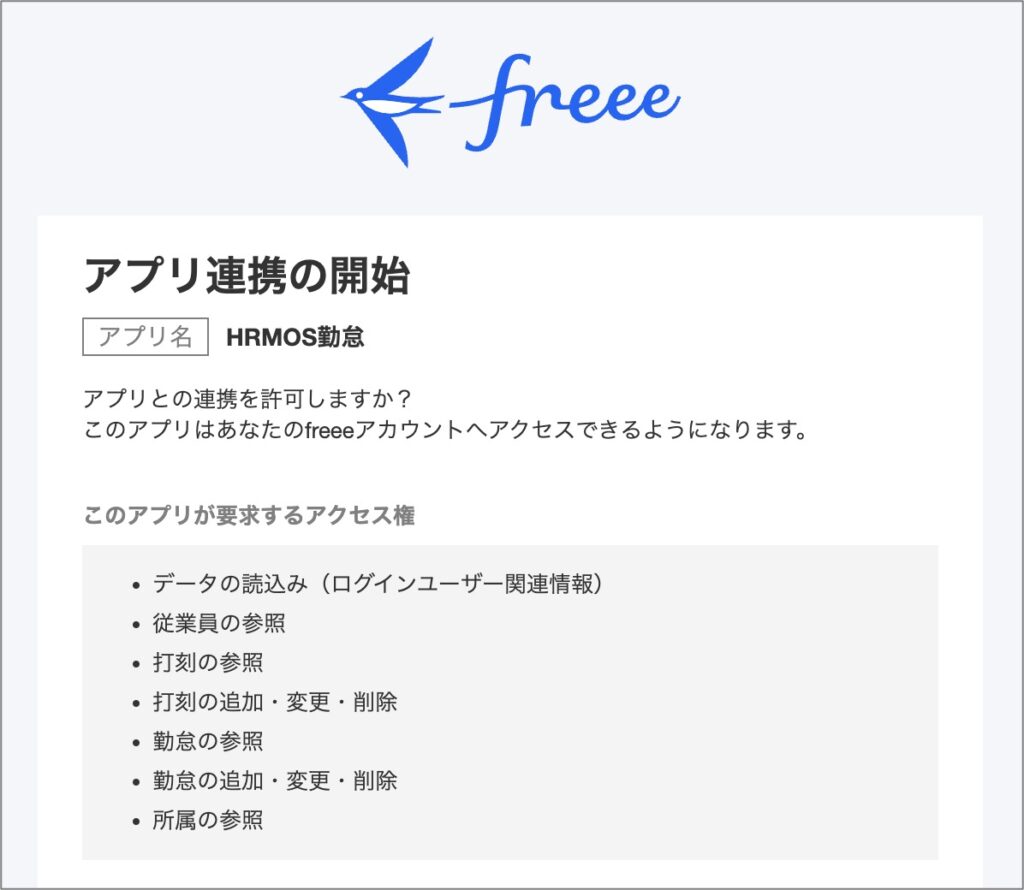
- 3) 連携後、複数会社が登録されている場合、連携先を指定してください。(1社の場合、こちらの画面は表示されません)
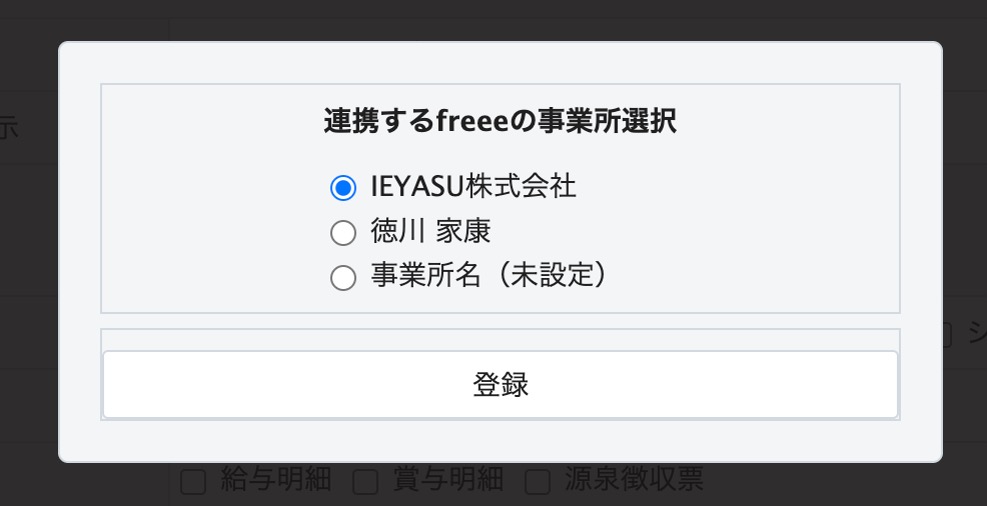
- 4) 連携完了後、「月次レポート送付」を実施
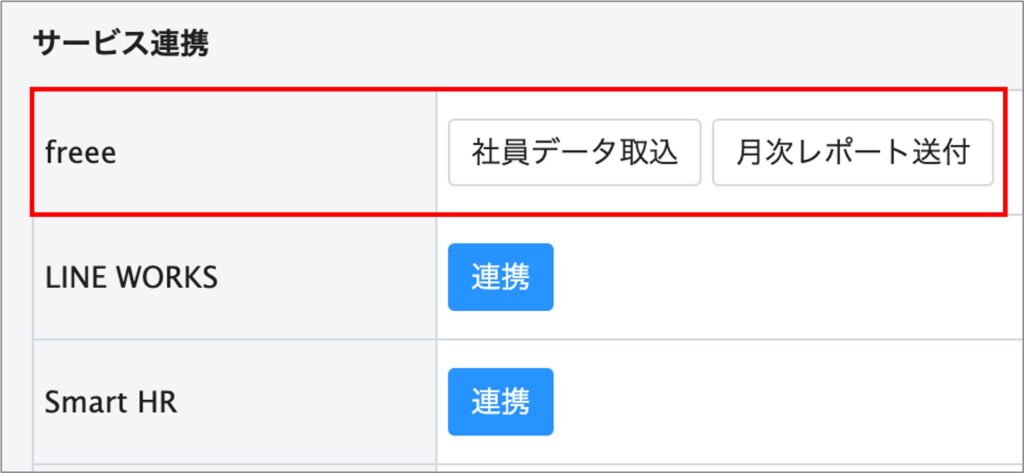
- 5) 人事労務freee側にて認証後、「勤怠データ」を「月度」を指定しデータ連携します。
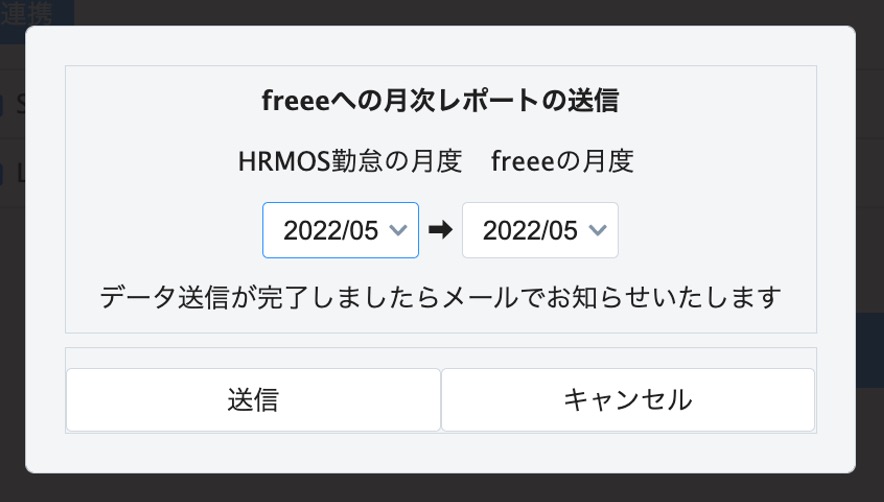
4. SSO GoogleWorkspace設定
Google提供 法人向けグループウエア 「GoogleWorkspace」を利用している企業様、またその社員(ユーザー)はgoogleアカウントの認証をすることで、ハーモス勤怠 by IEYASU管理画面ログイン時に入力する、「ID、パスワード」を省くことができます。1.ID、パスワード入力は不要
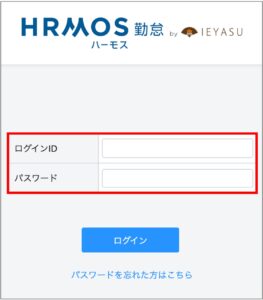
2.アカウント認証することで
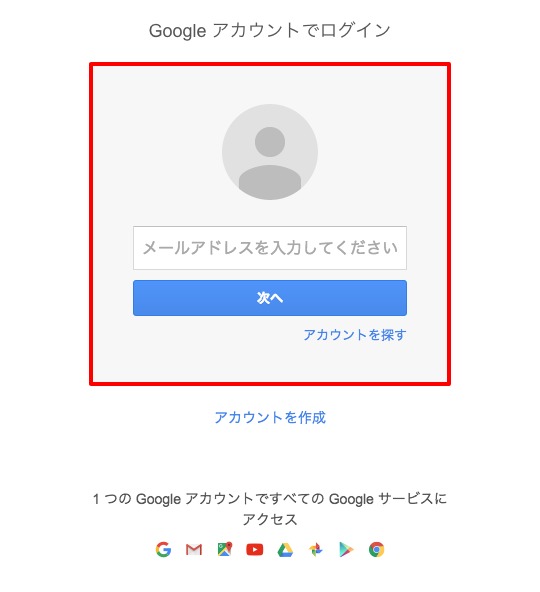
3.GoogleWorkspaceからログイン可能に
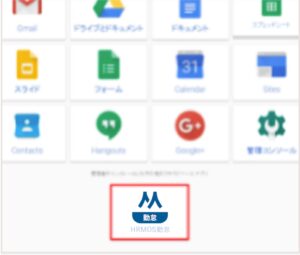
※ハーモス勤怠 by IEYASUにて「GoogleWorkspace」機能をご利用される場合は、初回のみ下記の手順に従って初期設定をして頂く必要があります。
SSO GoogleWorkspaceの新規登録手順
1-1.Google Adminへログインし、必要な情報を取得する
Google Adminへアクセスします。
※GoogleWorkspaceのお申し込みをされていない方はこちら1. 以下にアクセスしてGoogle Adminへアクセスします。 https://admin.google.com/u/2/?dn=xxxxx (xxxxxは会社毎に異なる)
2. セキュリティ -> 認証 -> SAML アプリケーションによるSSO (画像 create/tmp01)へ移動し、証明書1 があることを確認します。 もし有効期限が短いようなら「証明書の追加」ボタンより新しい証明書を作成してください。
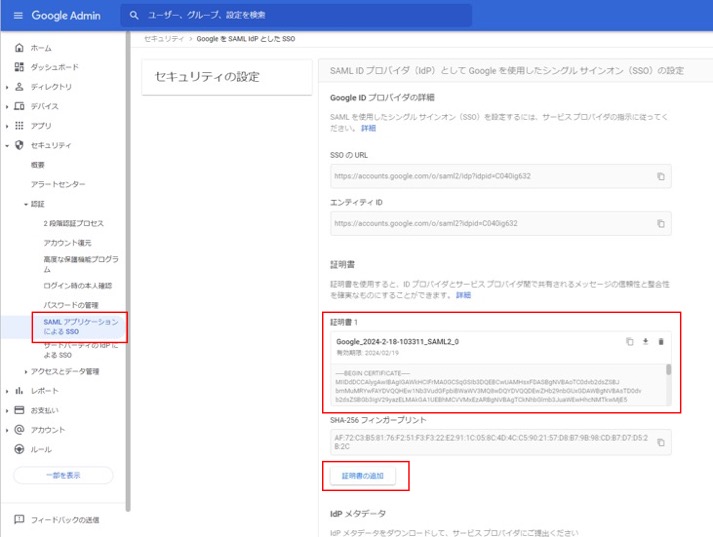
3. アプリ -> ウェブアプリとモバイルアプリ -> アプリを追加 -> カスタム SAML アプリの追加へ移動します。
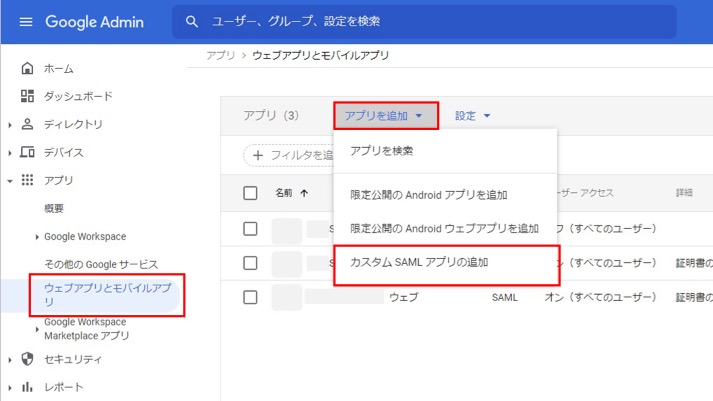
4. 4. アプリ名・説明・アイコンを任意で入力して続行ボタンをクリックする。
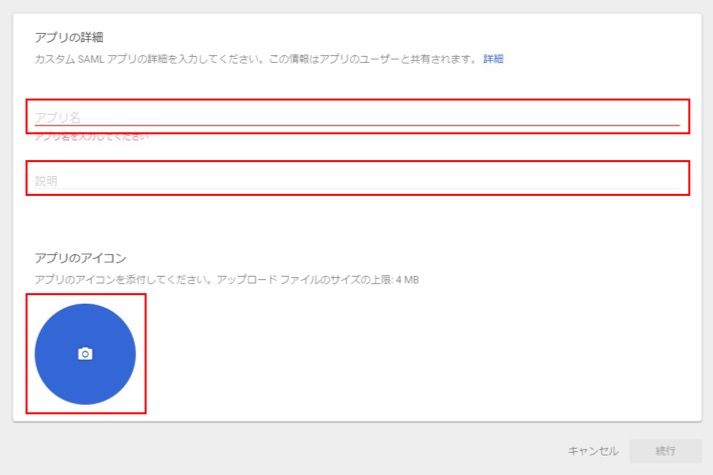
5. カスタムアプリの基本情報画面(以下の画面)が表示されたらIEYASUの設定画面へ移動します。
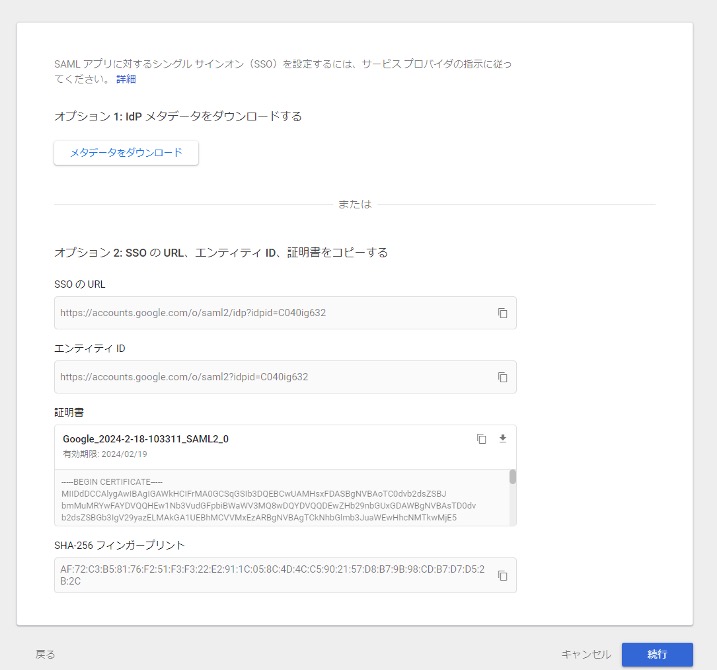
1-2.ハーモス勤怠 by IEYASU管理画面に移動し、Google Workspaceの情報を登録する
6. ハーモス勤怠 by IEYASU管理画面 > システム設定画面へ遷移後、「編集する」ボタンをクリックし、「SAML認証の設定」の「SAML認証の設定名」に「Google Workspace」と入力します。次に「SAML認証のアカウントでログインを行う」にチェックを入れます。最後に【5】の画面でコピー、ダウンロードした「SSOのURL」、「エンティティID」、「証明書」をそれぞれの項目へ貼り付け、アップロードをし、「登録する」ボタンをクリックします。
7. 「Google Workspaceに設定する情報」が画面に生成されていることを確認できたら、「ACS の URL」、「エンティティ ID」、「開始 URL」をコピー、「ロゴ」をダウンロードしておきます。その後【5】で開いていた「カスタムアプリの基本情報画面」へ戻ります。
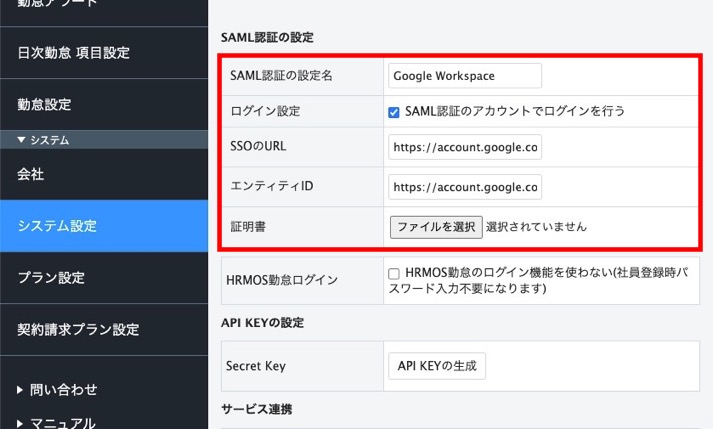
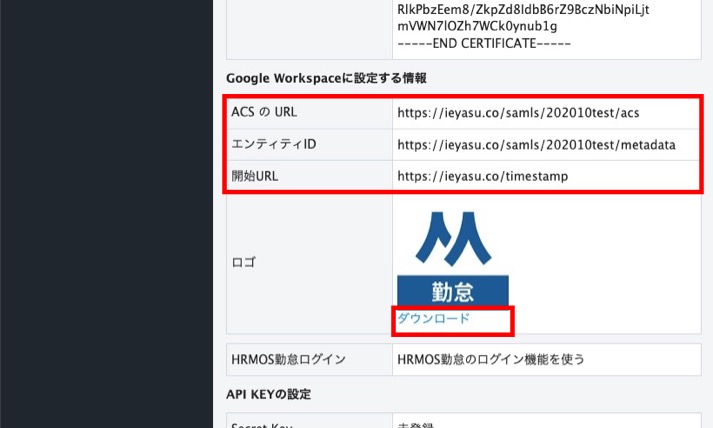
1-3.ハーモス勤怠 by IEYASU管理画面より生成した情報をGoogle Workspaceに登録する
8. 【5】で開いていた「カスタムアプリの基本情報画面」へ戻り「続行」をクリックする。
9. 「ACSのURL」「エンティティID」「開始URL」の項目には、「ハーモス勤怠 by IEYASU」のシステム設定画面からコピーした内容を記入する。署名付き応答は未チェック、名前IDの形式「UNSPECIFIED」、名前ID「Basic Information -> Primary email」に設定する。 最後に「続行」ボタンをクリックし、次の画面へ遷移する。
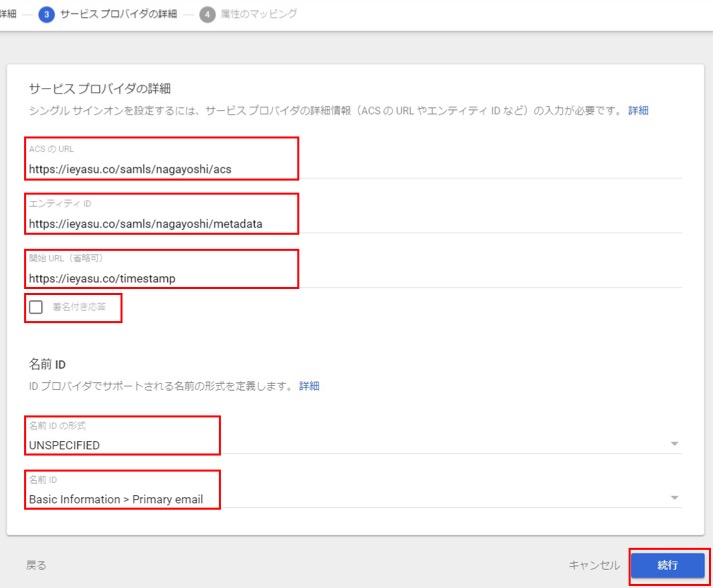
10. 属性のマッピングは何も入力せず完了ボタンをクリックします。
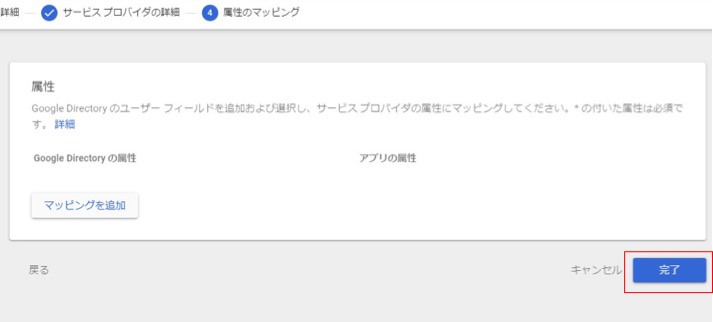
1-4.アプリの機能を有効化する
11. 登録が完了したらウェブアプリとモバイルアプリ一覧に追加した名前が表示されるのでそれをクリック
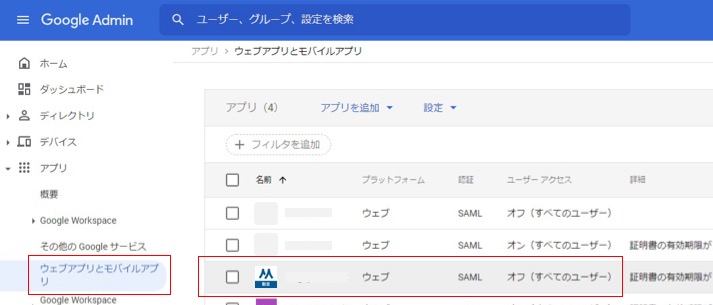
12. ユーザーアクセス -> サービスのステータスをオン -> 保存をクリックする。
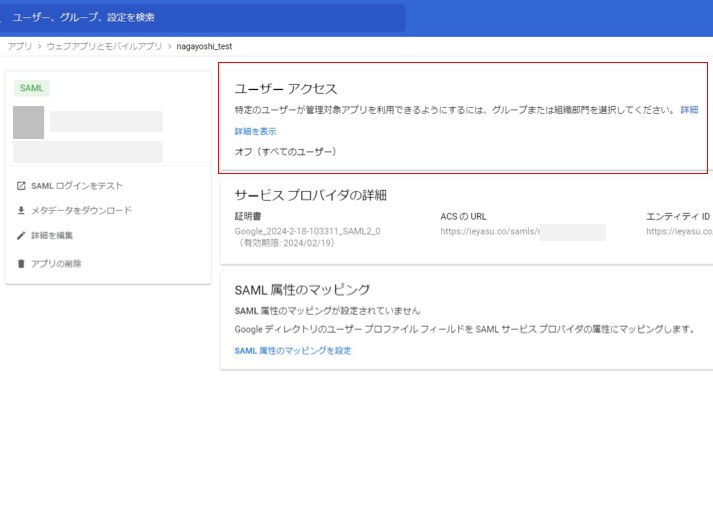
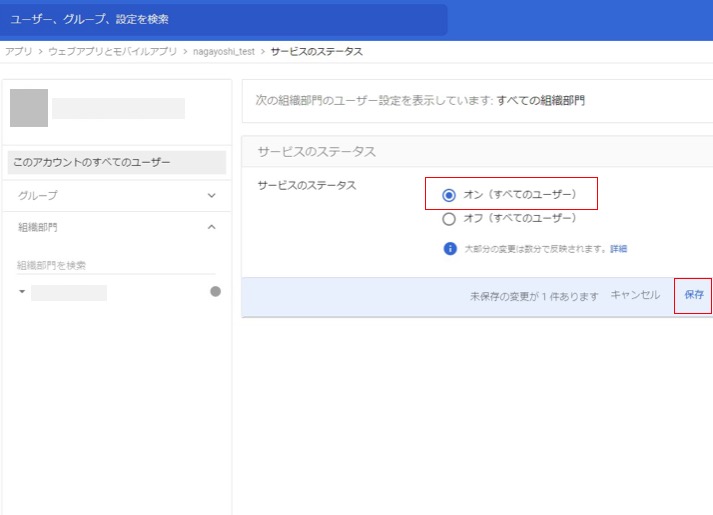
13. ウェブアプリとモバイルアプリ一覧でユーザーアクセスがオン(すべてのユーザー)になっているのを確認。以上で初期設定は完了です。
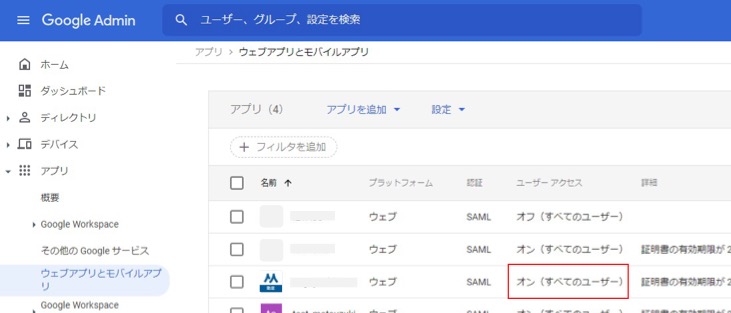
SSO GoogleWorkspace の証明書更新手順
1.証明書が切れる前に更新するパターン
1. セキュリティ -> 認証 -> SAML アプリケーションによるSSO へ移動し、「証明書の追加」ボタンで新しい証明書を作成する。


2. アプリ -> ウェブアプリとモバイルアプリ -> 対象のアプリをクリックする。

3. サービス プロバイダの詳細をクリックし、1で追加した証明書を選択して保存をクリックする


2.証明書が切れた後に更新するパターン
11. 登録が完了したらウェブアプリとモバイルアプリ一覧に追加した名前が表示されるのでそれをクリック
1. セキュリティ -> 認証 -> SAML アプリケーションによるSSO へ移動し、証明書をダウンロードする。

2. ダウンロードした証明書を、ハーモス勤怠 by IEYASUのシステム設定画面にアップロードする。

3. アプリ -> ウェブアプリとモバイルアプリ -> 対象のアプリをクリックする

4. サービス プロバイダの詳細をクリックし、 2でダウンロードした証明書を選択して保存をクリックする

